静止画・写真・画像の再生時間を設定する方法|VideoProc Vlogger使い方
難易度
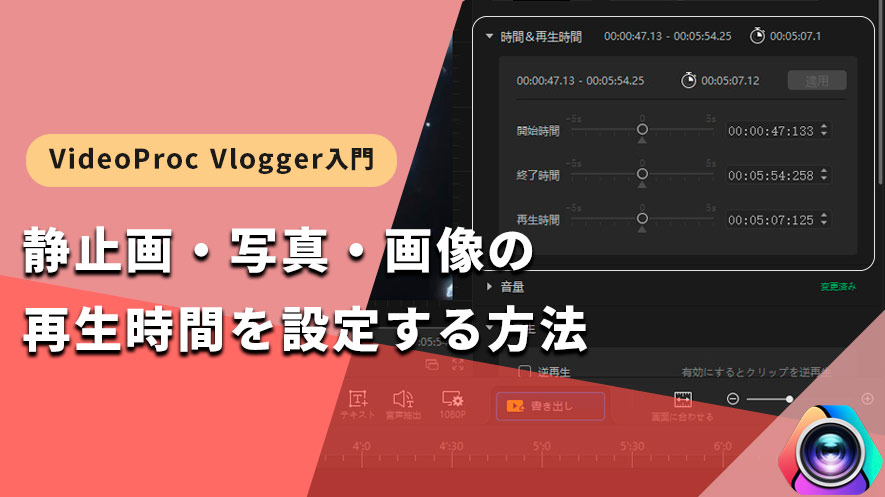
「動画編集フリーソフトVideoProc Vloggerに静止画・写真・画像をインポートしてスライドショーを作るとき、静止画・写真・画像の再生時間が思ったより長い、もしくは短いと感じたことはありますか。」
「VideoProc Vloggerを初めて利用するため、VideoProc Vloggerで写真クリップの再生時間を設定するにはどうすればいいですか。」
そんな悩みを持っている人は非常に多いのではないでしょうか。
しかし心配しないでください。この記事では、VideoProc Vloggerを使って静止画・写真・画像の再生時間を設定する方法を図解付きで詳しく紹介します。
- サポートされている画像形式一覧
- HEIC/HEIF、Apple ProRaw、PNG、JPG、JPEG、GIF、DNG (RAW)、BMP、TIF、TIFF、PSD 360°画像、CUR、EMF、EPS、ICO、MHT、RAS、TAG、WFX、WMF、WPGなど
VideoProc Vloggerで静止画・写真・画像の再生時間を設定する方法
VideoProc Vloggerの編集画面ですが、静止画像・写真をタイムラインに入れた場合の再生時間は初期設定では5.0秒で設定されています。
すべての写真クリップの再生時間又は、一つの写真クリップの再生時間を短くする、長くする方法は下記の手順を参考にしながらやってみてください。
方法1:画像の再生時間を一括で変更する
- ❶、左上部の[ VideoProc Vlogger ]アイコン→[ 設定(Y)…F2 ]とクリックして、設定画面が表示されます。
- ❷、[ 編集 ]タブでは[ 画像の持続時間:5秒 ]とクリックして、初期設定の画像の再生時間を変更できます。1.0秒〜10.0秒があり、自分の好みの時間を設定してください。
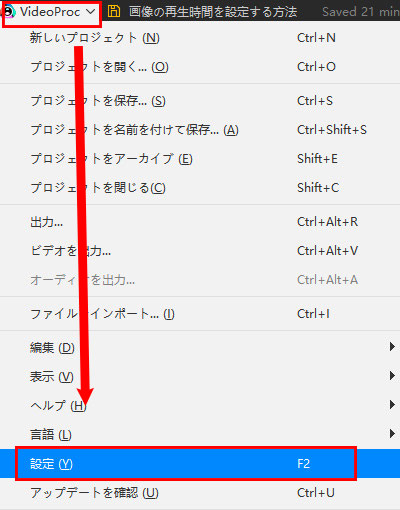
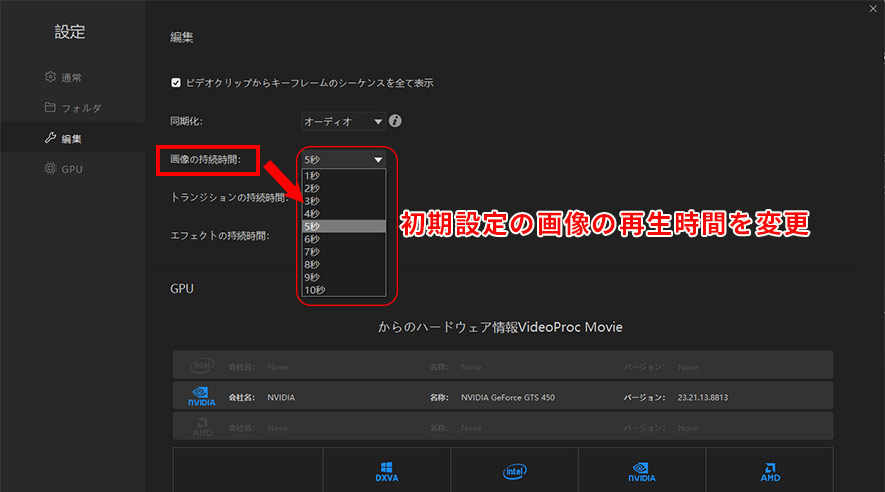
初期設定を8秒に設定したので、灰色の部分のようにタイムラインに追加されます。
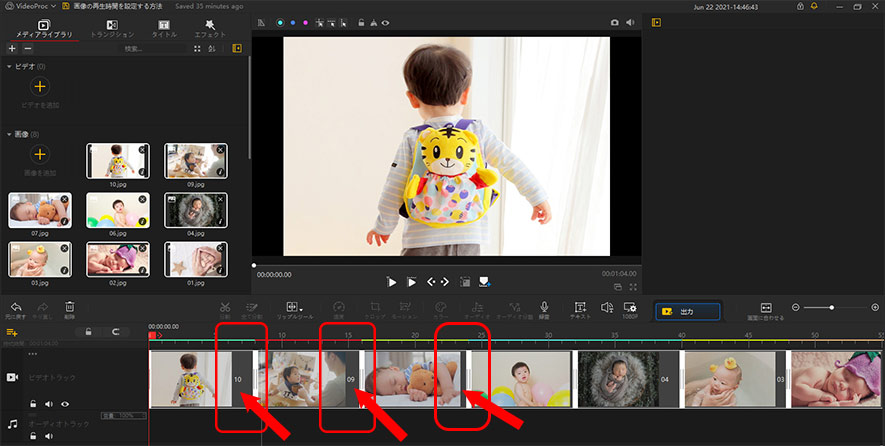
方法2:一部の写真クリップの再生時間を変更する
初期設定の画像再生時間に設定しても、一部の写真クリップは違う時間にしたいのなら、どうすればいいですか。 そういうときは下記の操作手順に従ってやってみてください。
- ❶、タイムラインに画像を挿入してクリップの先端もしくは終端をマウスで掴み、内側/外側に向けてドラッグします。
- ❷、上記は元々3秒のクリップですが、先端/終端から内側/外側にドラッグすることで写真の表示時間を短く/長くしています。
- ❶、まず、タイムライン上に再生時間を変更したい画像素材を選択します。
- ❷、右部にある[ インスペクタ ]の[ 時間&持続時間 ]では[ 終了時間 ]と[ 持続時間 ]のスライダーを左右にドラッグしたり、数字[ 時:分:秒:ミリ秒 ]を入力したりして、画像の再生時間を調整することができます。
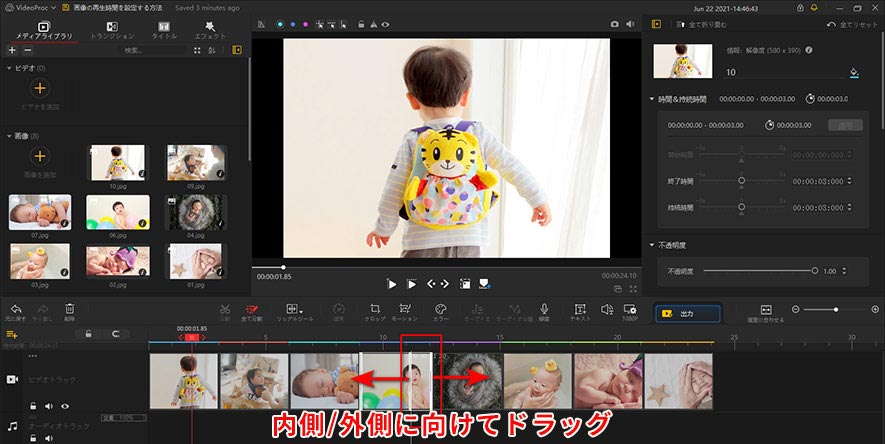
または
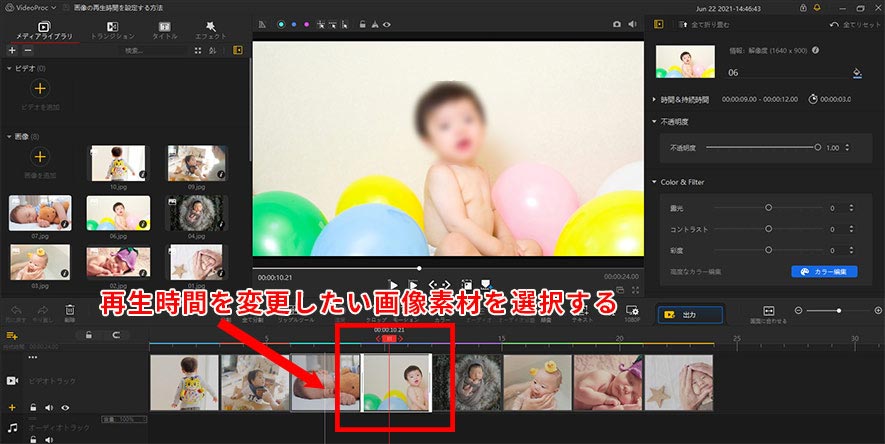
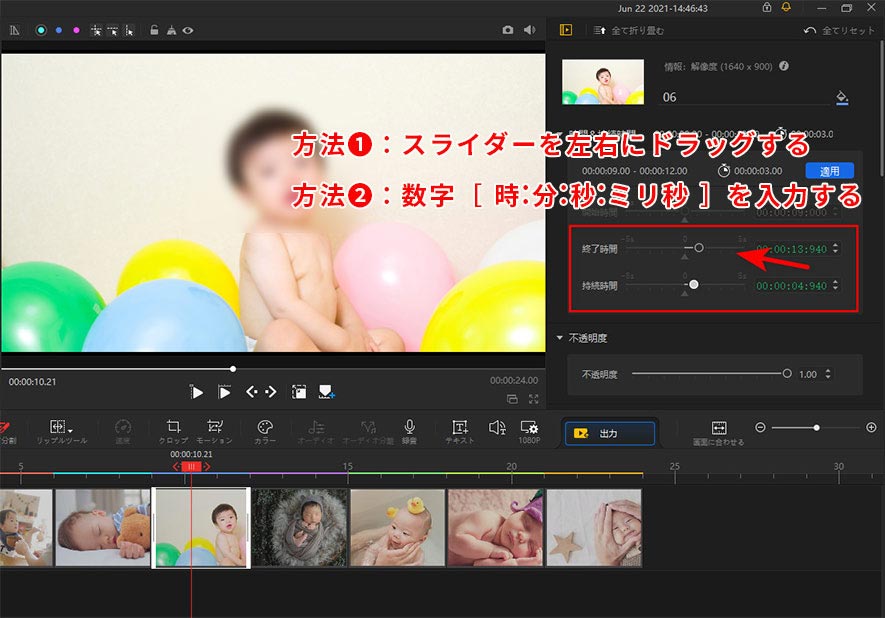
以上。動画編集フリーソフトVideoProc Vloggerを使って、静止画・写真・画像の再生時間を設定する方法を紹介しました。
このテクニックを利用すれば、初心者でもVideoProc Vloggerで写真のスライドショー動画を簡単に作れます。
また、VideoProc Vloggerは各音楽ファイルをサポートするため、BGMとして写真のスライドショー動画に追加し、ステキな動画を作ることが可能です。今すぐソフトウェアを無料ダウンロードして、お試しください。
さらに詳しく
 この記事のライター:スズキ
この記事のライター:スズキ






