動画に追加したい画像のサイズを変更する方法|VideoProc Vlogger使い方
難易度

動画をかっこよく、分かりやすく見せるように仕上げるには、画像やイラスト素材を挿入することは多いです。
そのとき、画像の表示位置と画面サイズの細かい調整は重要なポイントです。
今回の記事では、VideoProc Vloggerを使って、動画に追加したい画像のサイズを変更する方法を解説します。
VideoProc Vloggerとは、使いやすさと多機能を両立させた動画編集ソフトです。
動画に画像、BGM音楽、テロップ、トランジション、フィルター・エフェクトなどの追加は当たり前のことで、PIP編集やモーショントラッキング、クロマキー合成、ブレンドモードなども対応可能です。また、複数の写真や画像から素敵なスライドショーも作れます。
さて、VideoProc Vloggerを使って画像のサイズを変更しましょう。
VideoProc Vloggerで動画に追加する画像のサイズを変更する方法
step1使用したい動画と画像素材をソフトにドラッグ&ドロップして読み込んだら、そこから、タイムラインにドラッグして配置します。
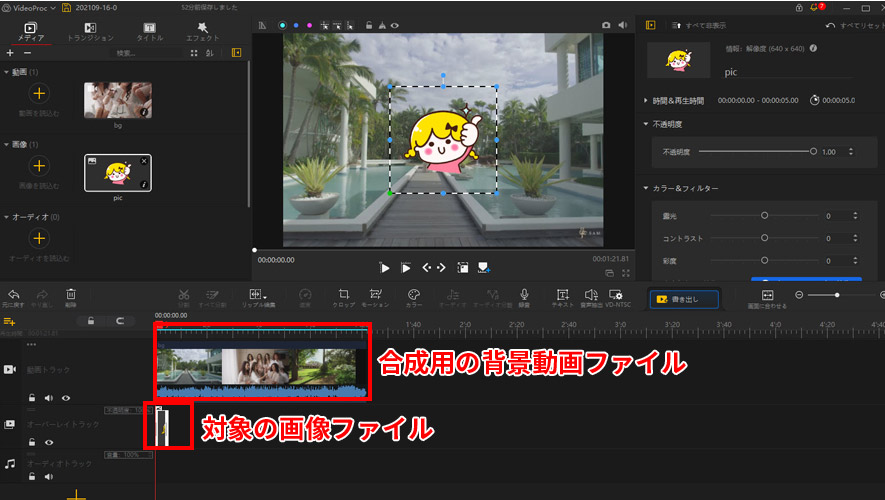
- 状況1:背景に表示したい動画ファイルを一つ目のビデオトラックに、画像をその下のオーバーレイトラックにのせます。
- 状況2:画像素材だけを使用する場合、画像をビデオトラック、オーバーレイトラックのどっちにのせても構わないです。
step2対象の画像ファイルを左右にドラッグして、出現のタイミングおよびデュレーション(持続時間)を調整します。
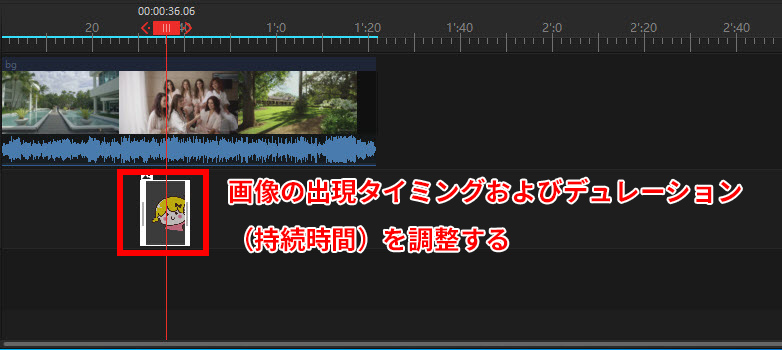
step3この画像ファイルを選択した状態で、プレビュウィンドウの上でこの画像をダブルクリックします。すると、下記のような白い点線のフレームが表示されまます。デフォルトでは、画像は画面の中央に表示されるが、ドラッグでプレビュウィンドウの任意位置に移動できます。
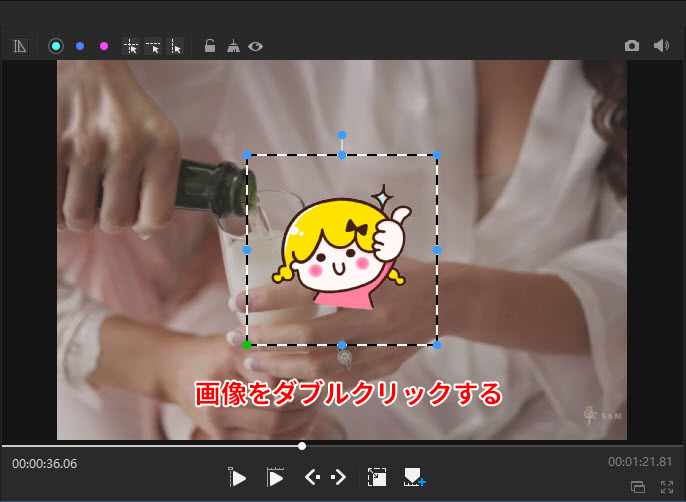
step4画像のサイズ変更は、下記の方法があります。
- ➊.画像の縦横比を維持したままリサイズ
- フレームの隅4つの丸い点があるが、任意の1点をマウスでつかんでドラッグすることで、縦横同比率で画像サイズを拡大・縮小できます。
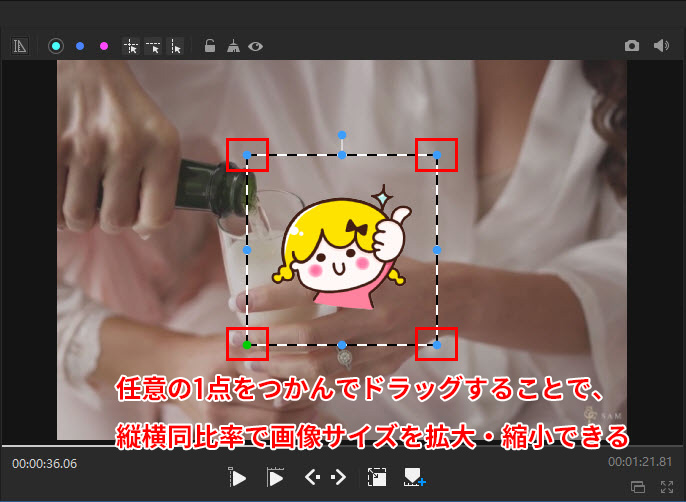
- ➋.画像を縦長あるいは横長に変形させてりサイズ
- 上記と同様な操作で、4辺の中央に配置された丸点をドラッグしたら、画像を縦長あるいは横長に変形させてサイズを変更するとができます。
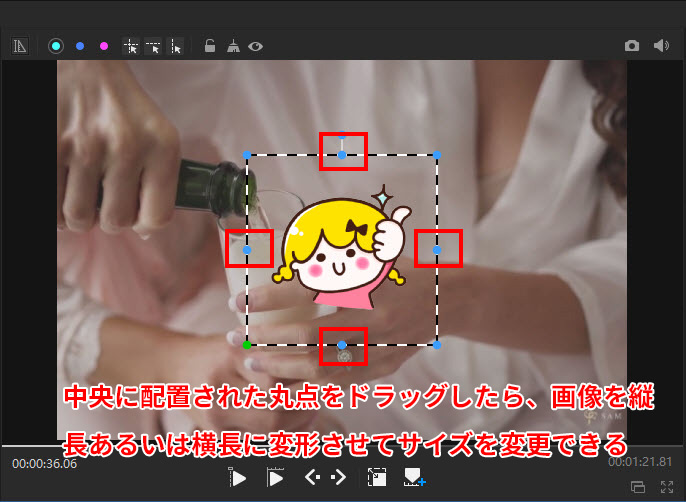
どっちの方法でも、アンカーポイントは対角の丸い点となります。初期では、左下の緑の丸がアンカーポイントとして設定されています。
step5上記の編集に問題はなければ、[ 書き出し ]のボタンをクリックして、動画を保存ましょう。
これで、「VideoProc Vloggerで動画に追加する画像のサイズを変更する方法」についての解説は終わりました。
さらに詳しく







