画像の透明度を変える方法|VideoProc Vlogger使い方
難易度

動画の上で画像や写真を重ねたい時があると思います。
例えば、動画の特定のシーンで、黄色いキラキラの光の画像をのせて不透明度を調整して薄く見える程度にすることでロマンチックな雰囲気が作れます。
このページでは、VideoProc Vloggerを使って画像の透明度を変える方法を解説します。
VideoProc Vloggerは、レイヤーを複数重ねたまま動画や画像を自由に編集または加工するソフトです。
特徴として、動画に画像、BGM音楽、テロップ、トランジション、フィルター・エフェクトなどの追加は当たり前のことで、PIP編集やモーショントラッキング、クロマキー合成、ブレンドモードなども対応可能です。また、複数の写真や画像から立派なスライドショーも作れます。
さて、VideoProc Vloggerを使って画像の透明度を調整しましょう。
VideoProc Vloggerで画像の透明度を変える方法
step1使用したい動画と画像素材をソフトにドラッグ&ドロップして読み込んだら、そこから、タイムラインにドラッグして配置します。動画はビデオトラックに、背景の手前に表示したい画像をその下にあるオーバーレイトラックに配置しておきます。
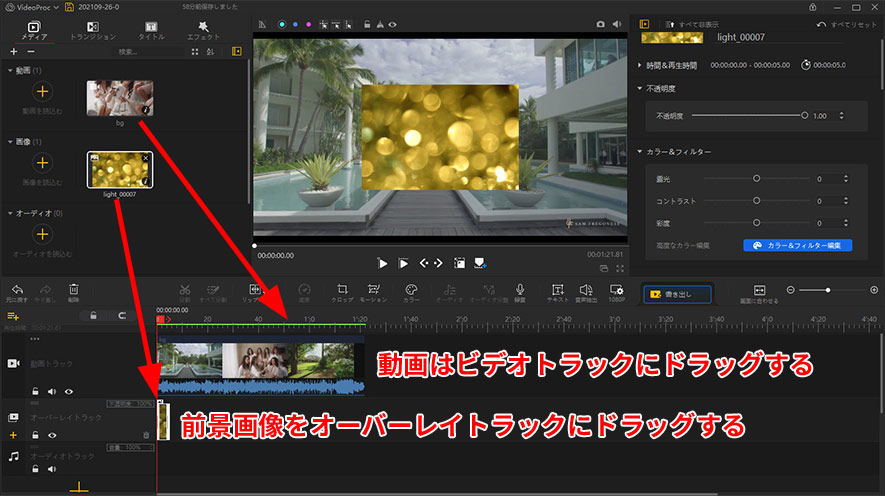
step2必要に応じて、画像の表示サイズ(拡大と縮小)や、開始位置と終了位置、持続時間などをいじます。

step3画像の透明度を調節するには、下記のように2つの方法があります。
- 方法1: レイヤーの透明度を調整する
- レイヤーの不透明度を既定の100% (完全に不透明)から0% (完全に透明) の間でいろいろと変更することによって、さまざまな効果を作り出します。レイヤーが部分的に透過の場合、下位のレイヤーが透けて見えます。
- やり方は、該当する[ オーバーレイトラック ]に表示されている「不透明度100%」と書かれている透明度の調整用の線を直接的に左右にドラッグすればいいです。
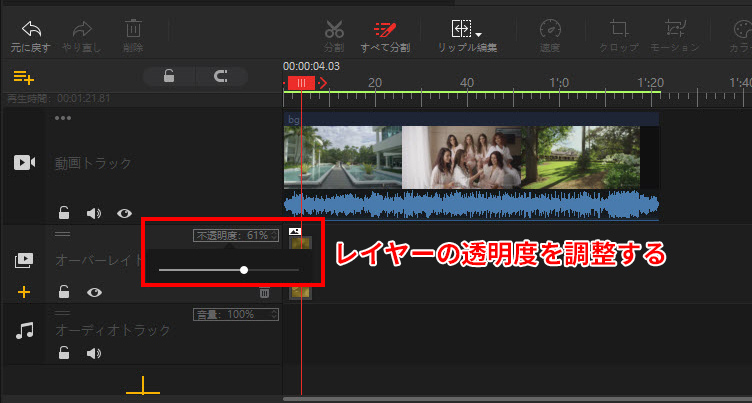
- 方法2:右上の[ インスペクタ ]⇒[ 不透明度 ]を利用する
- 画像を不透明度の調整用の線(ライバーバンド)を左右に動かすと、または「不透明度」の数値(0.01〜1.00)を入力(変更)選択されている画像の不透明度が増減します。または[ 不透明度 ]の数値(0.01〜1.00)を入力(変更)の▼とクリックして、「不透明度」の数値(0.01〜1.00)を入力(変更)してもいいです。
![右上の[ インスペクタ ]⇒[ 不透明度 ]を利用する](images/change-the-opacity-of-a-picture3.jpg)
[ ビューア ]画面で効果を確認できます。
step4上記の設定が完了したら、編集後の内容を保存しましょう。
これで、「VideoProc Vloggerを画像の透明度を変える方法」についての解説は終わりです。
さらに詳しく







