�X���C�h�V���[���쐬������@�bVideoProc Vlogger�g����
��Փx

�v���o�̎ʐ^�����y���ނ��߂ɁA���y�A�����A���ʉ��A�f���G�t�F�N�g�ȂǂƑg�ݍ��킹�āA���͋C�̃X���C�h�V���[�ɂ��Ă݂������Ƃ�����܂��H
����́A��������ҏW�\�t�gVideoProc Vlogger�ŃX���C�h�V���[�쐬�̕��@���Љ�܂��B�X���C�h�V���[���S�҂̐l�ł��A�ȒP�ȑ���ŃN�I���e�B�̍����X���C�h���[�r�[���쐬���邱�Ƃ��ł��܂��B
VideoProc Vlogger�ŃX���C�h�V���[���쐬������@
1�D�������Ԃ�ݒ�F
����́m VideoProc �n���m �ݒ� �n���m �ҏW �n�̏��ŃN���b�N���A�m �摜�̍Đ����� �n�̍��ڂɎʐ^�f�ނ̃f�t�H���g�̍Đ����Ԃ�ݒ肵�܂��B
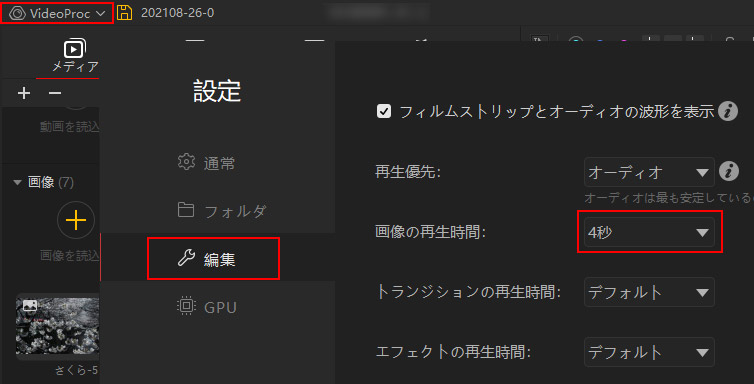
2�D���f�B�A�t�@�C�����C���|�[�g�F
�m �{���f�B�A�t�@�C����ǂݍ��� �n���N���b�N���ăX���C�h�V���[�Ɏg�p����ʐ^���C���|�[�g���Ă���A���̃^�C�����C���Ƀh���b�O���h���b�v���܂��B
- �q���g
- �m Ctrl �n�L�[�������Ȃ���}�E�X�őI������ƁA��x�ɕ����̉摜��lj��ł��܂��G
�m Shift �n�L�[���������܂܍Ō�̉摜���N���b�N����ƁA�Ԃɂ��邷�ׂĂ̍��ڂ�I�����Ēlj��ł��܂��B
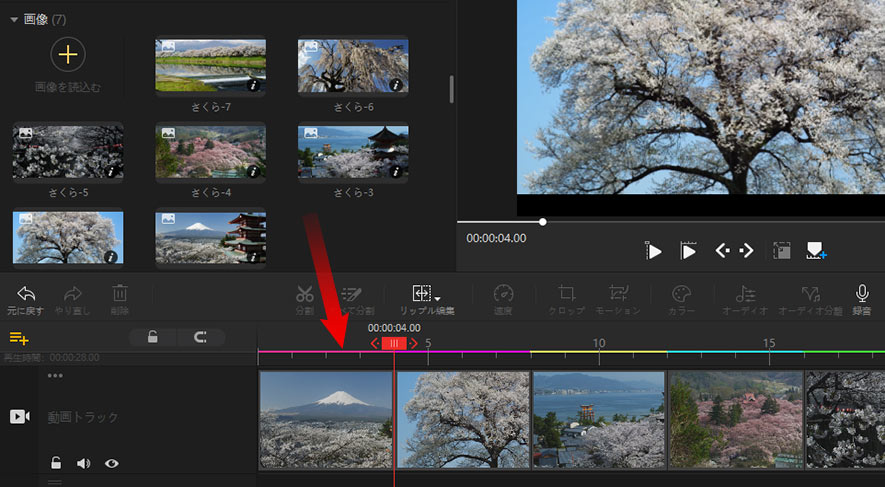
3�D�X���C�h�V���[��ҏW�F
�@�A�摜�̃g���~���O�i����j�F�c�[���o�[�́m �N���b�v �n�{�^�����N���b�N���A�ʐ^��摜�̈ʒu��T�C�Y�A�����ăA�X�y�N�g���ύX���āA�ꕔ���g���~���O���Đ��邱�Ƃ��ł��܂��B
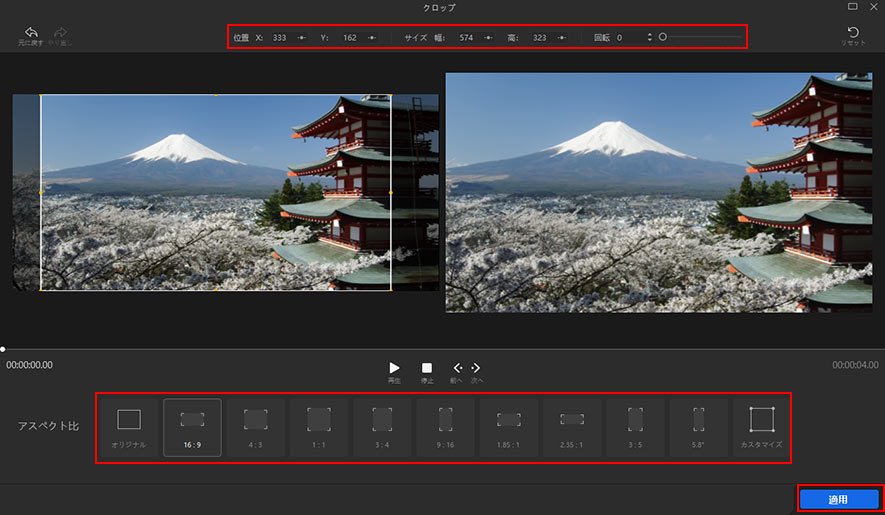
�A�A�J���[�E�t�B���^�[�ҏW�F�v���r���[��ʂ̉E�ɂ���ҏW��ʂŁA�m �J���[�E�t�B���^�[�ҏW �n�{�^�����N���b�N���܂��B�����ĕ\�����ꂽ��ʂŁA�ʐ^��摜�̃J���[��������A�t�B���^�[���������肷�邱�Ƃ��ł��܂��B
- �q���g
- �m LUT���x �n�Ńt�B���^�[�̋��x�����炷���Ƃ��ł��܂��B
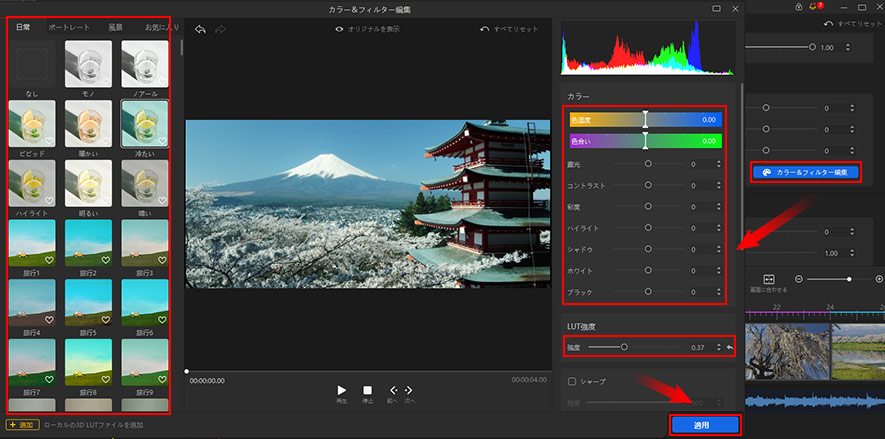
�B�A�g�����W�V������lj��F��ʏ�̃c�[���o�[�ɂ���m �g�����W�V���� �n���N���b�N���A�g�����W�V�������_�u���N���b�N���ăv���r���[������A�r�f�I�N���b�v�̊ԂɃg�����W�V�������h���b�O���h���b�v���ēK�p���܂��B������
- �q���g
- �� �E�ɂ���m �g�����W�V�������ꊇ�lj� �n�{�^�����N���b�N����ƁA�ꊇ���ăg�����W�V�������X���C�h�V���[�ɓK�p�ł��܂��B
- �� �^�C�����C���Ńg�����W�V�������E�̃}�[�N���ړ�����ƃg�����W�V�����̒������ł��܂��B
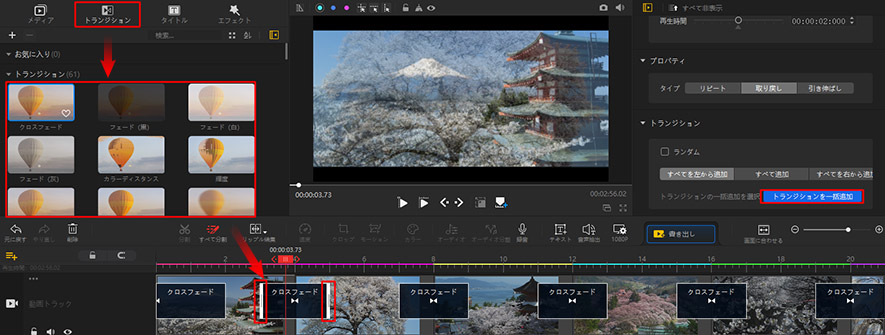
�C�A�G�t�F�N�g��lj��F��ʏ�̃c�[���o�[�ɂ���m �G�t�F�N�g �n���N���b�N���A�G�t�F�N�g���_�u���N���b�N���ăv���r���[������A�^�C�����C���ɃG�t�F�N�g���h���b�O���h���b�v���ēK�p���܂��B�G�t�F�N�g���E�̃}�[�N���ړ�����ƃG�t�F�N�g�̒������ł��܂��B
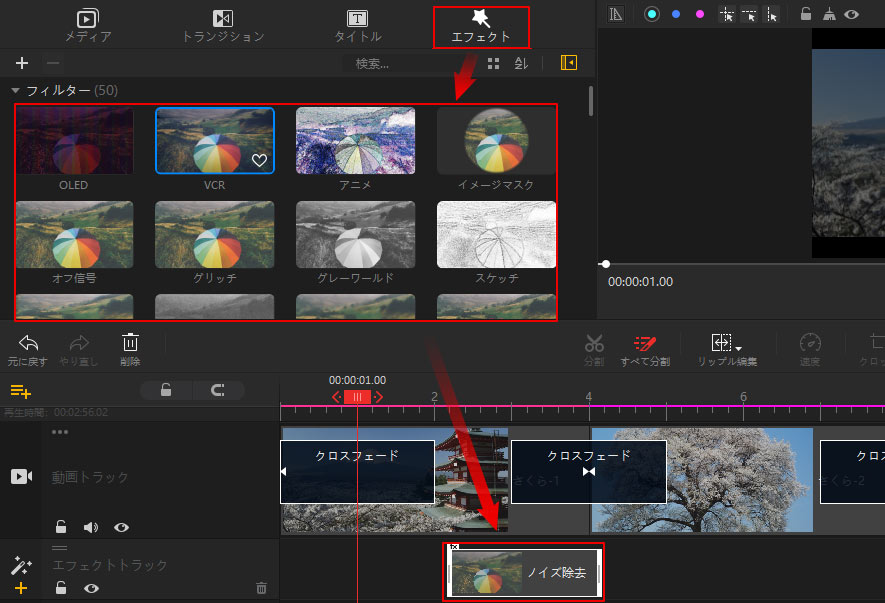
�D�A�Y�[���C���A�A�E�g��lj��F�c�[���o�[�ɂ���A�m ���[�V���� �n���N���b�N���A�\�����ꂽ��ʂŁA�Y�[���C���A�A�E�g�Ȃǂ�K�p���܂��B
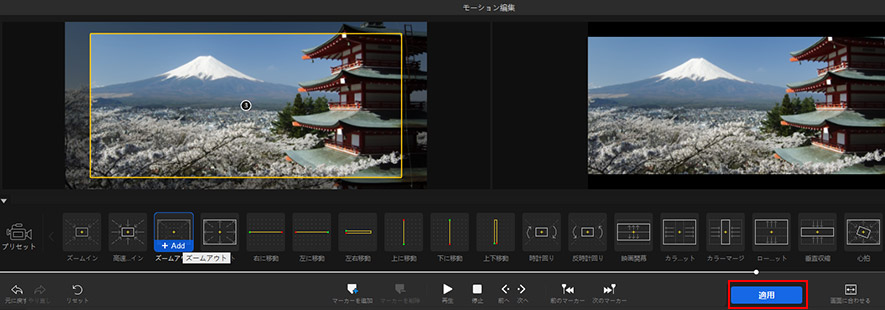
�E�ABGM��lj��F��ʏ�̃c�[���o�[����m ���f�B�A �n���m �{�I�[�f�B�I��ǂݍ��� �n�ŃN���b�N���ABGM�Ƃ��Ďg�p���鉹�y�t�@�C����I�����ăC���|�[�g���܂��B�����ĉ��̃^�C�����C���Ƀh���b�O���h���b�v���܂��B
- �q���g
- �^�C�����C����BGM�̍��E�̃X���C�_�[���ړ����ăI�[�f�B�I�t�@�C����K�Ȓ����ɒ����ł��܂��B
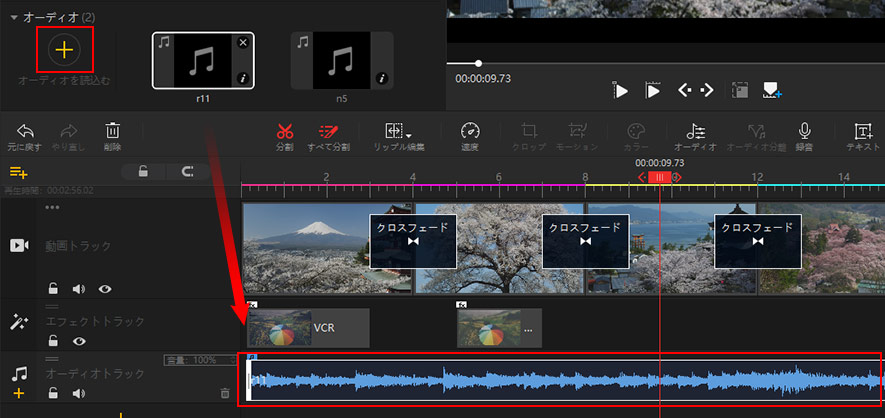
�F�A�I�[�v�j���O�ƃG���f�B���O��t����F�c�[���o�[�ɂ���A�m �^�C�g�� �n���N���b�N���A�D���ȃ^�C�g����̎n�߁i�܂��͏I���j�Ƀh���b�O���h���b�v�A������ҏW���ăI�[�v�j���O�ƃG���f�B���O��lj����܂��B
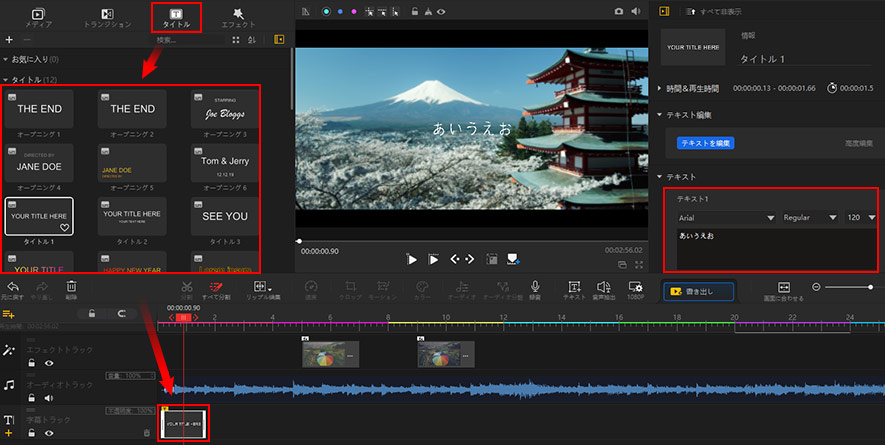
4�D�X���C�h�V���[�����o���F
�X���C�h�V���[�̍쐬������������A�Ō�ɂ́m �����o�� �n�{�^�����N���b�N����ƁA�X���C�h�V���[���p�\�R���ɕۑ����邱�Ƃ��ł��܂��B
�ȏオVideoProc Vlogger�œ���̃X���C�h�V���[���쐬������@�̗���ɂȂ�܂��B
����ɏڂ���







