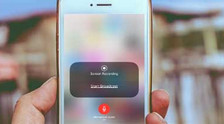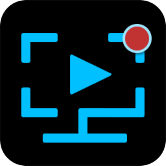PC画面を動画でキャプチャーする方法 | 無料で使える画面キャプチャーソフト5選!

画面キャプチャーソフトウェアを使えば、パソコン上で動画サイトから好きな動画を録画して保存したり、自分のゲームプレイ動画を録画してゲーム実況動画を作成するなどのことはとても簡単にできます。
たっだ、PC画面を動画でキャプチャーするには、どのソフトがいいでしょうか?
「画面キャプチャーソフト」でネット検索をかけると、ソフト関連の情報が多く出てきましたが、完全無料かつ直感的に操作できる録画ソフトがなかなか見つかりません。
そこで今回は、そんな方のために、PC画面を動画でキャプチャーすることができる、MacとWindowsの両方で最高に使えるおすすめの画面キャプチャーフリーソフトと使い方を紹介します。
目次
おすすめのPC画面キャプチャーソフト5選
- ①:VideoProc Converter
- » VideoProc ConverterでPC画面を動画としてキャプチャーする方法
- ②:OBS Studio
- » OBS StudioでPC画面を動画としてキャプチャーする方法
- ③:Apowersoft
- » ApowersoftでPC画面を動画としてキャプチャーする方法
- ④:AG-デスクトップレコーダー
- » AG-デスクトップレコーダーでPC画面を動画としてキャプチャーする方法
- ⑤:Screen Recorder
- » Screen RecorderでPC画面を動画としてキャプチャーする方法
まとめ
- 注意:
- もし以下のPC画面キャプチャーソフトはいずれも気に入らなく、他の良いソフトを使ってみたい場合は、「ソフトの使いやすさ」、「録画品質」、「ショートカットキーがあるか」を基準にして、自分に合ったものを選べばいいのです。
以下、無料で利用できるPC画面キャプチャーフリーソフトを3つご紹介します。パソコンで画面を動画形式でキャプチャーする方法に迷っている方は、ぜひ参考にしてください。
PC画面キャプチャーフリーソフト①:VideoProc Converter
|
開発者:Digiarty Software Windows版 Mac版 |
使いやすさ:★★★★★
| |||||||
| PIP録画 | 予約録画 | 静止画キャプチャー | 指定領域録画 | マイク録音 | 録画形式 | 注釈追加 | 編集機能 | |
|---|---|---|---|---|---|---|---|---|
| MP4、FLV、MOV、MKV、TS | ||||||||
VideoProc Converterは、初心者向けに作られているPC画面キャプチャーフリーソフトです。
たった数クリックするだけで、パソコン・iPhone・iPadのディスプレイに表示されている映像を見たまま録画することができます。
PC画面を動画としてキャプチャーできる以外、便利で多彩な編集機能が搭載されている点が注目ポイントです。録画した動画の向きを回転したり、カットしたり、透かし・フィルターなどを追加したりした編集も手軽に行えます。
VideoProc Converterを使ってパソコンで画面を動画としてキャプチャーする方法は次の通りです。
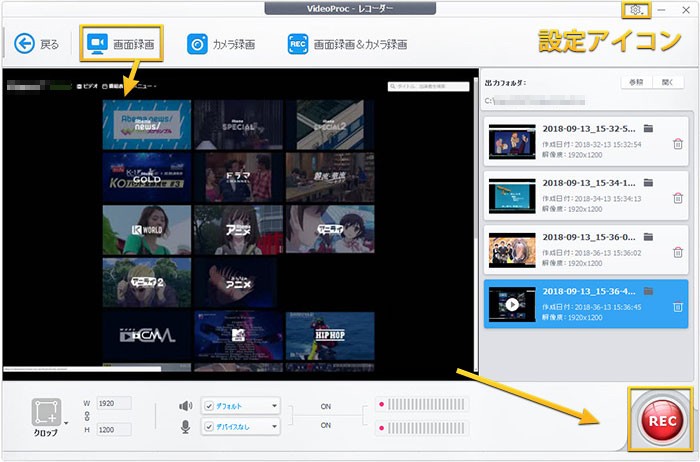
- 1最初にVideoProc Converterを立ち上げて、「録画」をクリックすると上記の画面になります。
- 2次は「画面録画」ボタンをクリックしてPC画面がVideoProc Converterに映ります。因みに、自分の顔も表示させたい場合は、「画面録画&カメラ録画」を選択します。
- 3画面の右上にある歯車アイコンをクリックしすると、録画設定をお好きなように変更します。特に指定がなければ初期状態のまま進めて問題ありません。右上の「X」を押すと、録画画面に戻ります。
- 4「REC」ボタンをクリックすると、デスクトップ録画が始まります。「Ctrl」+「T」キーを同時に押すと、録画に図形や矢印、テキストなどを追加することができます。
- 録画を終了したいときは、「Ctrl」+「TR」キーを押すだけで、これまで録画したPC画面が動画としてパソコンに保存されます。
VideoProc Converterを使ってMacで画面キャプチャーする方法がWindows版の操作方法と大体同じですので、以下の記事を参考にしてください。▼
PC画面キャプチャーフリーソフト②:OBS Studio
|
開発者:OBS Project 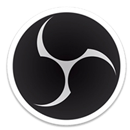
ダウンロード 設定方法 |
使いやすさ:★★★★ | |||||||
| PIP録画 | 予約録画 | 静止画キャプチャー | 指定領域録画 | マイク録音 | 録画形式 | 注釈追加 | 編集機能 | |
|---|---|---|---|---|---|---|---|---|
| X | X | FLV、MP4、MOV、MKV、TS、M3U8 | X | |||||
OBS StudioはOBS Projectによって開発され、動画録画、編集、配信という大きな3つの機能能が収録されているストリーミング・レコーディングフリーソフトです。
ゲームキャプチャー、画面キャプチャーなど様々な録画モードが持つため、初心者でも直感的に操作し、快適にデスクトップ画面を動画としてキャプチャーすることができます。
その上、デスクトップ録画しながら、YouTubeなどでライブ配信も同時に行うことも可能です。
以下、OBS Studioを使ってパソコンで画面を動画としてキャプチャーする方法は次の通りです。
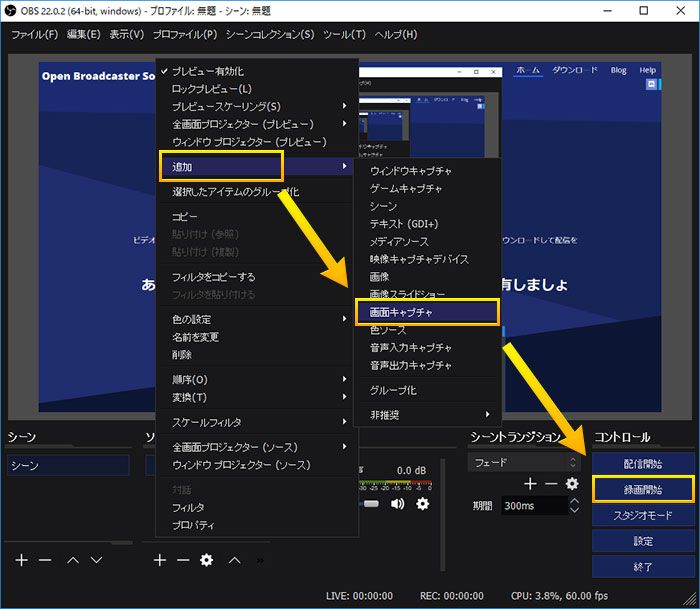
- 1OBS Studioを開きいて、「ソース」ウィンドウにある「+」をクリックして、「画面キャプチャー」を選択します。
- 2次は「新規作成」に動画のタイトルを任意で入力して「OK」をクリックします。解像度を確認してから、OBSにデスクトップ画面が表示されます。
- 3最後は、画面の右下にある「録画開始」ボタンをクリックすると、Windowsのデスクトップを録画することができます。
OBS Studio を使ってMacの画面キャプチャーする方法はWindows版での操作手順と同様ですが、Mac版のOBS Studioではラグ(遅延)が時々発生していますので、Macでゲーム実況をする人はご注意を!
PC画面キャプチャーフリーソフト③:Apowersoft Screen Recorder
|
開発者:Apowersoft 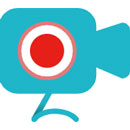
公式ページ |
使いやすさ:★★★★★
| |||||||
| PIP録画 | 予約録画 | 静止画キャプチャー | 指定領域録画 | マイク録音 | 録画形式 | 注釈追加 | 編集機能 | |
|---|---|---|---|---|---|---|---|---|
| X | X | MP4、WMV、AVI、FLV、MPEG、VOB、ASF、GIF | X | |||||
Apowersoft Screen Recorder(フリーオンラインPC画面録画ソフト)は、初心者でも簡単に使えて、画面キャプチャーオンラインサービスです。
インストール不要で1クリックだけでPC画面を録画したり、マニュアルビデオを作成したり、生放送番組を保存したりするなどの録画操作が出来ちゃいます。
それにPC画面キャプチャーしながら、四角形、楕円、矢印、直線、ペン、テキストの挿入なども可能で、パソコンでわかりやすい動画マニュアルを制作するのに最適です!
Apowersoftを使ってパソコンで画面を動画としてキャプチャーする方法は次の通りです。
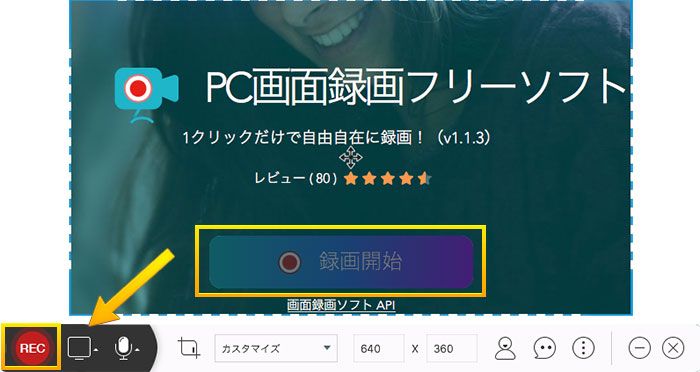
- 1Apowersoftフリーオンラインスクリーン録画ツールのページにアクセスして、「録画開始」ボタンをクリックします。
- 2すると、「録画を開始する前に起動ツールをダウンロードしてインストールしてください」というメーッセージが表示されますので、「起動ツールをダウンロード」をクリックしてください。
- 3ダウンロードしたファイルを開いてインストールしてください。インストール完了したら、許可を「はい」と答えます。Macの場合は、ダウンロードしたファイルが自動インストールします。
- 4Apowersoftフリーオンラインスクリーン録画ツールが自動的に起動しますので、コントローラーがポップアップします。
- 5「REC」ボタンの右側に「スクリーン」を選択して、キャプチャーサイズを指定します。
- 6最後は、赤い「REC」ボタンをクリックするだけでデスクトップ録画が開始します。
PC画面キャプチャーフリーソフト④:AG-デスクトップレコーダー
|
開発者:T.Ishii 
ダウンロード 公式ページ |
使いやすさ:★★★★★ | |||||||
| PIP録画 | 予約録画 | 静止画キャプチャー | 指定領域録画 | マイク録音 | 録画形式 | 注釈追加 | 編集機能 | |
|---|---|---|---|---|---|---|---|---|
| X | X | .agm、.wmv、.mp4、.avi | X | X | ||||
AG-デスクトップレコーダーは、非常にシンプルでわかりやすい操作性であるため、初心者でも簡単にPC画面を動画でキャプチャーできる無料ソフトです。
録画時間の指定、キャプチャー範囲の変更、全画面キャプチャー、静止画キャプチャーなどよく使われる録画機能が一通り入っています。
AG-デスクトップレコーダーの特徴といえば、サイズが小さいしPCへの負担が少なく動作が軽いので低スペックのパソコンでも使えることです。
AG-デスクトップレコーダーを使って、パソコンで画面を動画としてキャプチャーする方法は次の通りです。
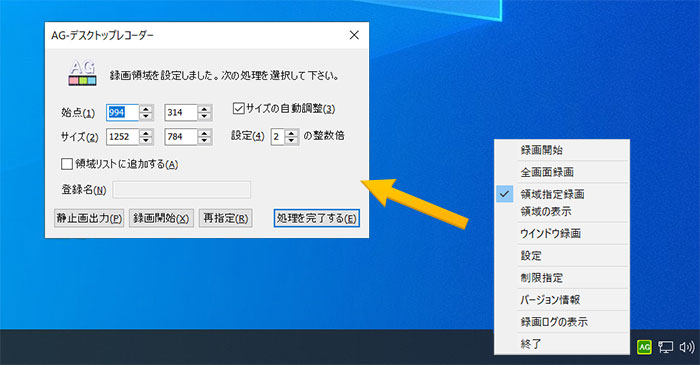
- 1AG-デスクトップレコーダーを起動します。
- 2表示されるウィンドウで「H264/AAC」と「バッファリングエンコード」にチェックを入れて、右下の「OK」ボタンを押します。
- 3PCのタスクトレイにあるAG-デスクトップレコーダーのアイコンを右クリックして、録画範囲を選択します。
- • デスクトップ全体をキャプチャーしたい時は、「全画面録画」を選択します。
- • 特定範囲を指定して動画キャプチャーしたい時は、「領域指定録画」を選択します。
- • 特定ウインドウをキャプチャーしたい時は、「ウインドウ録画」を選択します。
- 4「録画開始」を押すと、タスクトレイアイコンが赤くなって、PC画面のキャプチャーが開始されます。
- 5PC画面のキャプチャーを終了させたい時、タスクトレイアイコンを右クリックして「録画終了」を押すればいいです。
より詳しいAG-デスクトップレコーダーの使い方を知りたい場合は、以下のページを参照してください。
PC画面キャプチャーフリーソフト⑤:Screen Recorder
|
開発者:CyberLink ダウンロード 公式ページ |
使いやすさ:★★★★★ | |||||||
| PIP録画 | 予約録画 | 静止画キャプチャー | 指定領域録画 | マイク録音 | 録画形式 | 注釈追加 | 編集機能 | |
|---|---|---|---|---|---|---|---|---|
| X | .mrk、.mp4 | X | ||||||
Screen Recorderは、動作が軽快ながら機能性にも優れたPC画面キャプチャーソフトです。ソフト1つでゲームのライブ配信から画面録画、動画編集までできて使い勝手抜群です。
PC画面をキャプチャーして動画ファイルとして保存するだけでなく、SteamやEpic GamesなどのPCゲームも XboxやSwitchなどでプレイするゲームも録画することができます。
さらに、ライブ配信に対応し、ゲームのプレイ画面をウェブカメラと同時に録画する機能も備えているため、YouTubeやTwitchなどの配信サイトで顔出しゲーム実況をライブ配信しやすいのもおすすめポイントです。
Screen Recorderを使って、パソコンで画面を動画としてキャプチャーする方法は次の通りです。
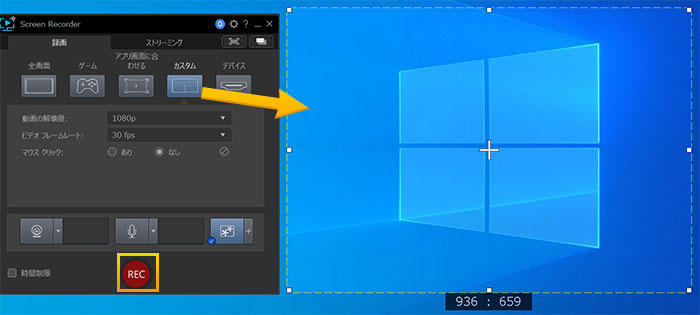
- 1Screen Recorderを起動して、録画モードを選択します。
- • 「全画面」…デスクトップ全体をキャプチャーします。
- • 「ゲーム」…PC上でプレイするゲームを指定してゲーム動画をキャプチャーします。
- • 「アプリ画面に合わせる」…PC上で利用するアプリの画面に合わせて録画します。
- • 「カスタム」…PC画面の特定の領域を指定してキャプチャーします。
- • 「デバイス」…PCに接続した外部デバイスの画面をキャプチャーします。
- 2「REC」というボタンを押すと,3秒のカウントダウンの後に画面キャプチャーが開始されます。
- 3「F9」キーを押したら、自動的に画面キャプチャーが終了するようになります。
まとめ
パソコン上で画面を動画ファイルとしてキャプチャーできるソフトでおすすめのものを紹介ししてきました。それぞれの得意な機能や使い方が異なるため、自身の利用目的に合わせて使い分けることが大切です。
本記事を参考に、自分に合っているキャプチャーソフトを見つけて、ゲーム実況動画を制作したり、動画マニュアルを作成したり、Skypeビデオ通話を録画したりするなどのため、PC画面キャプチャーをしましょう。