「無料・カンタン」動画ロゴを消す三つの方法を紹介する

保存した動画を再生や編集する時、あれ、ロゴが表示されたなんて、不愉快ですよね。さて、今回は動画ロゴを消す方法を初心者にもわかるようにいくつか紹介します。動画の透かしを消去して存分に楽しみましょう!
一、動画ロゴ/ウォーターマークを消す方法1:画像や文字で動画ロゴを遮る
好きな画像や文字で動画ロゴを遮るすることも方法の一つと言えます。自分の名前や画像(ロゴ)を新しいログとして使うことも面白いと思います。で、次はその方法を詳しく解説します。
まずは、動画処理ソフトVideoProcをダウンロードインストールしてください。使い方がとてもカンタンですので、パソコン初心者も大丈夫です。
Step1: VideoProcを起動して「ビデオ」をクリックします。そうすると、画面が次のように表示されたので、「ビデオ」をクリックしてロゴを消したい動画を追加します。次は「透かし」をクリックしてください。
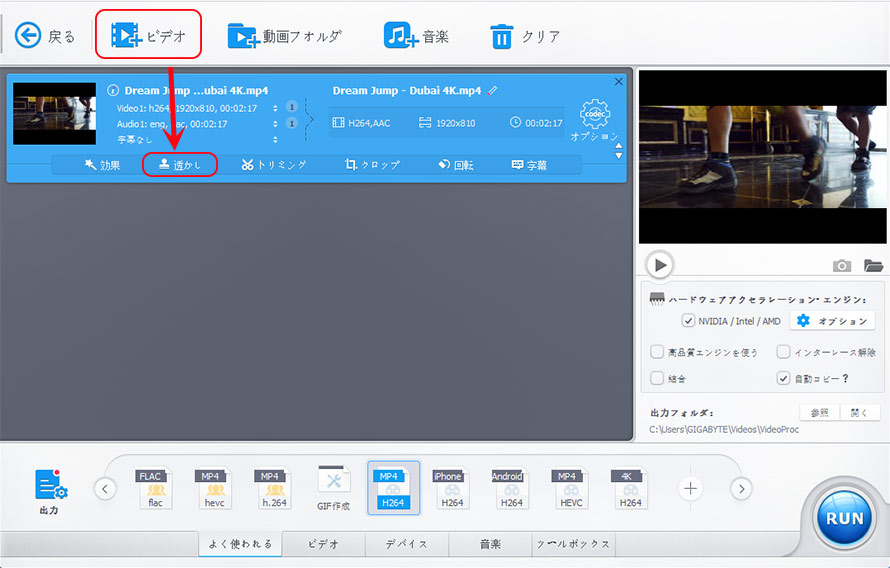
Step2: 「透かしを有効にする」をチェックする。すると、文字透かし(ロゴ)や画像透かし(ロゴ)の追加が可能です。
新しいロゴを追加すると、元のロゴを遮られます。新しいロゴの位置、サイズ、色、透明度などを調整することもできます。調整完了したら、「完了」をクリックします。
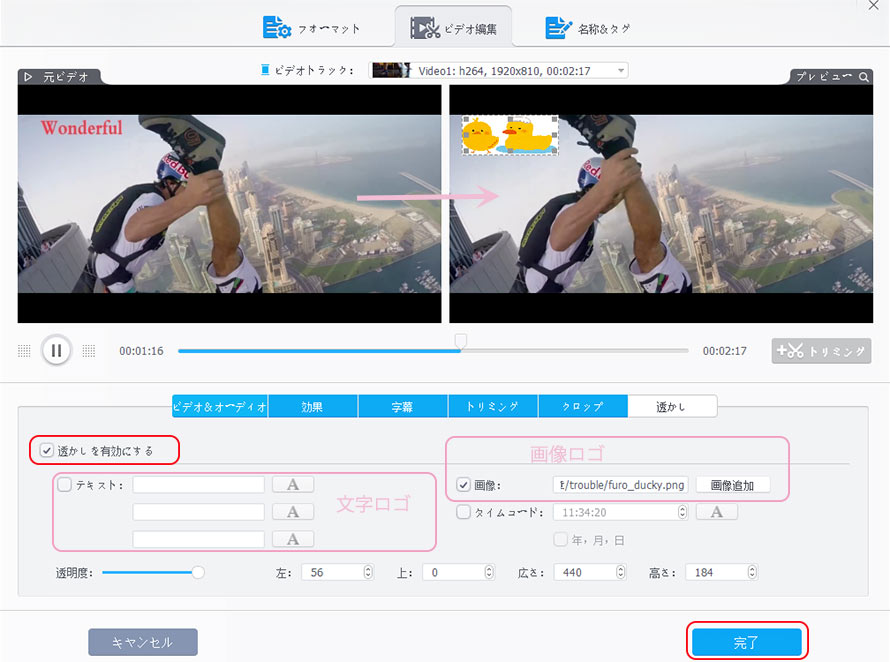
Step3: 左下の「出力」で形式を選択したら、右下の「RUN」ボタンをクリックすると、元の動画ロゴを新しいロゴで遮ることが高速で開始します。
二、動画ロゴを消す方法2:クロップで動画ロゴを取り抜く
この方法で動画ロゴを消すことも簡単にできます。先紹介した動画処理ソフトVideoProcを使えば、クロップで動画ロゴを取り抜くこともできますので、次もVideoProcを例としてこの方法を説明します。
まずは、動画処理ソフトVideoProcをインストールしてください。(100%安全・ウイルスなし)
Step1: VideoProcを起動してホーム画面から「ビデオ」をクリックしてください。次のような画面が表示されたので、「ビデオ」をクリックしてロゴを消したい動画を追加します。追加したら、「クロップ」をクリックしてください。
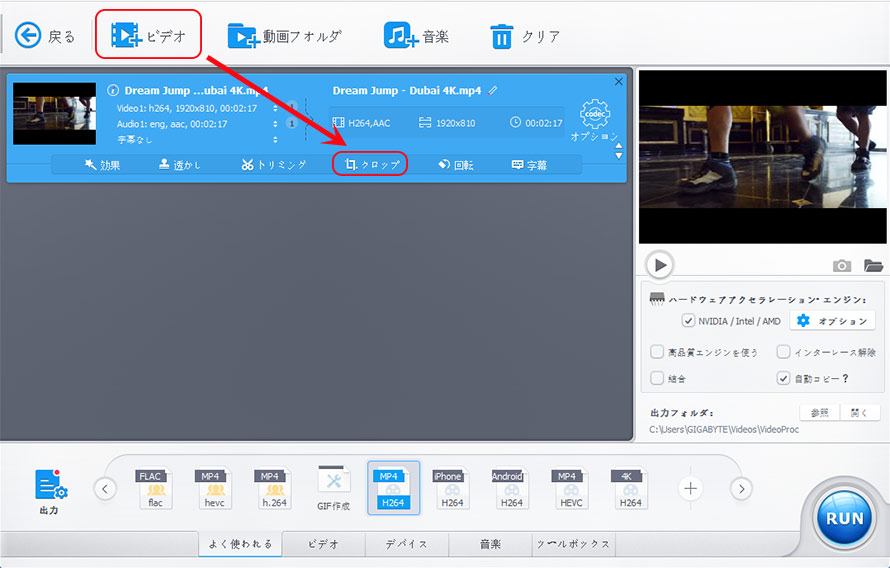
Step2: 「クロップを有効にする」をチェックします。元ビデオから、白い枠が表示されたので、その枠を調整すると要らないロゴ画面シーンをカットして、枠内のシーンが表示されます。画面シーンを指定完了したら、「完了」をクリックします。
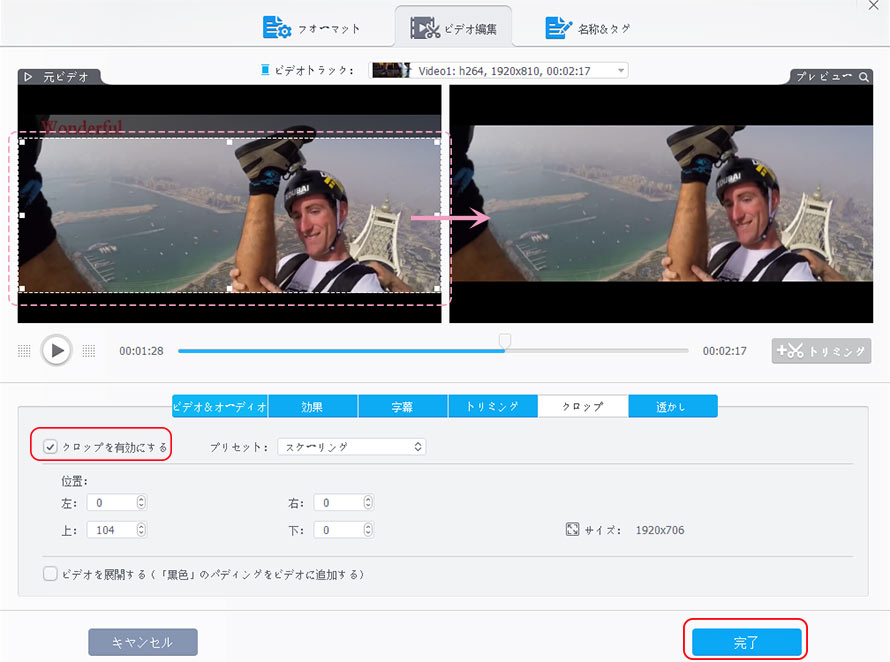
Step3: 「出力」で保存したい形式を指定したら、右下の「RUN」ボタンをクリックすると、動画ロゴを消すことが開始します。
ヒント:
実は、VideoProcには動画編集機能、動画/音楽ダウンロード機能、動画/音声変換機能、画面録画機能なども搭載されています。動画初心者には最適です。
三、動画ロゴを消す方法3:認識で動画ロゴを消す
さて、次は動画ロゴ/ウォーターマークを認識して消去できる方法を紹介します。実は、動画ロゴ/透かし/ウォーターマークを認識して消すソフトも多いです。例えば、透かし消去ソフト、Remove Logo Now、Video Logo Removerなどがあります。
ここでは、透かし消去ソフトを例としてどうやって動画ロゴや透かしを消すするかと詳しく説明します。
Step1: 透かし消去ソフトをインストールして起動、メイン画面の「動画の透かしを消す」ボタンをクリックします。
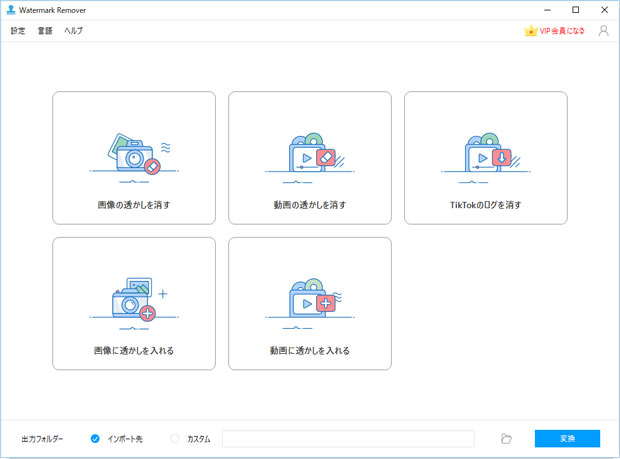
Step2: 次のような画面が表示されると、「動画を選択」を押すか直接ドラッグ&ドロップするか動画ロゴ/透かしを消したい動画を追加してください。
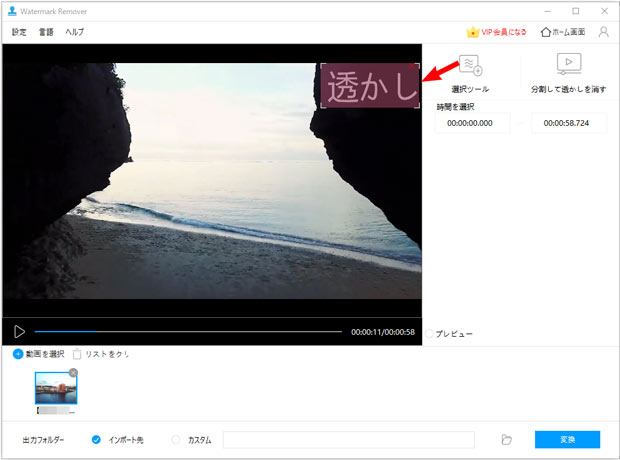
Step3: 「選択ツール」ボタンをクリックして、プレビュー画面で表示されている背景色が薄い赤色の枠をドラッグして消したいロゴ/透かしを選択します。
注意:画面右下の「プレビュー」にチェックを入れると、ロゴが削除されていた動画がプレビュー画面上でどんな様子かを確認することができます。
Step3: 右下の「変換」ボタンをクリックすると、動画のウォーターマーク/透かし/ロゴを消すことが始まります。
因みに、変換する前に、「プレビュー」のチェックマークを外す必要があるのでご注意して下さい。




