�y�����ŁzPC�EiPhone��ʂ������܂ܘ^��ł���\�t�g


ShadowPlay�́ANVIDIA�����Ă���Q�[���^��c�[���ł��̂ŁA���g���Ă���PC��NVIDIA ��GeForce GTX�V���[�Y�O���t�B�b�N�X�v���Z�b�T�����ڂ�������A�����ŗ��p�ł��܂��B
���̏�A�ᕉ�ׂ�PC�Q�[���̃v���C��������掿�E���𑜓x�ݒ�ŋL�^������A�^�悵������t�@�C�����K�v�ɉ����ăT�C�Y�ύX������Ȃǂ̗l�X�ȕ֗��@�\�������Ă��邽�߁A�Q�[�������ҒB�ɂ͍������l�C���ւ��Ă��܂��B
����ǁAShadowPlay���g����PC�Q�[����^�悷��Ƃ��A�}��ShadowPlay�Ř^��ł��Ȃ��AShadowPlay�g���Ȃ��AShadowPlay�^�掸�s�Ȃǂ̃G���[���N���邱�Ƃ�����܂��B
���������j�R����YouTube�ȂǂŃQ�[���������������̂ɁA���ǁA�����������Q�[����ShadowPlay�Ř^��ł��Ȃ����̃C���C���͌v��m��܂���B
�����Ŗ{�L���ł́AShadowPlay�iShare�j�Ř^��ł��Ȃ��AShadowPlay�g���Ȃ����̑Ώ��@���܂Ƃ߂܂����BShadowPlay���G���[�^�掸�s�ɂȂ����Ƃ��́A�ȉ��̑Ώ��@�������Ă݂Ă��������B
�܂��͂��߂ɂ��g����PC��ShadowPlay�iShare�j�̍Œ�V�X�e���v�������Ă��邩�m�F���܂��B�Œ�V�X�e���v�������Ȃ��ƁAShadowPlay�g���Ȃ��AShadowPlay�^�掸�s�ɂȂ�\��������܂��B
�E�I�y���[�e�B���O�V�X�e���iOS�j�F32 �r�b�g�ł܂��� 64 �r�b�g�ł�Windows 7, 8, 8.1, 10
�E�K�v�ȃf�B�X�N�e�ʁF20 MB �ȏ�
�ERAM�F2 GB �̃V�X�e��������
�E CPU�FIntel Pentium G �V���[�Y�ACore 2 Duo�AQuad Core i3�Ai5�Ai7 �ȍ~�GAMD Phenom II�AAthlon II�APhenom X4�AFX �ȍ~
�EGPU�FGEFORCE GTX CLASS GPUS 1080, 1070, 1060, 1050, 1050TI, TITAN X, 900, 700, 600, 900M, 800M, 700M, SELECT 600M SERIES
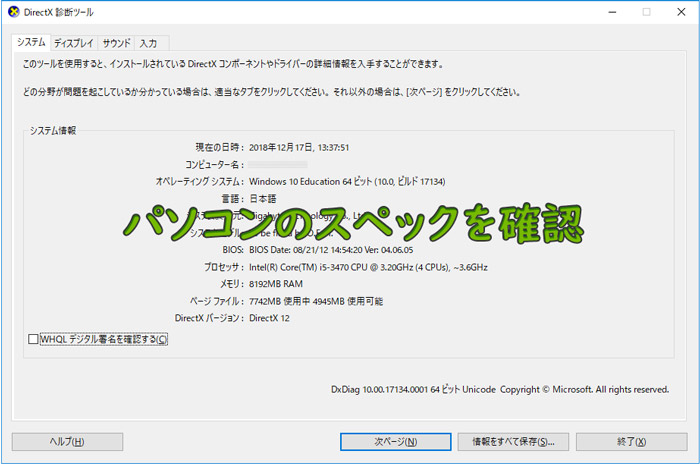
�mWindows�n�L�[�ƁmR�n�L�[�����킹�ĉ����Ɓm�t�@�C�������w�肵�Ď��s�n�_�C�A���O�{�b�N�X���J���܂��B�udxdiag�v�Ɠ��͂��āuOK�v�{�^�����N���b�N���܂��傤�B����ƁA�uDirectX �f�f�c�[���v���o�Ă��āA�V�X�e������v���Z�b�T�ƃ������̏����m�F�o���܂��B
���g���̃p�\�R����ShadowPlay�iShare�j�̃V�X�e���ŏ��v�������Ă��邱�Ƃ��m�F���Ă���AShadowPlay���ċN�����Ă��������B
ShadowPlay�iShare�j�̃V�X�e���v�������Ă��Ă��AShadowPlay�g���Ȃ��ꍇ�A�܂��́uShadowPlay�v�{�^���������Ă��܂����ꍇ�́AShadowPlay�iShare�j�@�\�𓋍ڂ���GeForce Experience�Ƃ����\�t�g�E�F�A���ăC���X�g�[�����ŐV�ł֍X�V���邱�ƂŁAShadowPlay���G���[�Ř^�掸�s�̖�肪���P�����ꍇ������܂��B
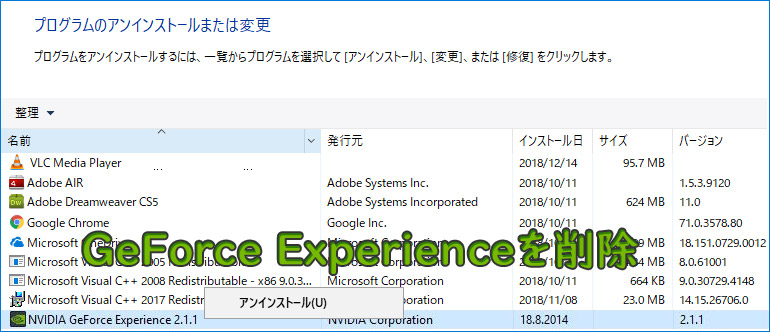
Windows+R �L�[�������āA���́u�t�@�C�������w����s�v�Ɂuappwiz.cpl�v�Ɠ��͂��AEnter �L�[�������ƁA�u�v���O�����̃A���C���X�g�[���܂��͕ύX�v��ʂ��\������܂��B���X�g�̒�����uNVIDIA GeForce Experience�v��I�����āA�E�N���b�N���j���[����u�A���C���X�g�[���v��I�����Ă��������B��́A��ʂ̎w���ɏ]���đ�����s���A�A���C���X�g�[�����܂��B
GeForce Experience is Your Gateway to Great PC Gaming�ɃA�N�Z�X���āA�ŐV�ł�GeForce Experience���_�E�����[�h���A�C���X�g�[�����Ă��������B
�f�X�N�g�b�v�L���v�`���@�\�������ɂ����ꍇ�́A�S��ʕ\���Ř^�悵�悤�Ƃ��Ă�Share�^��ł��Ȃ����Ƃ�����܂��B���̂悤�ȏꍇ�́AShadowPlay�iShare�j�̃f�X�N�g�b�v�L���v�`���[�@�\��L���ɂ��Ă��������B
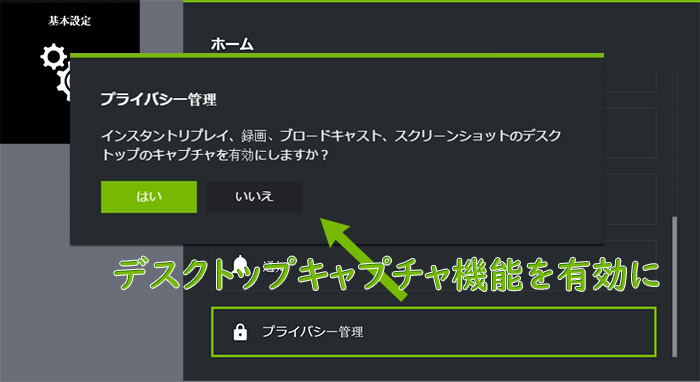
Gefoece Experience�𗧂��グ�܂� ⇒ �@�uAlt�v + �uZ�v�L�[�����������ʉE�̎��ԃ}�[�N���N���b�N���܂� ⇒ �v���C�o�V�[�Ǘ��������܂� ⇒ �m�F���b�Z�[�W�Łu�͂��v��I�����܂��B
�����ŁAShadowPlay�iShare�j�̃f�X�N�g�b�v�L���v�`���@�\���L���ɂȂ�܂��B
���݂ɁA�m�[�g�p�\�R���ł̓f�X�N�g�b�v�L���v�`���@�\��L���ɂł��܂���̂ŁA�����Ӊ������B
ShadowPlay�^�掸�s�̏ꍇ�́AWindows��Aero(�G�A���j�@�\���I�t�ɂȂ��Ă���\�������邽�߁A���̂悤��Aero(�G�A���j��L���ɂ�����@�������Ă݂Ă��������B
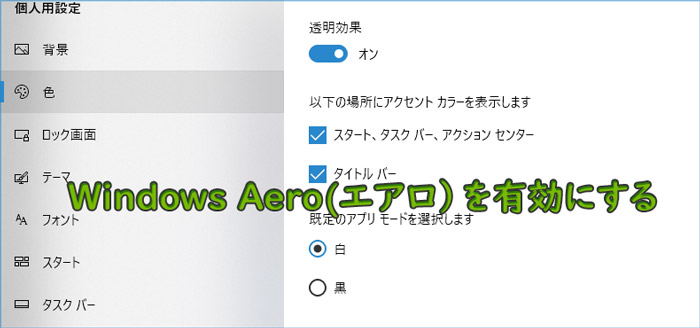
�f�X�N�g�b�v�ʼnE�N���b�N���āA�u�l�ݒ�v��I�����܂� ⇒ �u�F�v��I�����Ă���A�E��ʂŁu�������ʁv���I���ɕύX���܂� ⇒ �u�X�^�[�g�A�^�X�N�o�[�A�A�N�V�����Z���^�[�v�Ɓu�^�C�g���o�[�v�̃`�F�b�N�{�b�N�X�Ƀ`�F�b�N�����܂� ⇒ �u����̃A�v�����[�h�v�Łu���v��I�����܂��B
��L�̑Ώ��@��S�Ď����Ă��A�ˑR�Ƃ���ShadowPlay���G���[��ShadowPlay�Ř^��ł��Ȃ��ꍇ��ShadowPlay�iShare�j���̕s��ł���\���������ł��B���̂悤�ȏꍇ�́AShadowPlay�̑���ɂȂ�ʂ̃\�t�g���g���ăQ�[���^������߂��܂��B
�y�����ŁzPC�EiPhone��ʂ������܂ܘ^��ł���\�t�g
 �\�t�g������
�\�t�g������
Windows/Mac�̃f�X�N�g�b�v�^��t���[�\�t�g��r
 �g����
�g����
AG-�f�X�N�g�b�v���R�[�_�[�g�����Ɛݒ���@�i�ۑ���ύX�c�j
 �ݒ���@
�ݒ���@
OBS Studio��PC�Q�[�������掿�^�悷��ݒ���@
 �Q�[���^��
�Q�[���^��
�Q�[�����ƃ}�C�N�������킯�Ę^���E�����^��

Game DVR�Q�[���o�[���o�Ȃ��E�^��ł��Ȃ����̑Ώ��@

Bandicam�^��ł��Ȃ��A����������Ȃ��E�����I���Ƃ��̑Ώ��@
�Q�[�������ESkype�r�f�I�`���b�g��^�悷�閳�����@�I�X�X��
���p�K�� | ���菤����Ɋ�Â��\�L |�v���C�o�V�[�|���V�[ | �G���h���[�U�[�g�p�����_�� | ���ԋ�
 Copyright © 2025 Digiarty Software, Inc. All rights reserved
Copyright © 2025 Digiarty Software, Inc. All rights reserved