ゲーム音声の録音方法:ゲーム内のナレーション、ゲームボイスとマイク音を簡単に収録できる!

音声付きでゲームを録画する場合、外部音声を消すことはできないのでしょうか?
オンラインゲームの実況プレイ動画を作成してYouTubeに公開するには、PCで音声付きでゲームを録画する必要があります。しかしゲーム音声を録音する場合は親がしゃべったりする声やTVの音などの周囲の外環境の音も入ると、ゲームプレイ動画を見ている視聴者はきっと辛いと思うでしょう。
ではゲーム音のみを録音するようにしたいのですかどうすればいいですか?
そこで今回は、ゲーム音声を録音する際にマイクから入力された外部音声を入れずにゲーム音のみを録音する方法についてまとめてみました。
さらにマイクの音を録音したい場合は、ゲーム内のナレーション、ゲームボイスととマイク音声を同時に録音する方法も併せてご紹介していきます。音声付きでゲームを録画したい方は、ぜひ参考にしてみて下さい。
ゲーム音声を録音する前に用意・確認するもの
まずはサウンドデバイスが装備されたパソコンが必要不可欠なものです。
↓
次は、マイクの音を録画したいなら、ヘッドセットやスタンドマイクなどのPC用マイクを用意します。
↓
最後は、すばやく手軽に音声付きでゲームを録画するには、ゲームに特化した録画ソフトが必要です。
【VideoProc Converter】、もしくは【OBS Studio 】というゲーム音声を録音することができるソフトが使いやすくておすすめです。
関連記事解決済み|OBSでゲーム音が入らない、音が出ない時の対処法を説明
ゲーム音声録音方法:ゲーム音のみを録音する
ここでは、VideoProc Converterを使ってゲーム内のナレーション、ゲームボイス、BGMを録音する方法を紹介していきます。
 VideoProc Converter - ゲーム録画・録音が簡単にできるソフト
VideoProc Converter - ゲーム録画・録音が簡単にできるソフトマイクの音とゲームの音声を同時に高音質で収録
高い品質を維持しながら安定したゲーム録画を実現
ゲームのプレイ動画や生放送など様々な用途に活用
VideoProc Converterでゲーム音声のみを録音するには、以下の手順で操作してください。
- 1まず【VideoProc Converter】を起動します。以上のような画面になると思います。
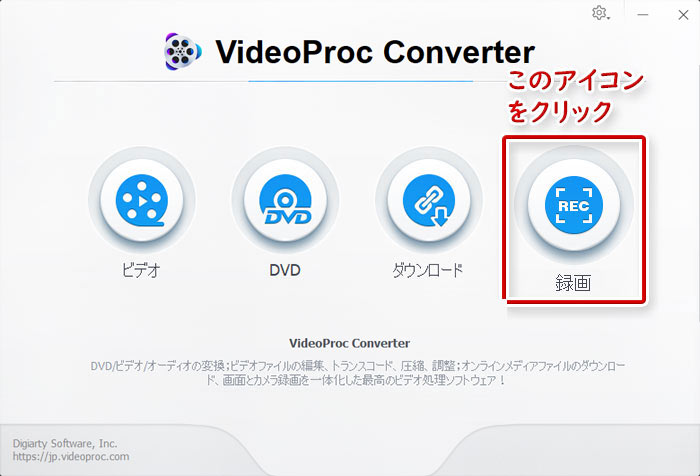
- 2右から4つ目の「録画」アイコンをクリックすると、「VideoProc Converter-レコーダー」画面が表示されるので、ツールメニューから「画面録画」ボタンをクリックします。
- 因みに、顔出しで音声付きでゲームを録画したい場合は、「画面録画&カメラ録画」を選択するだけでいいです。
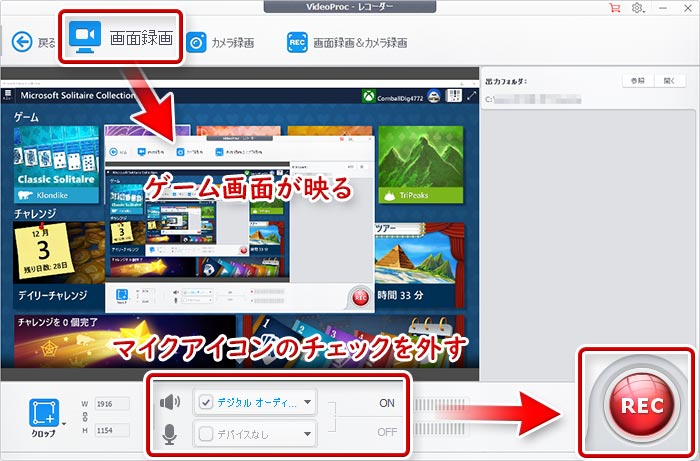
- 3次に録画したいゲームを全画面表示にしたら、Altキー + Tab キーで、VideoProc Converterに切り替えます。これでVideoProc Converterに映したゲーム画面も全画面表示になります。
- 4プレビュー画面下のマイクアイコンのチェックを外してください。
- スピーカーアイコンのチェックを入れて、右端にある下向き三角のボタンを押すとサウンドデバイスが表示され、その中から一つを選ぶだけでいいです。
- 5最後は、「REC」ボタンをクリックすれば、ゲーム音のみを録音するのが始まります。
- 録画中に、「Ctrl」+「T」キーを同時に押すと、録画に図形や矢印、テキストなどを追加することができます。録画を終了したいときは、「Ctrl」+「R」キーを押すと、録画した動画が保存されています。
これで、音声を除き、ゲーム音のみを録音するのが完了です。
ゲーム音声録音方法:ゲーム音とマイク音声を同時に録音する
ここも、VideoProc Converterを例にしてゲーム音とマイク音声を同時に録音する方法を紹介していきます。
VideoProc Converterでゲーム音とマイク音声を同時に録音するには、以下の手順で操作してください。
- 1VideoProc Converterのトップ画面から「録画」をクリックして、録画の作業画面が出てきます。
- 2画面の右上の設定アイコンをクリックすると、こちらの下のような設定画面が表示されるので、ここでゲーム音声を録音するのに必要な設定を行います。
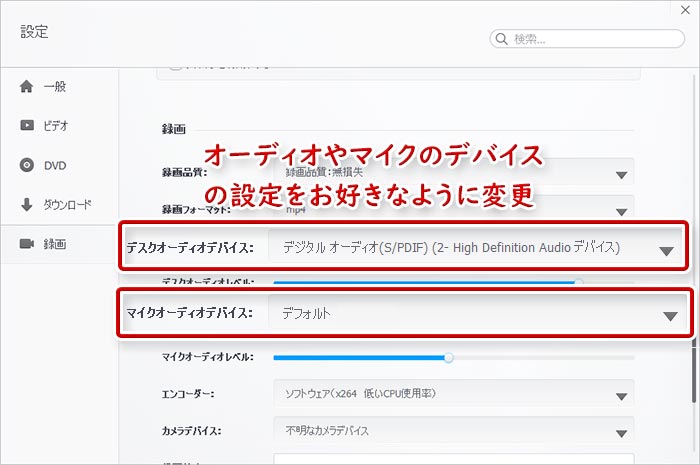
- 録画品質:PCゲーム画面をそのまま高画質で録画するには「無損失」を選びます。
- 録画フォーマット:一番おすすめなのはMP4のような汎用性が高いファイル形式です。
- ディスクオーディオデバイス:サウンドデバイスを選択します。
- ディスクオーディオレベル:スライダーを右に移動するほど、ゲーム内部音声の音質がより良くなります。
- マイクオーディオデバイス:パソコンに接続された外部マイクを選択します。
- マイクオーディオレベル:スライダーを右に移動するほど、マイクの音質がより良くなります。
- 3設定完了したら、右上にあるXアイコンをクリックします。
- 4次に開いているPCゲームを全画面表示にしたら、Altキー + Tab キーで、VideoProc Converterに切り替えます。ツールメニューから「画面録画」ボタンをクリックすると、VideoProc Converterにゲーム画面が映ります。
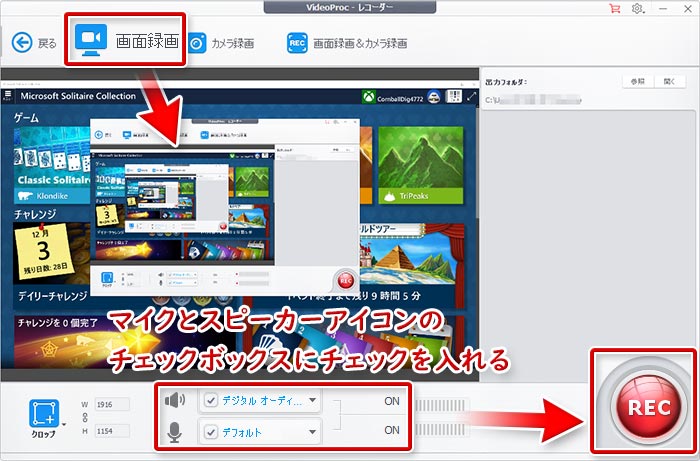
- 5プレビュー画面下のマイクアイコンとスピーカーアイコンのチェックボックスにチェックを入れてください。
- 6最後は、「REC」ボタンをクリックすると、ゲーム音とマイク音声を同時に録音するのが始まります。
録画を終了したいときは、「Ctrl」+「R」キーを押すだけでいいです。


