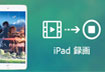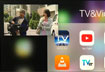【無料版】PC・iPhone画面を見たまま録画できるソフト
スクリーン動画キャプチャ方法:Windows/Mac/iOS/Android各環境おまとめ
画面動画録画したい時に、OS環境によって標準機能か標準アプリで実現できる。が、より便利で、より高機能で、より高画質にスクリーン動画キャプチャする体験を求めるように、専門的なスクリーン録画ツールを利用する。WindowsもMacも、専門的なデスクトップ録画ソフトがあり、簡単なスクリーン動画キャプチャ方法を提供している。Androidスマホ/タブレットにも様々な画面動画キャプチャアプリがある。iPhoneまたはiPadの場合にアクセス許可は原因でスクリーン録画アプリがApp Storeに入らないが、iOS11がリリースされた後に素晴らしい第三者アプリが次々と開発されて利用できるようになる。ではこれからお使いのデバイスのOS環境によって、機能、便利さ、画質、評価などで厳選して、オススメのスクリーン動画キャプチャ方法をご紹介しよう。



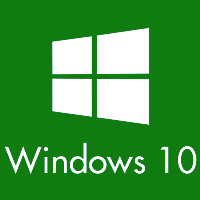

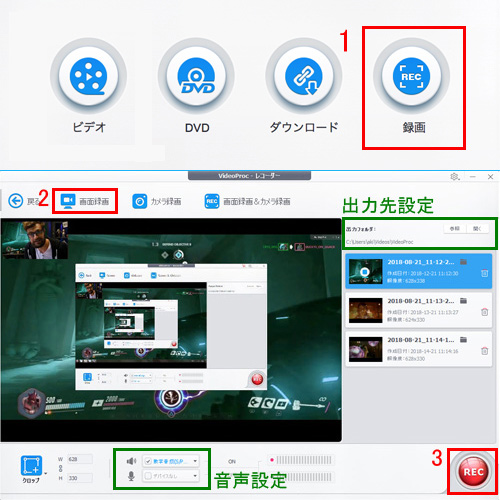

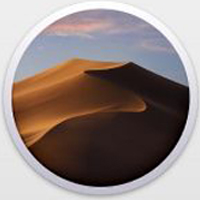
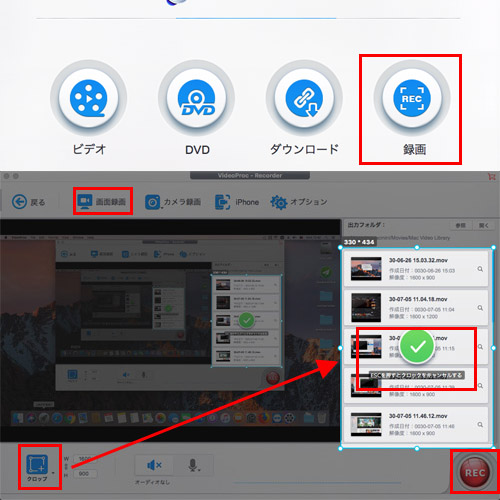
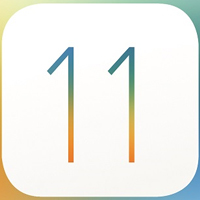
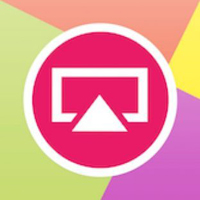
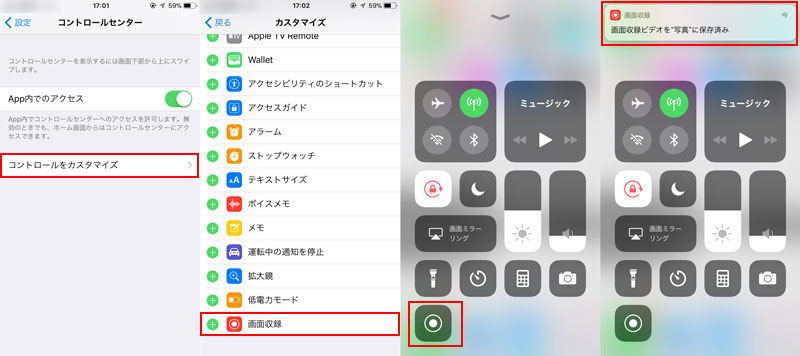

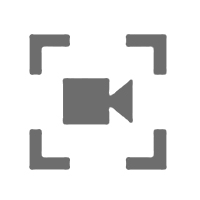
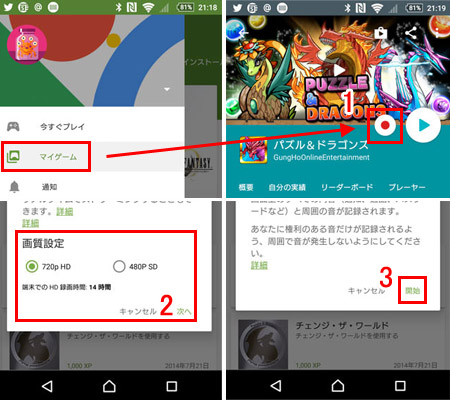
 Mac画面録画
Mac画面録画
 PC画面録画
PC画面録画
 動画録画ソフト
動画録画ソフト
 PC画面録画
PC画面録画



 Twitter
Twitter Facebook
Facebook YouTube
YouTube Copyright © 2025 Digiarty Software, Inc. All rights reserved
Copyright © 2025 Digiarty Software, Inc. All rights reserved