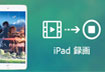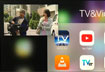【無料版】PC・iPhone画面を見たまま録画できるソフト
Mac画面録画で音声入り動画を撮る方法|Mac画面録画で音が入らない対応策
Mac画面キャプチャで、操作ガイド、ゲーム実況など様々な動画が作成できる。が、Mac画面録画に音声が入らない時がよくある。動画によってMac画面収録に内部音声かマイク音声か、収録する音声を自由に決めたいが、Mac画面録画に音が入らない不具合すら解決できないととても困る。実にMac画面録画ソフトに音声収録設定が内蔵して、設定する方法がわかるお方はシステム、マイクなどMac 画面録画の音声の音源を自由に指定できる。Mac画面収録に内部音声にしてゲーム実況、生放送レコードなど動画を作成したり、マイクからMac画面録画ソフトに音声を入力して、操作解説動画を作成したりする時に、Mac画面録音の音源を何度も設定する。このゆえでMac 画面録画の音声調整をできるだけに便利にすれば手がかりがずっと節約できる。ではこの記事でMac画面収録に内部音声またはマイク音声を簡単に設定できるMac画面録画ソフトをご紹介して、設定する方法もご説明しよう。


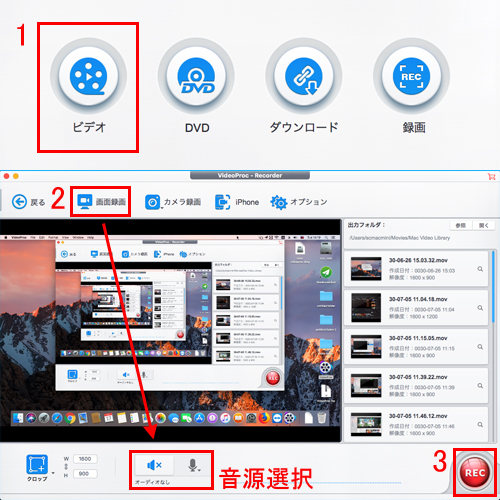
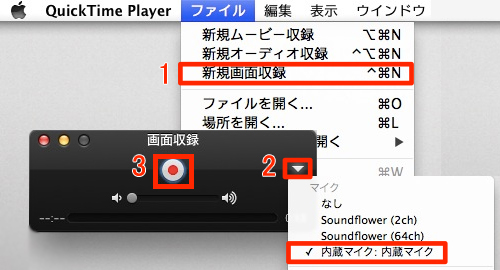
 Mac画面録画
Mac画面録画
 動画キャプチャ
動画キャプチャ
 動画録画ソフト
動画録画ソフト
 PC画面録画
PC画面録画

 PC画面録画
PC画面録画

 Twitter
Twitter Facebook
Facebook YouTube
YouTube Copyright © 2025 Digiarty Software, Inc. All rights reserved
Copyright © 2025 Digiarty Software, Inc. All rights reserved