�y�����ŁzPC�EiPhone��ʂ������܂ܘ^��ł���\�t�g

Game DVR�Ƃ́AWindows10����W���œ��ڂ��ꂽ�f�X�N�g�b�v�L���v�`���@�\�ł��B�����ł���Ȃ���A�ᕉ�ׂŃQ�[���ȊO�ł����ł��^��ł���̂͂��̍ő�ȓ����ł��B
����̋L���ł́A���߂�Game DVR�𗘗p���鏉�S�Ҍ����AGame DVR�̎g�����A���p���ɔ��������s��Ɖ������@�܂ŁA������₷��������܂��B

�Ή�OS�FWindows 7�EMac OS X 10.6�ȍ~
�������[�U�[�F�^�悵������
Game DVR��Windows 10�̕W���@�\�Ȃ̂ŁA�A�v���̃_�E�����[�h�ƃC���X�g�[���͕s�v�ł��B�ȉ��͒��ڂ�Game DVR�̊�{�I�Ș^����@��������܂��傤�B

step1�FGame DVR���N����A�u�^�悵�����E�B���h�E���A�N�e�B�u�ɂ�����Ԃ�Windows�L�[+G�L�[�v�������܂��B
step2�F����ƁA�u�Q�[���o�[���J���܂����v�Ƃ������b�Z�[�W�̂���E�B���h�E���|�b�v�A�b�v���܂��B�����āA�u�͂��A������Q�[���Ƃ��ċL�����܂��v�Ƀ`�F�b�N�����܂��B�����Ƀ`�F�b�N�����Ȃ��ƁAPC�Q�[�����^��ΏۂƂ��ĔF�����ꂸ�^��ł��܂���B
step3�F�uGame DVR�v�̃��C����ʂɓ���܂��B�����ł́A�F��Ȑݒ�@�\�Ƙ^��{�^�����\������܂��B�f�t�H���g�ݒ�ŗǂ����炷���ɃL���v�`�����������S�҂Ȃ�A�Ԃ��^��{�^�����^�b�v����A�^����J�n�ł��܂��B
step4�F�^�C�}�[�̒�~�{�^�����N���b�N���邩�AWindows�L�[ + Alt + R�ł��^����~�ł��܂��B
�p�\�R����@�B�W���a���Ȃ��l�Ȃ�A�^����J�n����O�ɁA���D���Ȃ悤�ɐݒ�����邱�Ƃ��������߂��܂��B�܂��A�ȉ�����̒ʂ�ɂ���Ă��������B
����ŁA�Q�[�� DVR�ݒ�̐�p��ʂɓ���܂��B
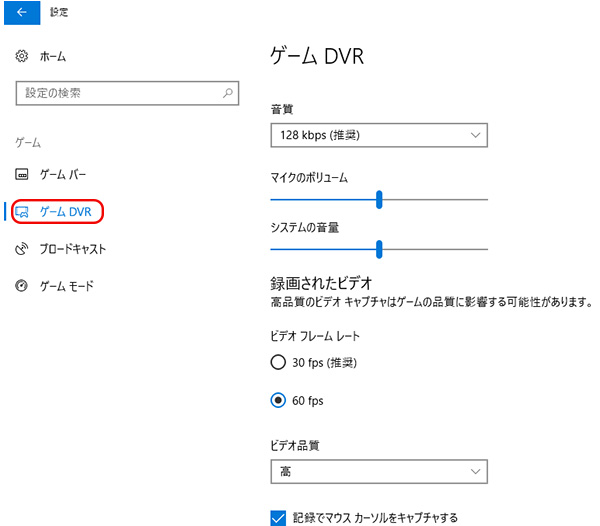
�����l��1���Ԃ����A�ő�4���Ԃ܂őI���ł��܂��B�u�L�^�̍ő咷�v��C�ӂ̎��ԂɕύX���܂��B
�����l�I�ȍD�������ɂ���āA�o�b�N�O���E���h�^��A�V���[�g�J�b�g�L�[�A�J�b�g�ҏW�ɂ��Ă̐ݒ���s���܂��B���S�҂̂��߂̏Љ�y�[�W������A�����ŏȗ����܂��B
���t�[�q�b�܂ŃQ�[��DVR�ɂ��Ă̕s������o���Ă��܂��B�ȉ��͂悭���������������s�b�N�A�b�v���܂��B
��F�uWindows10���ƁAGame DVR�Ƃ������̂��g����炵���g���Ă݂���A�m�C�Y���Ђǂ��ł��B�������A�g���Ă����قǂɂЂǂ��Ȃ��Ă����܂��B���������̂ł��傤���B����Ă�Ƃ��̉�ʂ́A�m�C�Y�͓����Ă���܂���B���ʂɓ����Ă܂��B���� �掿�E�����Ƃ��ɗ����Ă��\��Ȃ��̂ŁA���̃m�C�Y�����������ł��B�v
��F�u�Q�[�� DVR�ł̘^���ɂ��Ăł����A�v���C���͂������艹�͕������Ă��܂����A�^��t�@�C�����m�F����Ƃ����Q�[�������������^�悳��Ă��܂��B�O�̂��ߘ^���f�o�C�X���������Ă݂܂������ς��܂���ł����B�v
��F�uWindows10��Game DVR�Ń}�C���N���t�g�iMinecraft�j��^��ł��܂���B�^��{�^�����N���b�N���Ă��g���ݘ^��ł��܂���B���炭�����Ă���A������x�������������h �Əo�āA�^��ł��܂���B�v
��F�uGame DVR���g���Ď���������쐬���܂������A�掿�̈������C�ɂ��Ă����̂ł��B��X�y�b�NPC�Ȃ̂ŁA60fps�ł͂Ȃ��A30 fps��ݒ肵�܂��B����͉掿�Ɗւ���Ă��܂����B�ǂ������Game DVR�̘^��掿�����P�ł��܂����B�v
�^�掞�̐ݒ�ɂ��A��L������Game DVR�𗘗p���ɔ��������s��������ł��邩������܂���B�����A���S�҂ɂƂ��āA�����ƕ֗��ȉ������@�����߂��Ă���ł��傤�B�����ł́AGame DVR�̂����ɁA�uVideoProc Converter�v�Ƃ��������L���v�`���\�t�g���������߂������ł��B
���O����
VideoProc Converter�̃Z�b�g�A�b�v�t�@�C�����_�E�����[�h���Ă���A�C���X�g�[�����܂��B
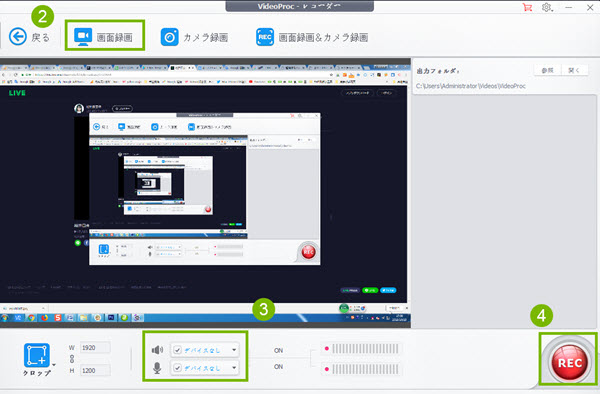
step1�FVideoProc Converter���N����A�z�[����ʂɕ\�������u�^��v�A�C�R�����N���b�N���܂��B����ƁA�^��̐�p��ʂɐ�ւ��܂��B
step�Q�F�^�惂�[�h��I�����܂��B�g�b�v��ʏ㕔���j���[�Ɂu��ʘ^��v�A�u�J�����^��v�A�u��ʘ^�恕�J�����^��v��3�̃A�C�R��������܂��B ���̃P�[�X�ł́A�u��ʘ^��v���������炢���ł��B�����ɉf������ʂ���ʂ�ǂݍ���Łc�Ɩ������[�v�̌`�ɕ\�����邱�Ƃ͂��邪���Ȃ��B
step3�F�^�������O�ɁA�ۑ��`���A�掿�A�������^�A��ʂ̘^��͈͓��Ɛݒ肵�܂��傤�B
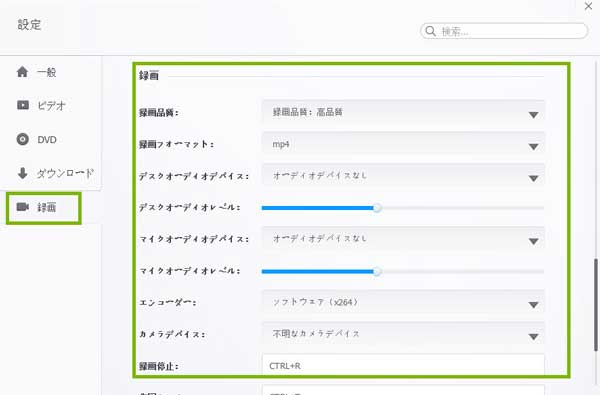
�\�t�g�����ɂ���u�N���b�v�v���^�b�v���Ă���A��ʂ̘^��͈͂̐ݒ肷�邱�Ƃ��ł��܂��B
�\�t�g�����́u�f�X�N�I�[�f�B�I�f�o�C�X�v�Ƀ`�F�b�N�����܂��B�������āA�p�\�R�����痬��鉹�������^���邱�Ƃ��ł��܂��B
step4�F�ȏ�̐ݒ肪��������ƁA�E���ɂ���Ԃ��^��{�^���uREC�v���^�b�v���܂��B�^��J�n�܂ł�5�b�̃J�E���g�_�E�����\������āA0�ɂȂ�Ƙ^�悪�J�n�ƂȂ�܂��B
step5�F�uCtrl�v�{�uR�v�Ƃ����V���[�g�J�b�g�L�[�������ƁA�^����I�������邱�Ƃ��ł��܂��B
Game DVR�̕s��ɑ��ėL���ȉ������@�̏Љ�́A����ŏI���܂��B
Game DVR�͖����Ŏg����L���v�`���\�t�g�Ƃ��Ă����\���ƌ����Ă��ߌ��ł͂Ȃ��ł��傤�B�������A�����ȃ\�t�g�����炱���A�g�p���ŕs����肪�ӊO�ɔ������Ă��܂����Ƃ��悭����܂��B���̎��AGame DVR�{�̘̂^��ݒ�ɂ��A�ꕔ�̖�肪�����ł��邪�A�����ƕ֗��ő��삵�₷���Ώ��@�́AGame DVR�̂����ɁA���̓��l�ȓ����̂悤�ȃ\�t�g�uVideoProc Converter�v���g���A���Ȃ��Ԃ��Ȃ��܂��BGame DVR�Ɣ�ׂāAVideoProc Converter�͑��쐫�A�@�\���A�g���₷���A���萫�̊e���ʂŗD��Ă��܂��B���ЁAVideoProc Converter�������Ă��������B
�y�����ŁzPC�EiPhone��ʂ������܂ܘ^��ł���\�t�g
 �SK
�SK
4K�����^�惌�R�[�_�[�������߁i4K/60fps�掿��̌��j
 PC�^��
PC�^��
�f�X�N�g�b�v�L���v�`���\�t�g�b�ȒP�Ƀf�X�N�g�b�v�����^��
 iPhone�^��
iPhone�^��
iPhone��ʘ^��ł��Ȃ��I�����t����iPhone�ʼn�ʘ^�悷����@
 �ԑg�^��
�ԑg�^��
TVer�^����@�`���S�҂ł��ȒP��TVer�̓����^��ۑ��ł���

TwitCasting�E�c�C�L���X�^��ۑ����@�b�^��ł��Ȃ����̑�I

���֗��ȃX�g���[�~���O�^����@������IPC�EiPhone�S�Ή��I
�Q�[�������ESkype�r�f�I�`���b�g��^�悷�閳�����@�I�X�X��
���p�K�� | ���菤����Ɋ�Â��\�L |�v���C�o�V�[�|���V�[ | �G���h���[�U�[�g�p�����_�� | ���ԋ�
 Copyright © 2025 Digiarty Software, Inc. All rights reserved
Copyright © 2025 Digiarty Software, Inc. All rights reserved