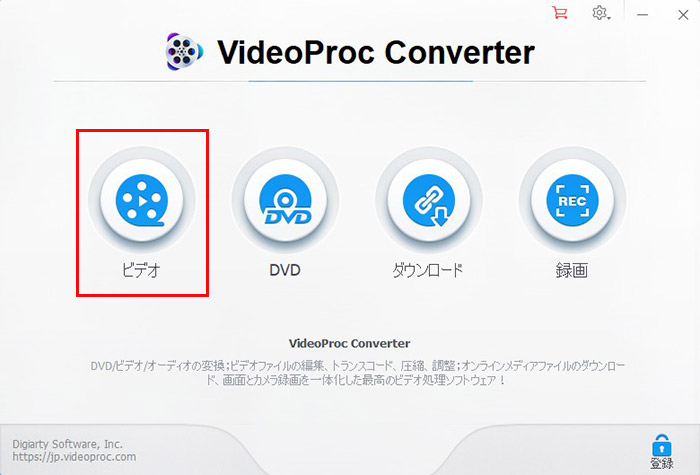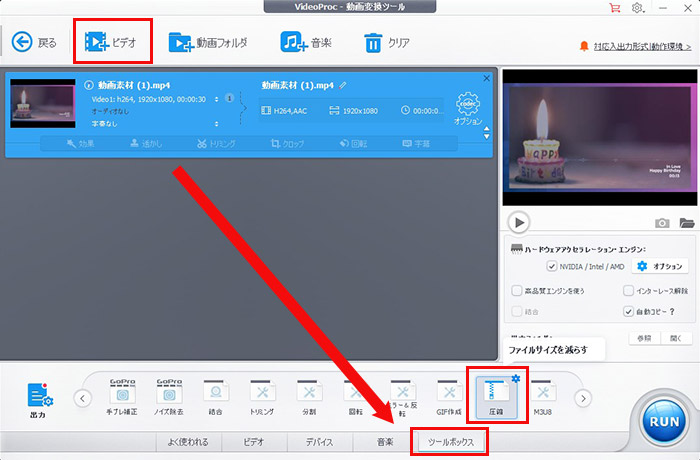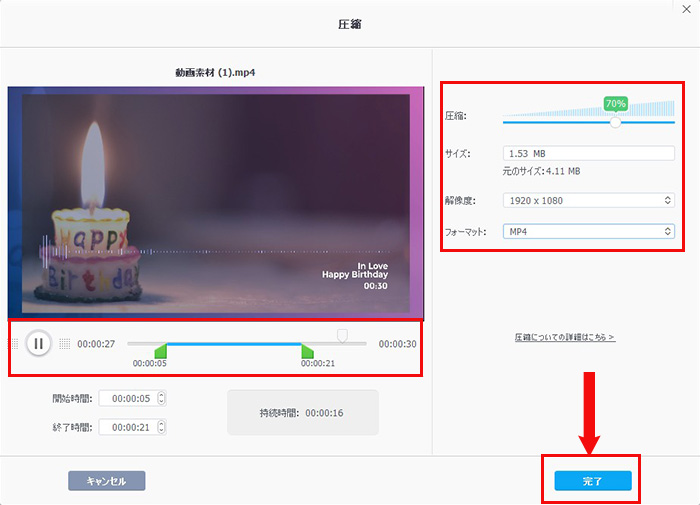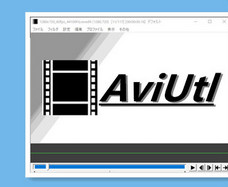2025���戳�k�t���[�\�t�g�I�X�X���Ɠ���T�C�Y�i�e�ʁj���k��������@

���L�E�ۊǂȂǂ̖ړI��MOV�AAVI�AMP4����̃T�C�Y������������ꍇ�����X����܂���ˁB�Ⴆ�A
�uYouTube��SNS�ɓ���𓊍e���鎞�A����T�C�Y�ɐ���������܂��B�A�b�v���[�h�T�C�Y�̏������ƁA��������k���Ȃ���Ȃ�Ȃ��ł��B�v
�u��e�ʂ̓���t�@�C����iPhone��Android�X�}�z�ɓ���悤�Ƃ��Ă��A�e�ʕs���łł��܂���B���������ꍇ�̑Ώ��@�Ƃ��ẮA����e�ʂ����������܂��B�v
�u����̗e�ʂ��傫���ƁA���M�Ɏ��Ԃ�������܂��B�f�������M�ł���悤�ɁA������k�������ق����ǂ��ł��B�v
�{�L���ł́A2025�������߂̓��戳�k�t���[�\�t�g�Ɠ���̈��k���@���Љ�܂��BAVI�AMOV�AMP4�c����y�Ɉ��k�������Ȃ�A���戳�k�ɂ������߂̃t���[�\�t�g�̒����玩���ɍ������̂��g���Ă݂܂��傤�B
����̈��k���@�́H
��ʓI�ɓ�������k����ɂ́A��Ɉȉ���4�̕��@������܂��B
- 1�r�b�g���[�g�E�t���[�����[�g�̒���
- 2�J�b�g�E�g���~���O�ҏW
- 3����𑜓x�̕ύX
- 3����t�@�C���`���̕ϊ�
�ǂ̕��@�ł�����̗e�ʂ����������邱�Ƃ��ł���̂ŁA�����ɍ��������戳�k���@��I��ł݂ĉ������B�ȉ��ɁA���ꂼ��̕��@���ȒP�ɏЉ�Ă����܂��B

VideoProc Converter - ���@�\���戳�k�t���[�\�t�g
VideoProc Converter�ɂ́A�֗��ȁu���k�v�@�\�𓋍ڂ��A�掿���ő���ɗ}���ē���t�@�C���̗e�ʂ����������邱�Ƃ��ł��܂��B���k��������t�@�C���̃T�C�Y�v���r���[���\�������̂ŁA�m�F���Ȃ��瓮��t�@�C����K�ȃT�C�Y�ɂ��邱�Ƃ��ł��܂��B�܂��A�g���₷���Ĉ��k�X�s�[�g�������ł��B
(�P)�r�b�g���[�g�E�t���[�����[�g�̒���
�r�b�g���[�g�E�t���[�����[�g�Ɠ���̗e�ʂ��W������܂��B���l�������Ȃ�ƁA����̗e�ʂ��傫���Ȃ�܂��B�]���āA�r�b�g���[�g�E�t���[�����[�g��ύX���邱�ƂŁA����̗e�ʂ��k�����邱�Ƃ��ł��܂�
�r�b�g���[�g�E�t���[�����[�g�������߂���ƁA�掿�������Ȃ�ꍇ������̂ŁA�C�����Ă��������B
(�Q)�J�b�g�E�g���~���O�ҏW
�s�v�ȕ������J�b�g���āA�Đ����Ԃ�Z�����܂��B����������A����̗e�ʂ����k���邱�Ƃ��ł��܂��B
(�R)�𑜓x�̕ύX
����̉𑜓x�������Ȃ�ɂ�ėe�ʂ��傫���Ȃ�̂ŁA�𑜓x��ς��邱�ƂŁA��������k���邱�Ƃ��ł��܂��B
�𑜓x��������ƁA����T�C�Y�����ł͂Ȃ��A���掩�̂̏c�����ς��܂��B
(�S)�`���ϊ�
�t�@�C���`����ϊ����邱�ƂŁA����T�C�Y�����������邱�Ƃ��ł��܂��B
�悭�g���铮��`���̃T�C�Y��r�FAVI��WMV��MPEG-2��VOB��MP4��MOV��MPEG��RMVB��RM��FLV
�掿�𗎂Ƃ����ƂȂ��A���œ�������k�������ꍇ�́A�g���~���O���t�@�C���`���ϊ��̓��戳�k���@���̗p���Ă��������B
�f������y�ɕ����̓�������k�������ꍇ�́A�r�b�g���[�g�E�t���[�����[�g�����̓��戳�k���@���������߂ł��B
�y�Q�l�L���z�������掿���Ƃ����ɓ���̃T�C�Y������������@
�������߂̓��戳�k�t���[�\�t�g9�I
���ł́A�����Ŏg���铮�戳�k�\�t�g�͂�������o�ꂵ�܂����B����̗e�ʂ�����������Ȃ�A��p�̓��戳�k�t���[�\�t�g�����p���܂��傤�B
���́A���ۂɓ���̃T�C�Y���k�����邱�Ƃ��ł��邨�����߂̃\�t�g9�{�����Љ�܂��B�ǂ���g�����Ɩ����Ă���ꍇ�A���ЎQ�l�ɂ��Ă݂Ă͂������ł��傤���B
���戳�k�t���[�\�t�gNO.1�FVideoProc Converter
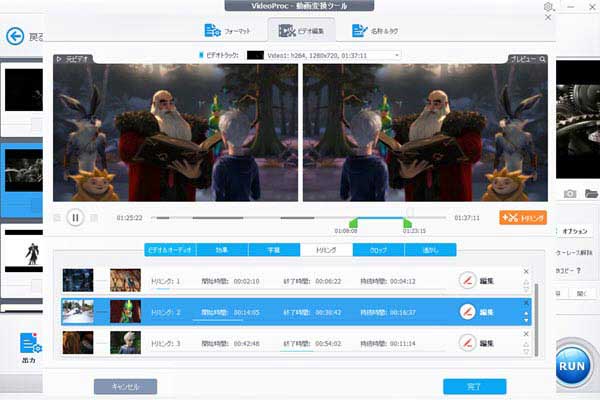
VideoProc Converter�̃_�E�����[�h�i100�����S�j
- �y�Ή�OS�zWindows/Mac
- �y���{��Ή��z�Ή��\
- �y�L���z�Ȃ�
- �y�����T�C�g�zhttps://jp.videoproc.com/free-videoproc/
- �y�������ߓx�z����������
VideoProc Converter�͏��S�҂Ɍ����̑��@�\���揈���\�t�g�ŁA�u���k�v�u�`���ϊ��v�@�\�ɂ���ē���̃��T�C�Y����y�Ɏ����ł��܂��B
�u���k�v�@�\�̐ݒ��ʂł́A�u���k�v�̐��l��ύX���邱�ƂŁA�i�����ő���ɗ}���ē����10%�`90%���x�k���������Ƃ��ł��܂��B
�u�J�n���ԁv�Ɓu�I�����ԁv��ݒu���A�s�v�ȕ������J�b�g���邱�Ƃ��A����t�@�C���̗e�ʂ����������邱�Ƃ��ł��܂��B���̏ꍇ�A����̌`����𑜓x�A�r�b�g���[�g�E�t���[�����[�g����ς��Ȃ�����A�����E�掿�̗Ȃ��ɓ���T�C�Y�����������邱�Ƃ��ł��܂��B����ʂ����邾���ł������Ƃ��ɖ𗧂��܂��B
�܂��A����̉𑜓x�����������ƂŁA����t�@�C�����ȒP�Ƀ��T�C�Y���邱�Ƃ��\�ł��B
���k��̓���t�@�C���̃T�C�Y�v���r���[���\��������̂ŁA�m�F���Ȃ���œK�ȃt�@�C���T�C�Y��������Ɛݒ肷�邱�Ƃ��ł��܂��B
�X�ɁA�قڂ��ׂĂ̓���`���ɑΉ����Ă��邽�߁A�e�ʂ��傫����������k���̍����t�@�C���`���ɕϊ����ăt�@�C���T�C�Y���������������Ƃ��ł��܂��B
���k���x�������āA�g��������ǂ��ł��B���戳�k�Ɋւ���m�����Ȃ����ł��S�z�͕s�v�ł��B
�yVideoProc Converter���g��������̈��k���@�z
- 1VideoProc Converter���N�����āA���C����ʂɂ���u�r�f�I�v�A�C�R�����N���b�N���āA����ɂ���u�{�r�f�I�v���N���b�N���āA���k�����������lj����܂��B
-

- 2��ɂ���c�[���{�b�N�X���N���b�N���āA�u���k�v�c�[����I�����܂��B
-

- 3�u���k�v�@�\�̐ݒ��ʂ��\�����ꂽ��A�j�[�Y�ɉ����āA�u���k�v�u�J�n���ԂƏI�����ԁv�u�𑜓x�v�u�t�H�[�}�b�g�v��ݒ肵�܂��B
-
�i1�j�D�u���k�v�F�X�N���[���o�[�����Ɉړ����āA����t�@�C���̃T�C�Y�����������܂��B
�i2�j�D�u�J�n���ԁv�u�I�����ԁv�F���悩��s�v�Ȗ`���▖���̕������J�b�g���A�t�@�C���T�C�Y�����������܂��B
�i3�j�D�u�𑜓x�v�F�𑜓x�������邱�ƂŁA����t�@�C���̃T�C�Y���k�����܂��B
�i4�j.�u�t�H�[�}�b�g�v�F���k��̓���t�H�[�}�b�g�iMP4�EMKV�EMOV�j��I�����܂��B
-

- 4�u�t�@�C���T�C�Y�v���ň��k��̓���T�C�Y���m�F�ł��܂��B�����K�ȃT�C�Y�ɂ���ƁA�u�����v�������܂��B
- 5�E�����́uRUN�v�{�^�����N���b�N���āA����̈��k�������J�n���܂��B
- �y�����z�F����t�@�C���̌`����ϊ����邱�ƂŃt�@�C���T�C�Y������Ɉ��k�������ꍇ�́A�����o���O�Ɂu�o�́v����ϊ��������r�f�I�t�H�[�}�b�g��I������悢�ł��B
-

�y�Q�l�L���z�FWindows 11��MP4�����k�F�������掿���Ƃ�����Windows 11��MP4�����������������@
���戳�k�t���[�\�t�gNO.2�FFreemake Video Converter
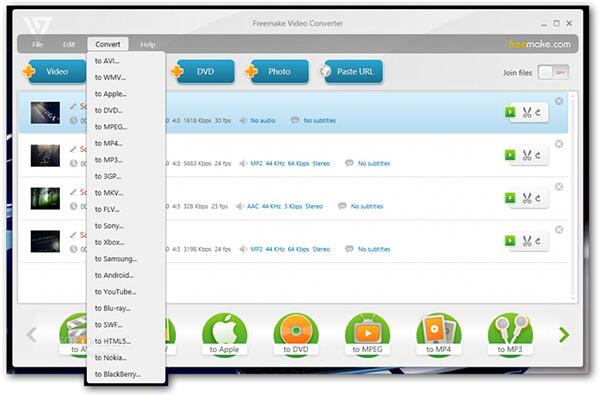
- �y�Ή�OS�zWindows
- �y���{��Ή��z�Ή��\
- �y�L���z����
- �y�����T�C�g�zhttps://www.freemake.com/jp/free_video_converter/
- �y�������ߓx�z��������
Freemake Video Converter��Freemake.com�����铮��ϊ��t���[�\�t�g�ł��B
MP4���n�߂Ƃ���AVI�AMPG�A3GP�Aflv�ȂǑ��l�ȓ���`���ɑΉ����Ă��āA�r�f�I�J������X�}�z���̃f�o�C�X�ŎB�e�����l�X�ȓ����F�X�Ȍ`���ɕϊ��������Ƃ��ł��܂��BMP3�AAAC�AWAV����\�I�ȃI�[�f�B�I�t�H�[�}�b�g���S���T�|�[�g���Ă��܂��B
�܂��AFreemake Video Converter�̓J�b�g�ҏW�⓮�挋�����̋@�\�𑵂��Ă��܂��B����̃T�C�Y�����k�������Ƃ��AFreemake Video Converter���g���āA�T�C�Y����菬�����`���ɕϊ�������A�s�v�ȕ������J�b�g�����肷�邱�Ƃ��ł��܂��B
�������AFreemake Video Converter���C���X�g�[�����鎞�A�s�v�ȓ����\�t�g�̓�����h�~���邽�ߗv�������Ȃ���Ȃ�Ȃ��ł��B�������A���戳�k�@�\�������Ŏg���܂����A���k����������Đ����鎞�A�uFreemake.com�v�ƌ������S�����������܂��܂��B
�y�����Ɠǂށz�F�y�ȒP�����S�z�����ȓ��戳�k�A�v���������߁IWindows 10��iPhone�œ���̗e�ʂ�����������
���戳�k�t���[�\�t�gNO.3�FWinX Video Converter
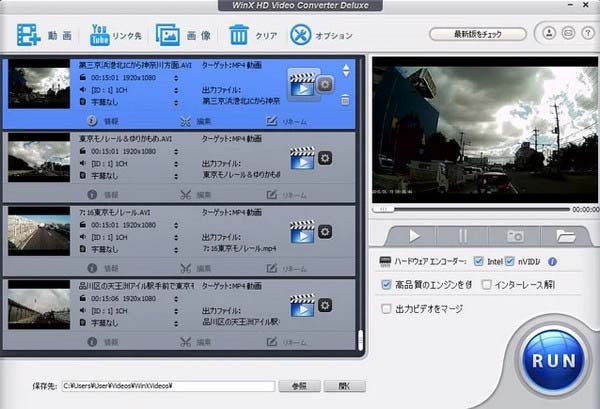
- �y�Ή�OS�zWindows/Mac
- �y���{��Ή��z�Ή��\
- �y�L���z�Ȃ�
- �y�����T�C�g�zhttps://www.winxdvd.com/video-transcoder/index-jp.htm
- �y�������ߓx�z��������
WinX Video Converter�͓���̕ϊ����n�߂Ƃ����A�ҏW�A�_�E�����[�h���A���@�\�Ȗ����c�[���ł��B
�ϊ����x�������A�L�x�ȓ���`���ɂ��Ή����Ă��܂��B��ʂ�SD����t�@�C�������ł͂Ȃ��A HD��4K�𑜓x�̓���t�@�C�������i���̂܂ܕϊ��������Ƃ��ł��܂��B����t�@�C�����特���݂̂𒊏o���邱�Ƃ��\�ł��B����ɉ����āAPC�ɕۑ���������t�@�C����iPhone�AiPad�AXperia�ASurface�ȂǗp�̌`���ւ̕ϊ�����܂��B
�܂��A�o�̓t�@�C���͎����I�ɉ掿���œK�������A�𑜓x�E�r�b�g���[�g�̒������\�ł��B�g���~���O���ȒP�ȕҏW������̂ŁA�ϊ��ȊO�A�s�v�ȕ������J�b�g���ē���̗e�ʂ����k���邱�Ƃ��ł��܂��B
���ӓ_�ł����A�����ł��g���Ă��鎞�A����̃_�E�����[�h�E�ҏW�ɐ������������Ă��܂��B
�����ƓǂށFWindows 10�̃p�\�R���œ���e�ʂ����������Ĉ��k������@�i���掿�j
���戳�k�t���[�\�t�gNO.4�FAny Video Converter
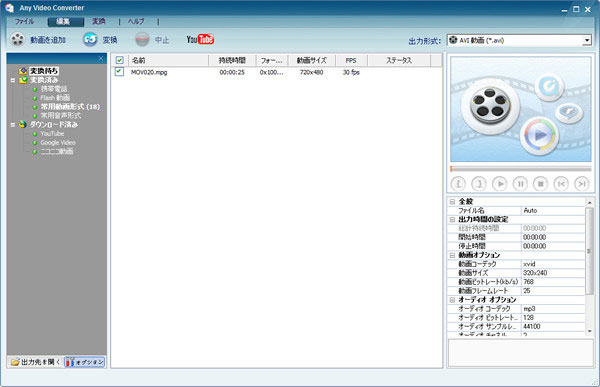
- �y�Ή�OS�zWindows/Mac
- �y���{��Ή��z�Ή��\
- �y�L���z�Ȃ�
- �y�����T�C�g�zhttps://www.anvsoft.jp/any-video-converter-free.html
- �y�������ߓx�z������
�����Ŏg���铮��ϊ��\�t�gAny Video Converter�́A���l�`���̃r�f�I�t�@�C����MP4�AMKV�AMOV�AWMV�AFLV�Ȃǂ̓���`����MP3�AM4A�AOGG�AAAC�AWMA�Ȃǂ̉����`���ɕϊ��������Ƃ��ł��܂��B
�t���[�\�t�g�ł����A����ϊ���Ƃ͂��Ȃ�f�����A�掿��������Ƃقڈꏏ�ł��B������A���戳�k�ɂ������߂̃t���[�\�t�g�Ƃ��Ă��A�����̓��{�l�ɗ��p����Ă��܂��B
�܂��A����ϊ��ȊO�A����_�E�����[�h�ADVD �쐬���t���@�\������ڂ��Ă��܂��B
�������A�C���X�g�[�����A�s�v�\�t�g���o���h������Ă����悤�ł��B�C�����Ă��������B���Y�����N�������蓮��ϊ��Ɏ��s����s������X����̂ŁA�\�t�g�̈��萫���C�}�C�`�ł��B
�����ƓǂށFMP4���y������ɂ́H����MP4���y�ʉ����铮�戳�k�\�t�g�������߁���
���戳�k�t���[�\�t�gNO.5�FAviUtl
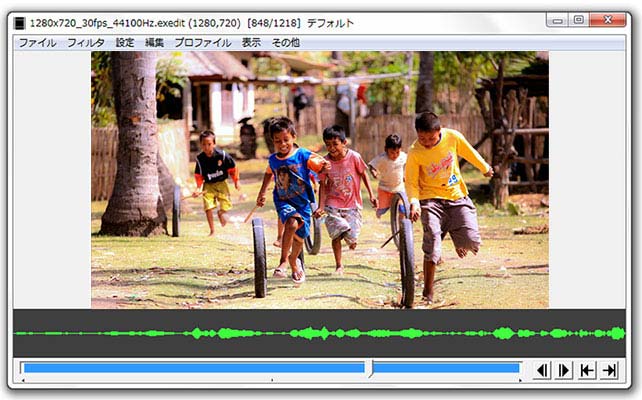
- �y�Ή�OS�zWindows
- �y���{��Ή��z�Ή��\
- �y�L���z�Ȃ�
- �y�����T�C�g�zhttps://aviutl.softonic.jp/
- �y�������ߓx�z������
AviUtl�͓���ҏW�t���[�\�t�g�Ƃ��āA�ƂĂ��������ł����A�����̓��戳�k�\�t�g�Ƃ��Ă��D�G�ł��B
AviUtl�𗘗p����A�uAVI�o�́v�ʼn掿��������ɃG���R�[�h���邾���ł͂Ȃ��A�u�v���O�C���o�́v��荂���k�E���掿�œ�����o�͂������Ƃ��ł��܂��B����ȃt�@�C���T�C�Y�̓���𐔕SMB�܂ŏk�����邱�Ƃ��ł��܂��B���e�ł��A�ۊǂł��A�e�ʂ̐S�z������܂���B
�܂��AAviUtl�œ�����G���R�[�h���鎞�A�o�͔͈͂�ݒ肷�邱�Ƃ��ł��܂��B�v��Ȃ��������̂Ă��āA����̗e�ʂ��k�����܂��B
�c�O�Ȃ̂́AAviUtl�Ɗg���v���O�C���̓������ʓ|���������ł��B����~�X��s������₷������A���S�҂ɂ��܂肨�����߂��܂����B
���戳�k�t���[�\�t�gNO.6�FXMedia Recode
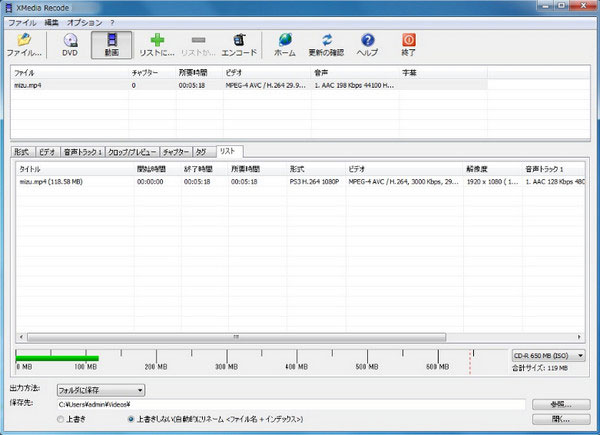
- �y�Ή�OS�zWindows/Mac
- �y���{��Ή��z�Ή��\
- �y�L���z�Ȃ�
- �y�����T�C�g�zhttps://www.xmedia-recode.de/download.html
- �y�������ߓx�z����
XMedia Recode ���l�X�Ȏ�ނ̃r�f�I�A�I�[�f�B�I�t�H�[�}�b�g�̕ϊ��ɑΉ����Ă��铮��ϊ��t���[�\�t�g�ł��B�悭�g���Ă��铮��t�@�C��MP4�AMOV�AAVI����w�ǃT�|�[�g���Ă��܂��i�ŐV�̃R�[�f�b�N�g.265�Ƃ������p�ł��Ȃ��j�B�ϊ����x�����Ȃ葬���ł��B
����ϊ�����ȋ@�\�ł����A�r�b�g���[�g�����⎚���A�����g���b�N�A��]�A���S�����ȂǁA�l�X�ȓ���ҏW���s���܂��B
XMedia Recode�̓t���[���戳�k�\�t�g�Ƃ��Ă��A�����̐l�̕]���������\�t�g�ɂȂ��Ă��܂��B
�����A���@�\�Ȃ̂ŁA���̃\�t�g���g�����Ȃ��ɂ́A����≹���A�G���R�[�h�ɂ��Ă̒m�����K�v�ł��B�܂��A���{�ꉻ����邱�Ƃ��ł��܂����A�ŏ��̃C���X�g�[����\�����͉p��ŏ�����Ă��܂��B
���戳�k�t���[�\�t�gNO.7�FMoo0 ���戳�k��i�������ȁ[��I�j
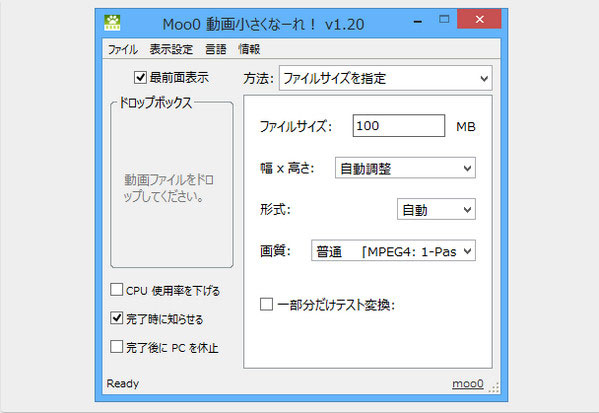
- �y�Ή�OS�zWindows/Mac
- �y���{��Ή��z�Ή��\
- �y�L���z�Ȃ�
- �y�����T�C�g�zhttps://jpn.moo0.com/software/VideoMinimizer/
- �y�������ߓx�z��
Moo0 ���戳�k��͓���� �u�t�@�C���T�C�Y�v�y�сu�摜�T�C�Y�v �����k���邱�Ƃ��o����t���[�\�t�g�ł��B���̃\�t�g�̓V���v���Ŏg���₷���ł��B�r�b�g���[�g��𑜓x�A�t�@�C���T�C�Y���łڎw�肷�����ƂŁA�������y�Ɉ��k���邱�Ƃ��ł��܂��B�ϊ��X�s�[�h�������ł��B
Moo0 ���戳�k������戳�k����������\�t�g�Ȃ̂ŁA�`���ϊ��⓮��J�b�g���̕t���@�\�����܂�Ȃ��ł��B
�ł��A�����T�C�g�ɂ́A�uMoo0 ����J�b�^�[�v�uMoo0 ����ϊ���v�uMoo0���悩��MP3�ցv�Ƃ������֘A�\�t�g������܂��B���ׂĖ������p���邱�Ƃ��\�ł��B
���戳�k�t���[�\�t�gNO.8�FHandbrake
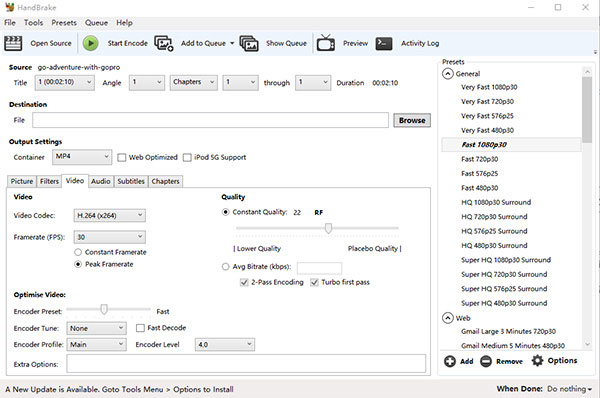
- �y�Ή�OS�zWindows/Mac
- �y���{��Ή��z�Ή��s��
- �y�L���z�Ȃ�
- �y�����T�C�g�zhttps://handbrake.fr/
- �y�������ߓx�z������
Handbrake�Ƃ́A�C�O�̊J���҂ɂ���ĊJ�����Ă��銮�S��������ϊ��\�t�g�ł��BDVD�A����Ȃǂ������ɕϊ��ł��܂��B����ϊ��\�t�g�ł����A���戳�k���ł���̂ŁAHandbrake�戳�k�t���[�\�t�g�Ƃ��Ďg���Ă���l�͑����ł��B
Handbrake������̉𑜓x�A�t���[�����[�g�A�i���A�R�[�f�b�N�Ȃǃp�����[�^���ݒ�ł��܂��B�p�����[�^�̐ݒ�ɂ���ē�������k���邱�Ƃ��ł��܂��B
�������AHandbrake���{��ł�����܂���B�p�ꂪ���ȕ��ɂƂ��ẮA������ƂˁE�E�E
Handbrake�͌����œ��{��Ή����Ă��Ȃ����A������̓��{��ł�����܂��B
�y�Q�l�L���z�F�ŐVHandBrake���{��Ń_�E�����[�h���C���X�g�[���}�j���A���bHandBrake���{�ꉻ
���戳�k�t���[�\�t�gNO.9�FmacxVideo
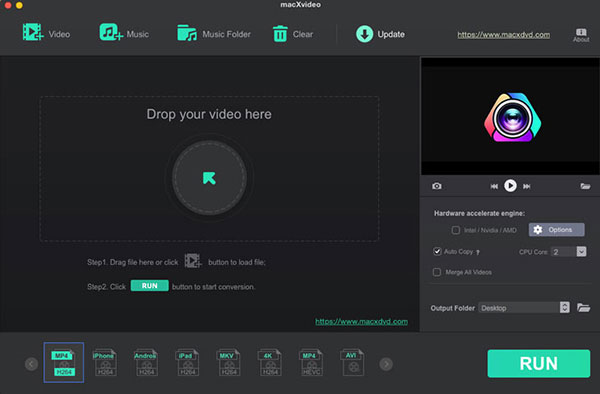
macxVideo�̃_�E�����[�h�i100�����S�j
- �y�Ή�OS�zMac
- �y���{��Ή��z�Ή��s��
- �y�L���z�Ȃ�
- �y�����T�C�g�zhttps://jp.videoproc.com/macxvideo/
- �y�������ߓx�z��������
macxVideo�Ƃ́ADigiarty�ɂ���ĊJ�����ꂽ���S�Ҍ������S�������戳�k�E�ϊ��\�t�g�ł��B����E�����Ȃǃt�@�C�����������J���^���Ɉ��k�E�ϊ��ł��܂��B
�o�͌`���A����i���A�t���[�����[�g�A����J�b�g�E�g���~���O�Ȃǂɂ���āA�������y�Ɉ��k�ł��܂��B�f���炵�����k�G���W����������A���k�����ő�90���ɒB���A���掿�œ���f�[�^�̈��k��Ƃ����s�ł��܂��B����ŁA�t�@�C���������点�A�������₷���f���t�@�C���ɂȂ�܂��B
macxVideo���{��ł�����܂��A�g�������ȒP�ł��B�������AMac�ł̂ݑΉ����Ă��܂��B
�y�����Ɠǂށz�F���戳�k�t���[�\�t�gmacxVideo�̏ڂ����g����
�܂Ƃ�
���戳�k�ɂ������߂̃t���[�\�t�g�Ɠ�����k��������@�����Љ�܂����B
������X�}�z�Ɏ����^�т����A��������YouTube��SNS�ɓ�����A�b�v���[�h�������ꍇ�A����̗e�ʂɂ�����̕��́A���Ђ������߂̓��戳�k�\�t�g�����p���Ă݂Ă��������B

���̋L�����������l�F����
�{�y�[�W�̓��e�Ɋւ��āA���ӌ����������܂�����A���C�y�����₢���킹���Ă��������ˁB
- ���[���A�h���X�����J����邱�Ƃ͂���܂���B * ���t���Ă��闓�͕K�{���ڂł��B