Windows 10��AviUtl���_�E�����[�h������@�FAviUtl�{�̃_�E�����[�h������́^�o�̓v���O�C���܂�
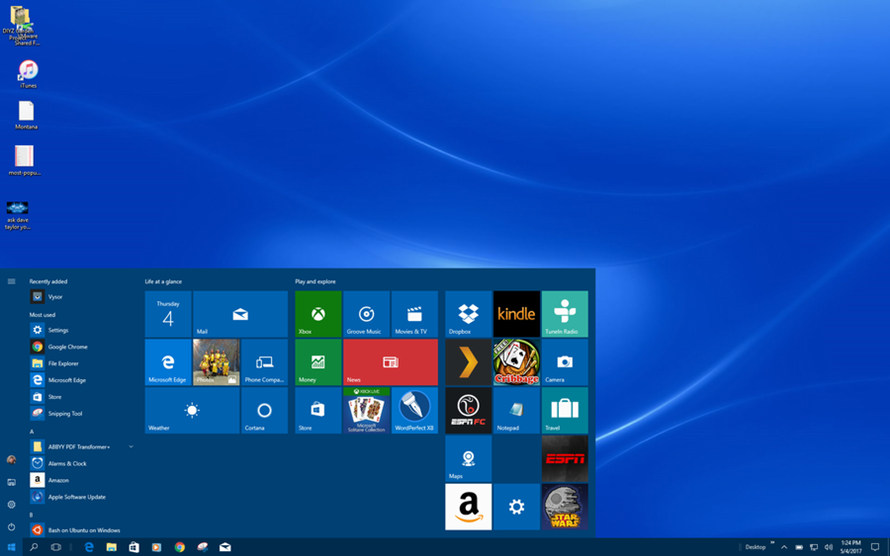
�����Windows 10��AviUtl���_�E�����[�h���鑀��菇�ɂ��ďڂ����Љ�悤�Ǝv���܂��B
Windows�ł́A���Ƃ���Windows���[�r�[���[�J�[�Ƃ��������ҏW�c�[�������ڂ���Ă��܂����A2017�N1���܂Ō����T�C�g���z�z���I�����āA�_�E�����[�h�ł��Ȃ��Ȃ��Ă��܂��܂����B
���̑���ɁAWindows 10�Ȃǂ̍ŐVOS�œ���ҏW����Ƃ��AAviutl�悭���p����Ă��܂��B
Aviutl�͖����łȂ���A�L������ҏW�\�t�g�ɕ����Ȃ��ҏW�@�\�����ڂ���Ă��܂��B�J�b�g�E�����^�N���b�v�^��������ւ��^�m�C�Y�����^�F����ȂǂȂNJ�{�I�ȕҏW�@�\�̂ق��ɂ́A�g���@�\��lj����邱�ƂŁA�̉f���Ƃ̏d�ˍ��킹�^�S�[�X�g�̏����^�e��m�C�Y�t�B���^�[�^�A�j���[�V�����ҏW�Ȃǂ̍��x�ҏW���ł��܂��B
�������A����ҏW���S�҂̕��ɂƂ��āA�ǂ������Windows 10��AviUtl�Ń_�E�����[�h�ł��邩�Y��ł��܂��B�����āA���̑���菇�����Ȃ蕡�G�����ł��B
�����玟�́AWindows 10��AviUtl���g���ē����ҏW���������̂��߂ɁAWindows 10��AviUtl���C���X�g�[��������@���摜�t���Ő������܂��B

�����\�ŏ��S�҂ň����₷��- VideoProc
����ҏW�\�t�gVideoProc�͏��S�Ҍ����̓���ҏW�\�t�g�ŁA�J�b�g�A�g���~���O�A�����lj��A�E�H�[�^�[�}�[�N�lj��Ȃǂ̕ҏW����y�ɍs����B�O���R�[�f�b�N�̃C���X�g�[�����s�v�ŁA�ҏW���ďI����������MP4, MOV, AVI, FLV, MKV, MP3�ȂǂɃG���R�[�h(�o��)���āA���g���̃��f�B�A�v���[���[��X�}�z�Ŏ��R�Ɋy���߂�B
Windows 10��AviUtl���_�E�����[�h�X�e�b�v�P�F�t�H���_�[���쐬
�@AviUtl���_�E�����[�h����Ƃ��AAviUtl�{�̂����łȂ��A���x�ҏW�@�\�𗘗p�������ꍇ�A�v���O�C����lj�����K�v������܂��B����AviUtl�{�̂ƃv���O�C����lj�������@���Љ�܂��B
�p�\�R���Ńt�H���_���쐬����菇�F
�@�܂��́AWindows 10�p�\�R����AviUtl��ۊǂ���t�H���_�[���쐬���܂��B
AviUtl�̓C���X�g�[���[�͂Ȃ��A�_�E�����[�h����ZIP�t�@�C�����𓀂���K�v�����邩��A���O��pc�Ńt�H���_�[���쐬���Ă���AZIP�t�@�C�������̃t�H���_�[�Ɉړ����邱�Ƃ��ł��܂��B
�@�APC����A��ʍ����̃X�^�[�g�}�[�N�iWindows�}�[�N�j���E�N���b�N���A�u�G�N�X�v���[���[���J���v���N���b�N���܂��B
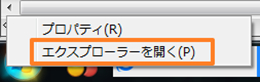
�A�A�R���s���[�^�[�̂b�h���C�u���J���āA�̂Ƃ���ʼnE�N���b�N���āu�V�K�쐬�v���u�t�H���_�[�v�̏��ŃN���b�N���ĐV�����t�H���_�[���쐬���āA�D���Ȗ��O�֕ύX���܂��B�i�����Ŗ��O��editor�ɂ��܂��j
�@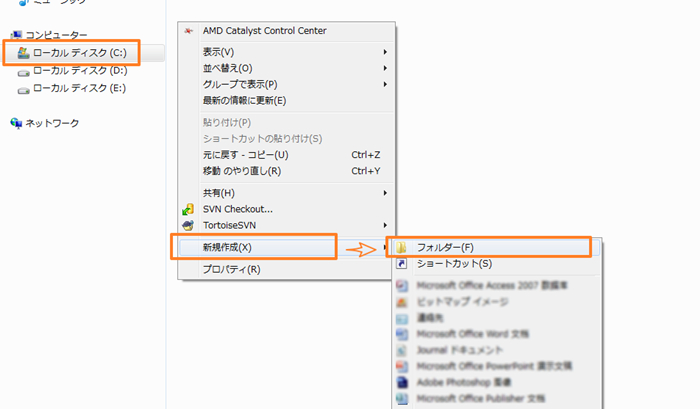
�B�A�������쐬�����ueditor�v���t�H���_�[�J���āA�V�����t�H���_�[�uAviUtl�v������ɍ쐬���܂��B�uAviUtl�v���J���āuPlugins�v�Ƃ����V�����t�H���_�[���쐬���܂��B
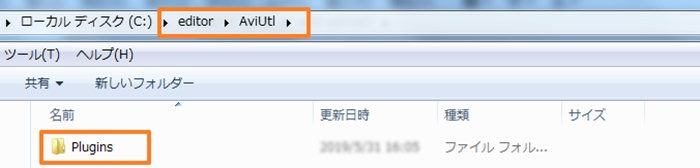
Windows 10��AviUtl���_�E�����[�h�X�e�b�v2�F�{�̃_�E�����[�h
Windows 10��AviUtl�ۑ��̃t�H���_�[���쐬������AAviUtl�{�̃_�E�����[�h���܂��傤�B
Windows 10��AviUtl�{�̃_�E�����[�h�菇�F
�@�A�uAviUtl�̂������v�Ƃ����T�C�g�ihttp://spring-fragrance.mints.ne.jp/aviutl/�j�ɃA�N�Z�X���āA�_�E�����[�h�̂Ƃ���Łuaviutl100.zip�v���N���b�N����ƁAAviUtl�{�̃_�E�����[�h�ł��܂��B
�g���ҏWPlugin�̉��Łuexedit92.zip�v���N���b�N���Ċg���ҏWPlugin�{�̂��_�E�����[�h���܂��B
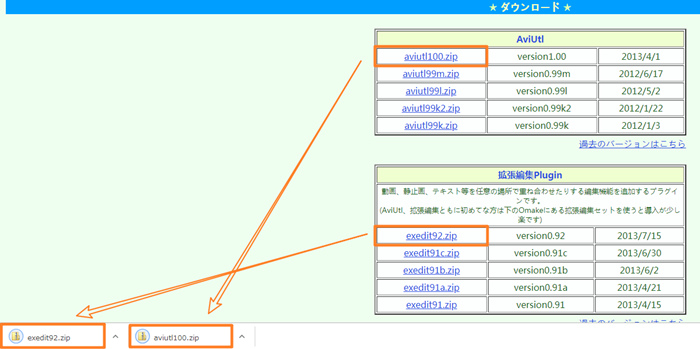
�A�A�uaviutl100.zip�v���J���āA�_�E�����[�h�����t�@�C�����𓀂��܂��B������AviUtl�̃t�@�C������3�̃t�H���_�[���R�s�[���āA�u�b�h���C�u�v���ueditor�v���uAviUtl�v�̏��ŃN���b�N���Ă������쐬�����t�H���_�[�Ƀy�X�g���܂��B
�������@�ŁA�uexedit92.zip�v�̂��̂��������쐬�����uAviUtl�v�փR�s�[���܂��B
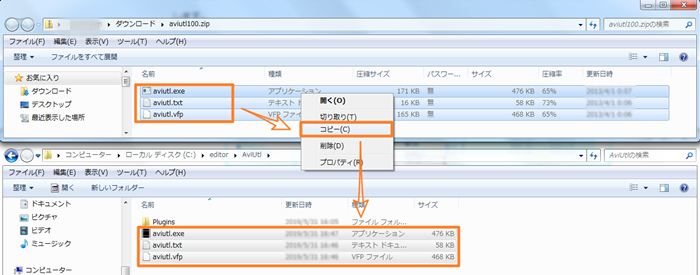
�A�A�uaviutl100.zip�v�Ɓuexedit92.zip�v�̂��̂��uAviUtl�v�փR�s�[������A���}�̂悤�ɂȂ�܂��B
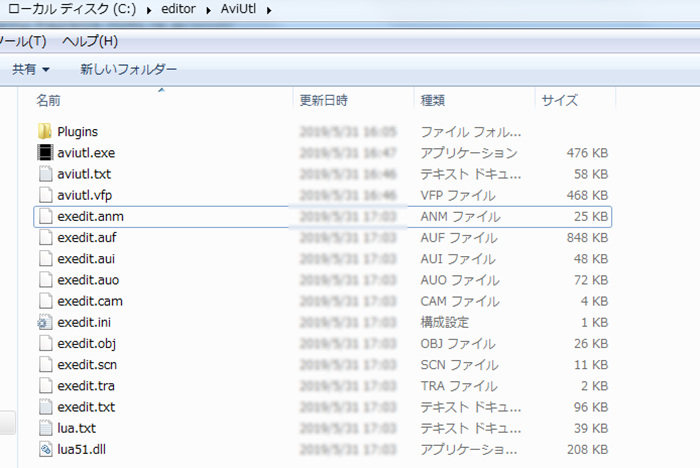
Windows 10��AviUtl���_�E�����[�h�X�e�b�v3�F���̓v���O�C���_�E�����[�h
AviUtl�{�̃_�E�����[�h�ς݂ł����AAviUtl���̂܂܂��ƁAAvi�`���Ȃǂ̈ꕔ�̃t�H�[�}�b�g�̓���f�[�^��摜�f�[�^�������͂ł��܂���A���̓v���O�C���_�Əo�̓v���O�C���_���ꏏ�Ƀ_�E�����[�h����K�v������܂��B
Windows 10��AviUtl���̓v���O�C���_�E�����[�h�F
�@�A���̓v���O�C���_�E�����[�h�T�C�gRePOPn�ihttp://pop.4-bit.jp/�j�փA�N�Z�X���āA�uL-SMASH etc.�v���uL-SMASH Works r935 release2 �v�̏��ŃN���b�N���āA�\�����ꂽ�y�[�W�Ń_�E�����[�h�uL-SMASH Works r935 release2�v���N���b�N���āA���̓v���O�C�����_�E�����[�h���܂��B
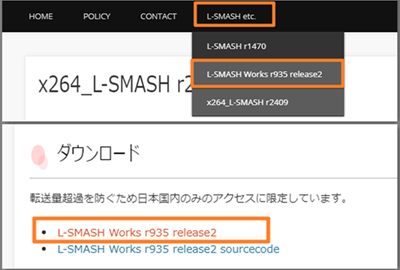
�A�A�uL-SMASH Works....zip�v���J���āA�F��ȃt�H���_�ƃt�@�C���̒��ŁA���}�̂悤�Ɂu.au�v�Ŏn�܂�4�̃t�@�C�����R�s�[���āA�u�b�h���C�u�v���ueditor�v���uAviUtl�v���uPlugins�v�̏��ł������쐬�����uPlugins�v�t�H���_�[�փy�X�g���܂��B����œ��̓v���O�C���̓_�E�����[�h�ł��܂����B
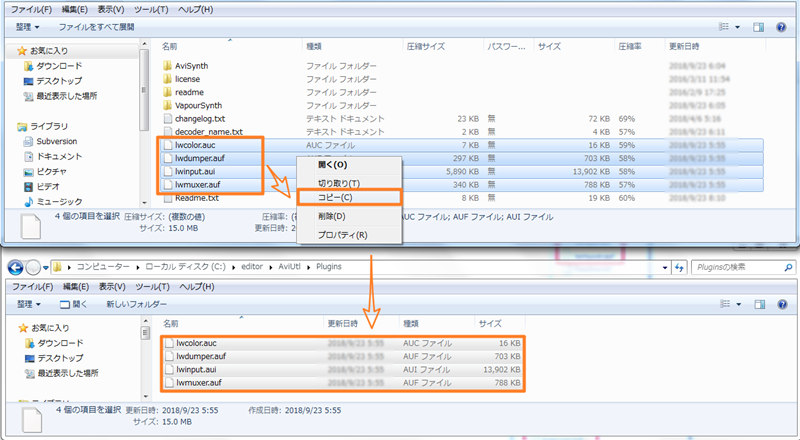
Windows 10��AviUtl���_�E�����[�h�X�e�b�v3�F�o�̓v���O�C���_�E�����[�h
AviUtl�{�̂���̓v���O�C���_���_�E�����[�h������A�Ŋ��ɏo�̓v���O�C���_���_�E�����[�h�����Windows 10��AviUtl���C���X�g�[�����Ƃ��I���ł��B
Windows 10��AviUtl�o�̓v���O�C���_�_�E�����[�h�F
�@�A�o�̓v���O�C���_�E�����[�h�T�C�grigaya�̓��L���������ihttps://rigaya34589.blog.fc2.com/�j�փA�N�Z�X���āA��ʉE���Ɂu���낢��v�Ƃ����T�C�h�o�[������A������AviUtl�v���O�C���Ƃ������ڂ������āA�ux264guiEX 2.xx�v���N���b�N���܂��B
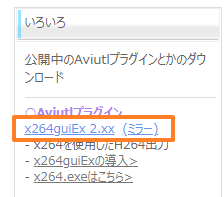
�A�A�ux264guiEX 2.xx�v���N���b�N����ƁAOneDrive�̃y�[�W���J���܂��BOneDrive�̒��ɂ���ux264guiEx_2.�Z�Z.zip�v���N���b�N���ă_�E�����[�h���܂��B
�_�E�����[�h�����ux264guiEx_2.�Z�Z.zip�v���J���āA���ɂ���uauo_setup.exe�v���_�u���N���b�N�ŊJ���āA�ux264guiEX setup�v�̉�ʂ��J���܂��B�u����v���N���b�N���āuaviutl.exe�v���u���Ă���ꏊ���w�肵�܂��B
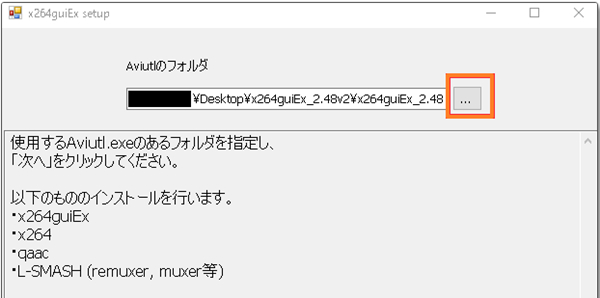
�B�A�uPC�v���uOS(C:)�v���ueditor�v���uAviUtl�v�̏��Ői��ŁA�uAviUtl�v�t�H���_���w�肵����A�u���ցv���N���b�N����ƁA�o�̓v���O�C���C���X�g�[�����n�܂�܂��B�u�C���X�g�[�����������܂����B�v�ƕ\�����ꂽ��A�u�I���v���N���b�N���ĂƃC���X�g�[�����I���ł��B
�_�E�����[�h�����ux264guiEx_2.�Z�Z.zip�v���J���āA���ɂ���uauo_setup.exe�v���_�u���N���b�N�ŊJ���āA�ux264guiEX setup�v�̉�ʂ��J���܂��B
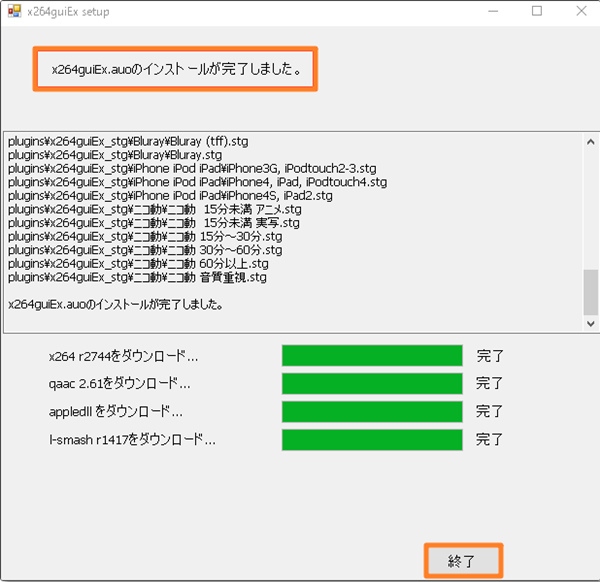
���̋L�����������l�F�~�c�L
�{�y�[�W�̓��e�Ɋւ��āA���ӌ����������܂�����A���C�y�����₢���킹���������B
- ���[���A�h���X�����J����邱�Ƃ͂���܂���B * ���t���Ă��闓�͕K�{���ڂł��B


