AviUtlでビデオ圧縮(エンコード)をする方法!失敗時の対策もご紹介!
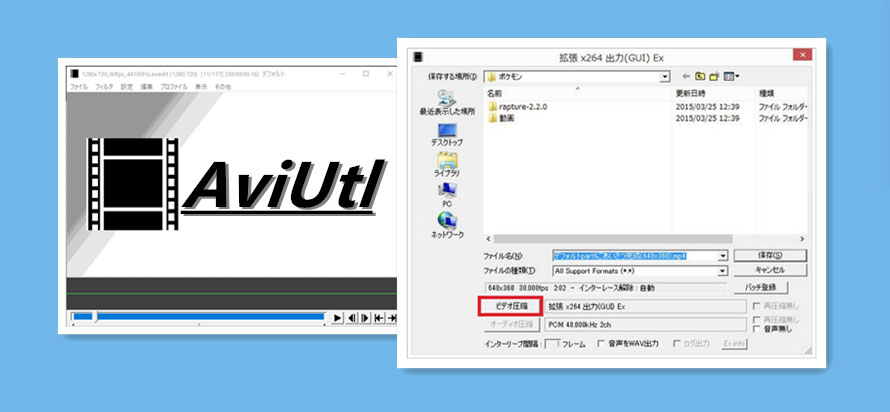
高機能な動画編集フリーソフト「AviUtl」で様々な編集作業をして終わったら、最後にビデオをエンコードして保存します。
しかし、AviUtlでビデオを圧縮しながら出力したいですが、やり方がわかりません。
そんな悩みのある人に、今回はAviUtlでビデオ圧縮をする方法を詳しく説明しようと思います。また、「AviUtlでビデオ圧縮が開かない」「AviUtlでビデオ圧縮が押せない」というエラーで、AviUtlでビデオ圧縮に失敗した時の対策も一緒にご紹介します。
AviUtlでビデオ圧縮をする方法
AviUtlを利用して、様々な編集作業をやって終わったら、最後に用途にあわせてビデオを圧縮(エンコード)して保存する必要があります。
AviUtlでビデオを圧縮しながら書き出す方法は以下の二つに分けられています。
- (1)AVI出力
- (2)プラグイン出力
それでは、一つずつ詳しく説明します。
(1)AVI出力
AviUtlの「AVI出力」でビデオ圧縮する場合、別のプラグインをインストールせず、パソコン本体に内蔵されているコーデックを使ってエンコードします。
この方法でエンコードされる動画の形式は「.avi」に限定しています。
それでは、AviUtlの「AVI出力」でビデオ圧縮する手順をご覧下さい。
step1 AviUtlを起動し、上部のメニューの「ファイル」から編集したい動画を読み込みます。
step2 様々な編集作業を終わったら、メニューの「ファイル」をクリックし、「 AVI出力(Ctrl+S)」を選択します。すると、「AVI出力」という画面が表示されます。
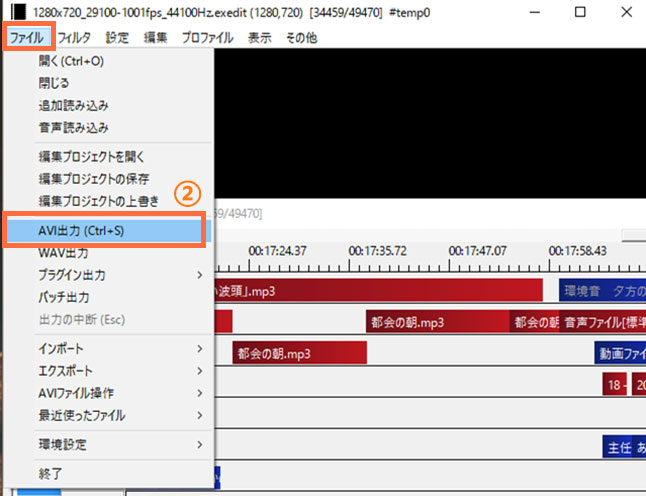
step3 「ビデオ圧縮」をクリックして、圧縮に使用する映像コーデックを指定してください。
- ※可逆圧縮コーデックと非圧縮コーデックの2種類があります。
- 可逆圧縮コーデック:Huffyuv・Ut Videoコーデック・Lagarith・MLC codec・AMV4(中間ファイルとして保存したい場合にオススメです)
- 非圧縮コーデック:YUY2・未圧縮(無劣化で保存したい場合にオススメです)
step4 「オーディオ圧縮」をクリックして、圧縮に使用する映像コーデックを指定してください。
- ※オーディオ圧縮コーデックは色んな種類がありますが、MPEG Layer-3(mp3)とPCM(非圧縮)の2種類がオススメです。
step5 ファイル名をつけて、「保存」ボタンを押します。すると、AviUtlにて動画の圧縮が始まります。
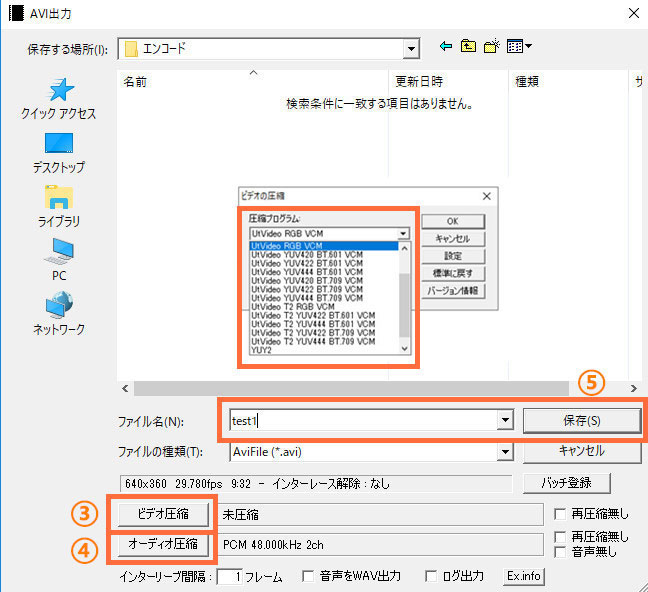
(2)プラグイン出力
「プラグイン出力」は外部のエンコーダーを使って、高圧縮率・高画質で動画を圧縮して出力する方法です。動画共有サイトへアップロードする動画としてエンコードする、できるだけ高画質で動画をリサイズして出力する場合にオススメです。
この方法を利用する場合、パソコンに出力プラグインのインストールが必要です。
よく使われる出力プラグインの一覧
- ✔ x264guiEx
- mp4(h264)とmkv形式で動画を圧縮することができます。一番よく使われているプラグインなので、AviUtlをインストールする同時に、「x264guiEx」を導入したほうがよいです。
- ✔ x265guiEx
- 「H.265/HEVC」コーデックで編集した動画を出力できます。「できるだけ高圧縮・高画質で動画を保存したい!」という場合にオススメです。
- x265guiExの導入とインストール>>
- ✔ FFmpegOUT
- VP9(webm)・asfを含む、ほぼ全ての動画形式でエンコードできます。ただ、専門知識が必要なので、PC初心者におすすめしません。
- ✔ WMV出力プラグインplus
- Windowsでよく使われる「wmv」形式で出力します。
- ✔ Animated GIF Export
- gif動画として出力します。
次は、「x264guiex」という出力プラグインを例に上げて、ビデオ圧縮をする手順を説明します。
step1 「x264guiex」という出力プラグインをダウンロードとインストールする
❶.「rigayaの日記兼メモ帳」から「x264guiex」という出力プラグインをダウンロードします。
❷.ダウンロードして終わったら、ファイルを開き、「auo_setup.exe」というファイルをクリックします。すると、黒ウィンドウが表示されるので待ちます。
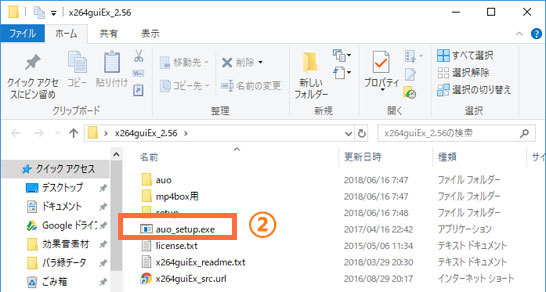
❸.「x264guiex setup」という画面が表示されたら、AviUtlのフォルダを指定し、「次へ」を押します。
❹.「インストールが完了しました」と表示されたら、「終了」を押せばOKです。
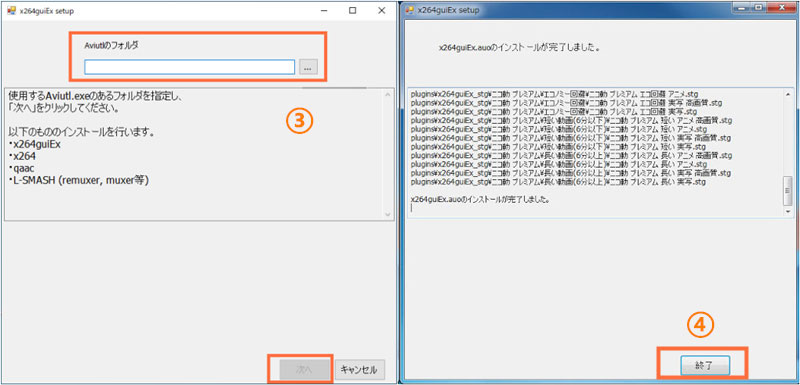
step2 「x264guiex」でビデオ圧縮の設定を行う
❶.AviUtlで編集して終わった後、上部にあるメニューから「ファイル」をクリックし、「プラグイン出力」→「拡張 x264 出力(GUI) Ex」を選びます。
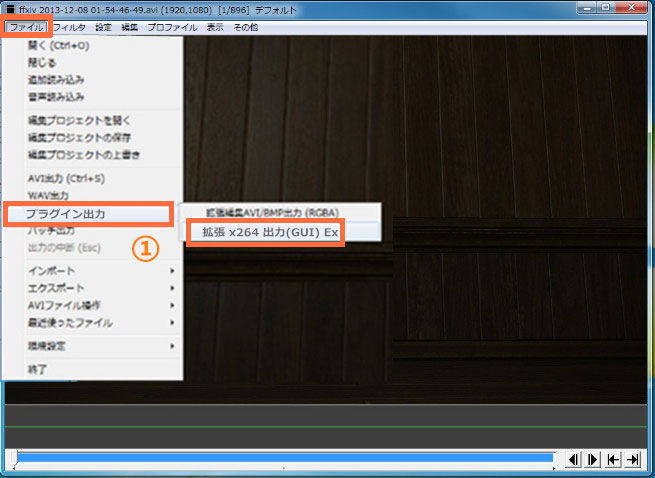
❷.動画ファイルの出力画面が表示されるので、「ビデオ圧縮」をクリックします。すると、エンコードの設定ができる「拡張 x264 出力(GUI) Ex」が展開します。
❸.「拡張 x264 出力(GUI) Ex」では、「プロファイル」をクリックして、目的に合った動画ファイルでエンコードします。その他、パスやエンコの速度、圧縮率、アスペクト比、音声の音質、品質などの様々な項目の設定もできます。
❹.設定して終わったら、「OK」をクリックして、元の出力画面に戻ります。
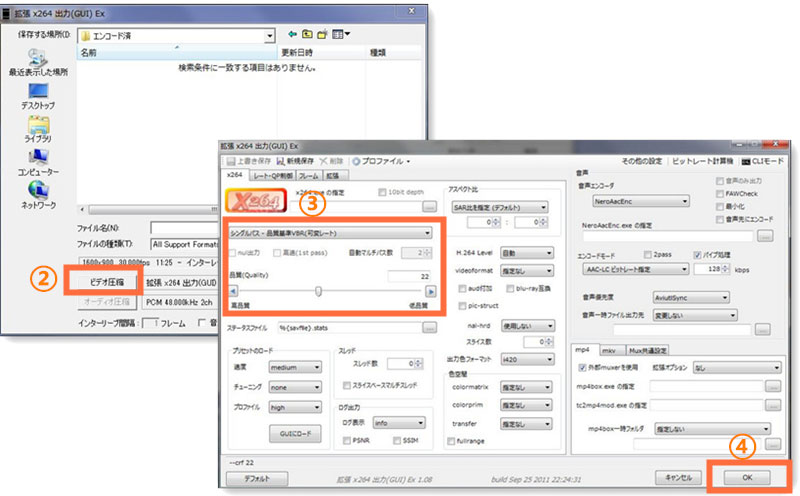
step3 ファイル名を入力し、「保存」を押します。すると、動画の圧縮が開始する
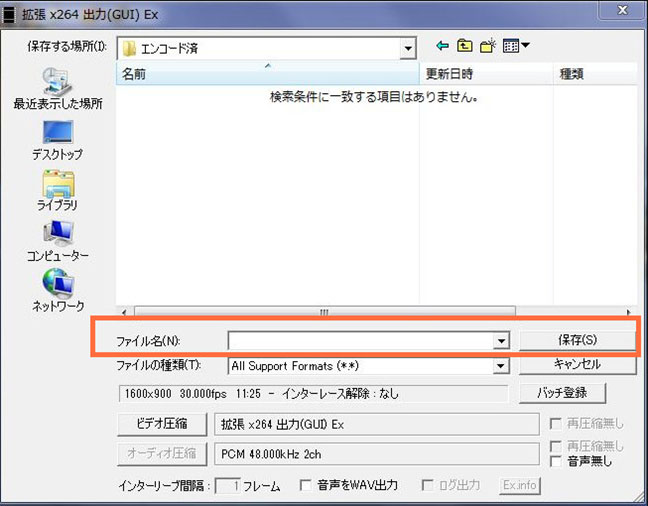
💬【関連記事】 AviUtlでMP4ファイルの出力に失敗、MP4を出力できない場合の原因と対処法5つ >>
「AVI出力」と「プラグイン出力」の違い
「以上はAviUtlでビデオ圧縮をする作業です。では、「AVI出力」と「プラグイン出力」はどのような違いがありますか?
違いは主に以下の3つあります。
- 1コーデック
「AVI出力」はパソコン内蔵のコーデックを使用します。外部エンコーダーをインストールせず、編集してきた動画を直接圧縮して出力できます。
「プラグイン出力」は外部エンコーダーを使って、予めプラグインの導入が必要です。
- 2圧縮率・画質
「AVI出力」は可逆圧縮と無圧縮の2種類でエンコードすることができます。
「プラグイン出力」は非可逆圧縮でエンコードします。
ビデオを圧縮して保存する場合、「プラグイン出力」は圧縮率と画質の共に優れています。高画質且つ低用量で動画をエンコードするには、「プラグイン出力」がオススメです。
- 3用途
「AVI出力」は動画を一切劣化なして保存する、又は他の編集ソフトで使うための中間ファイルとして保存する場合に使用します。
「プラグイン出力」は動画共有サイト投稿用や観賞用の動画として使用します。
AviUtlでビデオ圧縮に失敗した時の対策
Aviutlで編集して終わった動画を圧縮して保存しようとしたら、「ビデオ圧縮 が開かない」「ビデオ圧縮が押せない」「ビデオ圧縮に失敗しました」というエラーが出て、圧縮できません。
それはなぜでしょうか?
AviUtlでビデオ圧縮ができなくなる原因は主に以下の3つが考えられます。
- ◎ パソコンのHDD及び保存先の容量に問題がある
- ◎ AviUtl本体に問題がある
- ◎ 出力プラグインに問題がある
どうすればいいかわからなくて困っている人のため、続いてAviUtlでビデオ圧縮に失敗した時6つの対策をご紹介します。
- ❶ パソコンのHDD・出力先の容量を空ける
- ❷ AviUtlを再起動してみる
- ❸ AviUtlフォルダを別の場所に移動する
- ❹ 出力プラグインを再インストールする
- ❺ 出力プラグインを再インストールする
- ※AVI出力でビデオ圧縮する場合、「x264guiex」という出力プラグインでビデオ圧縮をやり直します。 ※「x264guiex」という出力プラグインでビデオ圧縮する場合、AVI出力で試してみます。
- ❻どうしでもダメな場合、AviUtlより簡単にビデオ圧縮ができるVideoProcを使ってみる
AviUtlより簡単にビデオ圧縮が出来る「VideoProc」がオススメ
上述のとおり、AviUtlを使用して、高画質・低容量でビデオ圧縮をするには、出力プラグインのインストールが必要です。ただし、正しくインストールされていないから、ビデオ圧縮に失敗したことは頻発しています。
また、専門知識がない初心者にとって、ビデオ圧縮の設定が難しいです。
というわけで、AviUtlより簡単にビデオ圧縮が出来る「VideoProc」をおすすめしたいです。
【VideoProcでビデオ圧縮をする手順】
step1最新版のVideoProcをパソコンにダウンロードとインストールします。
step2 ソフトを立ち上げ、「ビデオ」を選択します。
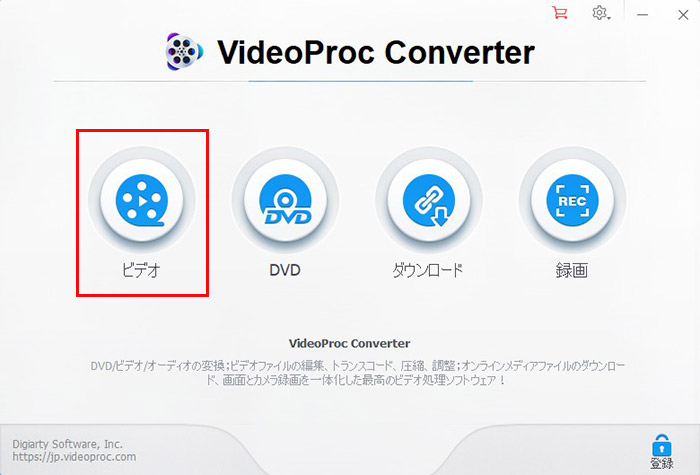
step3 「+ビデオ」ボタンをクリックして、圧縮したビデオを読み込みます。底にあるツールボックスをクリックして、「圧縮」を選択します。
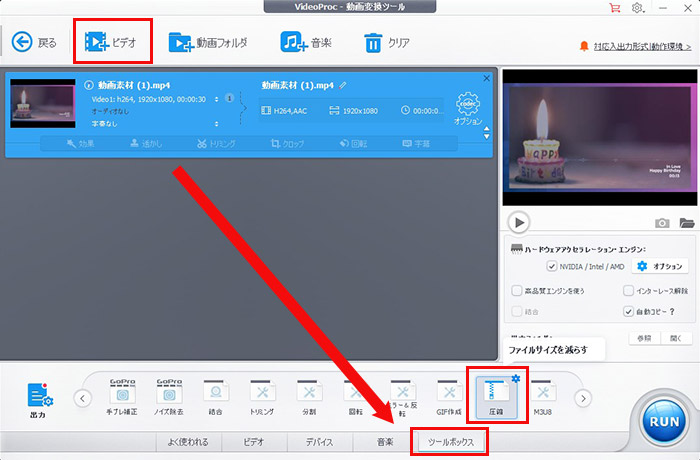
step4 「圧縮」機能の設定画面が表示されたら、ニーズに応じて、「圧縮」「開始時間と終了時間」「解像度」「フォーマット」を設定します。
step5 「サイズ」欄で圧縮後の動画サイズを確認できます。動画を適切なサイズにすると、「完了」を押します。
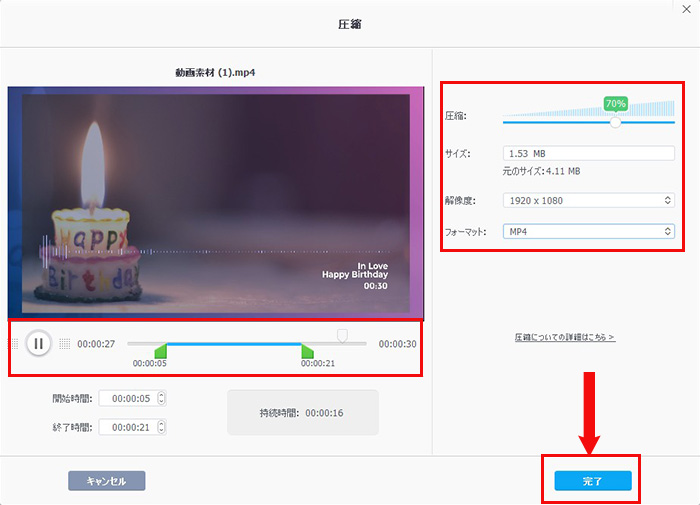
step6 最後に「RUN」ボタンをクリックすると、ビデオの圧縮が開始します。

【メモ】:動画ファイルの形式を変換することでファイルサイズをさらに圧縮したい場合は、書き出し前に「出力」から変換したいビデオフォーマットを選択すればよいです。







