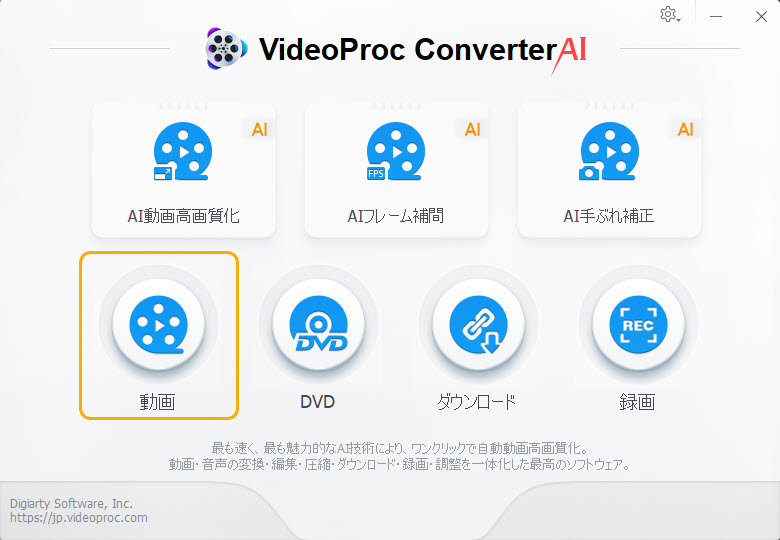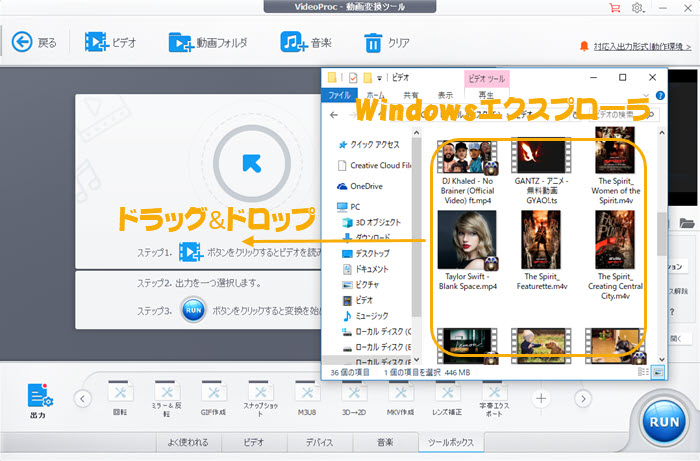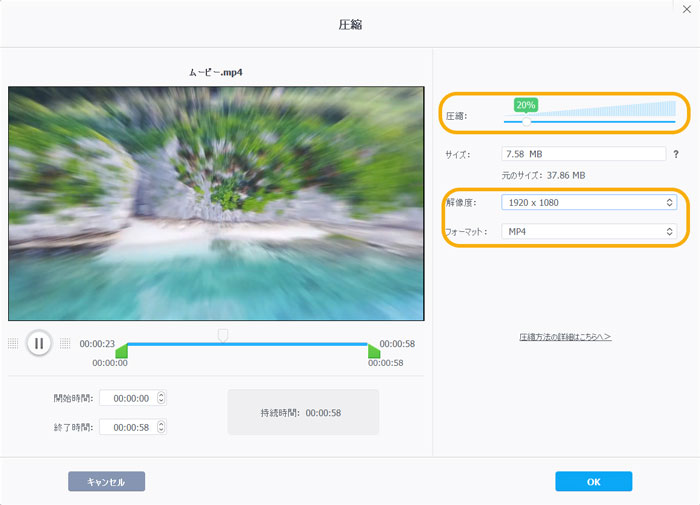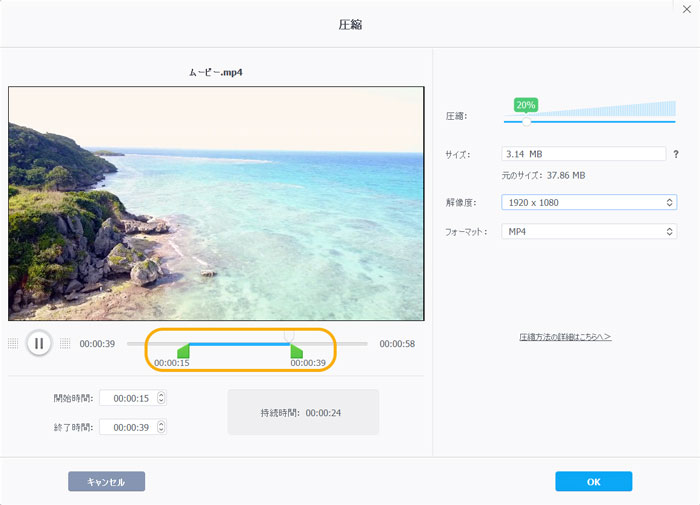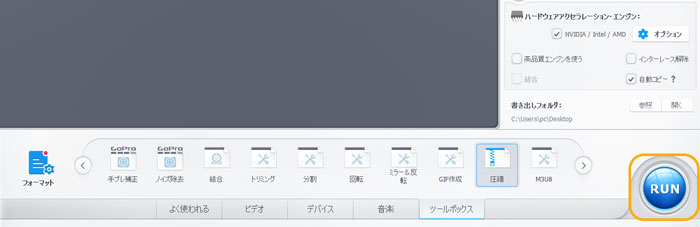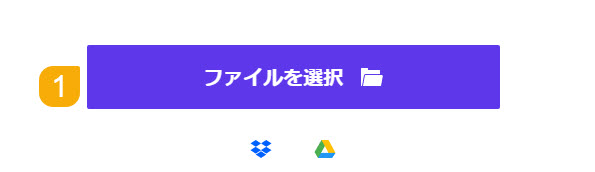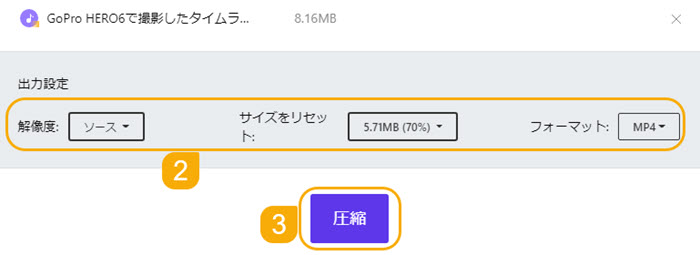Windows 10で動画の容量を小さくする無料方法!簡単に圧縮できるソフト・サイトも紹介

ビデオ解像度の向上に伴う容量オーバーについて不安あり、以下のような悩みをお持ちの方が多いと思います。
- - 動画をオンラインストレージにアップロードしたいが、動画の容量が大きすぎて、アップロードできません。
- - 撮影した4Kビデオをメールで送信したいが、動画サイズが大きくて、かなりの時間がかかります。
- - アマレココで録画した動画のファイルサイズが大きすぎて、再編集するのが難しいです。
今回は、動画の容量を小さくする方法の中でも、Windows 10向けのベストな方法を2つ具体的に解説していきましょう。また初心者におすすめの動画圧縮ソフトや、動画のファイルサイズを小さくできるオンラインサイトも紹介するのでぜひご覧ください。
 <この記事の目次>[非表示表示]
<この記事の目次>[非表示表示]
Windows 10で動画の容量を小さくする手段
動画圧縮ソフトを利用してWindows 10で動画の容量を小さくする方法
オンラインサイトを使用してWindows 10で動画の容量を小さくする方法
Windows 10で動画の容量を小さくする方法まとめ
Windows 10で動画の容量を小さくする手段
動画のビットレート、フレームレート、解像度、トラック数、長さ、GOP、コーデックという7つの要素は動画のサイズを影響します。従って、Windows 10パソコンで動画の容量を小さく縮小するには7つの手段があります。
 VideoProc Converter AI:高機能の動画圧縮ソフト
VideoProc Converter AI:高機能の動画圧縮ソフトわずか数回クリックするだけで、画質を落とさずに動画のファイルサイズを小さくできます。その上、圧縮できるファイル形式はMP4、MOVなど様々で、複数の動画を一括圧縮するのも魅力です。
① 解像度を小さくする
ビデオの解像度も動画の容量を大きく影響します。解像度が大きいほど、ファイルサイズが大きいです。かわりに、画質も綺麗です。理論的には、解像度を4Kから1080pへダウンスケーリングしたら品質が低下します。 ただし、1080pのテレビまたはモバイルデバイスで圧縮ファイルを再生すると、品質の低下は見られません。同時に動画ファイルサイズはかなり縮小されました。
② ビットレートを小さくする
ビットレートは、ビデオの品質とファイルサイズに影響する重要な要素です。 理論的には、ビットレートが高いほど、ビデオ品質が良くなり、ファイルサイズが大きくなります。 しかし、ビットレート一定の数字に達すると、目で見れば品質の向上に気づくことはなくなりますが、ファイルサイズの増加のみになります。 したがって、割と低いビットレートを選択して動画の容量を小さくすることができます。
③ フレームレートを小さくする
フレームレートは、動画のファイルサイズや再生の滑らかさに影響します。 スポーツビデオを録画する必要がある場合は、高いフレームレートを選択することをお勧めします。 ただし、アクションシーンでいっぱいではない動画を撮影するには、あまり高く設定する必要はありません。 したがって、必要に応じて動画のフレームレートを30fps及び以下に変更してください。
④ 要らない部分カット
動画が長いなら、不要な部分をカットしたら、動画のファイルサイズも縮小するようになります。カットしたら、再生する時、早送りする必要もありません。結構便利です。
⑤ 動画のオーディオトラックを削除
動画はビデオトラックとオーディオトラックを格納しているファイルです。オーディオトラックもかなりの容量を占めます。あまり意味のない動画なら、オーディオトラックを削除して動画の容量を小さくすることができます。
⑥ 圧縮率の高いコーデックに変換
動画には、数十類のコーデックがあります。コーデックによって、圧縮率も異なっています。圧縮率が高ければ、動画のファイルサイズが小さくなります。
ビットレート当りの画質の良さ(圧縮率)まとめ:AV1 > H.265/HEVC = VP9 > H.264/MPEG-4 AVC >= WMV9 > MPEG-4 > Xvid = Divx > MPEG-2 > MPEG-1 > DV >= Motion JPEG
⑦ GOPの値を高く設定
GOP(group of pictures)はIフレーム、Bフレーム、およびPフレームで構成されています。 例えば、250 GOPである場合は、1のIフレームと249のBフレームとPフレームが存在します。 GOPを500に増やすと、Iフレームは1のままで、BフレームとPフレームは499に増加します.1 Iフレームのサイズは、249 BフレームとPフレームのサイズよりはるかに大きいです。 したがって、GOPの値を増やすと、ビデオのIフレーム数が減り、ファイルサイズが小さくなります。
動画圧縮ソフトを利用してWindows 10で動画の容量を小さくする方法
まずは専門的な動画圧縮ソフトを利用して、Windows 10でサイズの大きい動画の容量を小さくする方法を説明します。
おすすめのWindows 10用動画圧縮ソフト
ここでは誰でも簡単に動画圧縮を始める多機能ソフト「VideoProc Converter AI」がおすすめです。動画編集、音声変換、動画圧縮、画面録画などさまざまなマルチメディアコンテンツを取り扱うことができます。

VideoProc Converter AIは初心者でも簡単に使える動画圧縮ソフトです。
AI機能の搭載により、4K、8K、10ビット、HDR、高FPS、高ビットレート、長いビデオファイルなどの大きなビデオファイルを変換、圧縮できます。
圧縮した動画の画質をAIが一瞬で高画質化してくるのもおすすめポイントです。
VideoProc Converter AIを使ってWindows 10で動画の容量を小さくする方法
事前にWindows 10動画圧縮ソフトVideoProc Converter AIをPCにダウンロードしてインストールしてください。
- 1VideoProc Converter AIのメイン画面で「動画」をクリックしてください。
-

- 2Windows 10のエクスプローラでサイズの大きい動画の保存先を開き、圧縮したい動画をVideoProc Converter AIにドラッグ&ドロップします。
-

- 3「圧縮」機能を選択
- 画面下に表示されているメニューの「ツールボックス」から「圧縮」を選択します。。
-

- 4圧縮設定を行う
- 画面の右側で圧縮率や解像度、ファイル形式を選択できます。圧縮率の値が小さいほど動画のサイズが小さくなります。
-

- 5要らない部分をカット
- 要らない部分を削除したい場合、画面左側にある再生バー(青い線)で、残りたい動画の開始時刻と終了時刻をドラッグ&ドロップで選択します。
- 設定が完了したら画面右下の「OK」をクリックします。
-

- 6動画圧縮が開始
- 元の画面に戻ったら、画面右下の「RUN」をクリックすれば、Windows 10で動画の容量を小さくするのが始まります。
-

オンラインサイトを使用してWindows 10で動画の容量を小さくする方法
動画圧縮ソフトをWindows 10パソコンにインストールしたくない人のために、動画のファイルサイズを小さくできるオンラインサイトを通じて、サイズの大きい動画の容量を小さくする方法もここで紹介します。
おすすめのWindows 10動画圧縮サイト
ネットで検索すれば、今市場のオンライン動画圧縮サイトも少なくないことがわかります。筆者が使ってみたところ、https://www.media.io/jp/video-compressor.htmlというオンライン圧縮ツールが使いやすくて便利です。オススメしたいと思います。
- 動画圧縮オンラインサイトの特徴
- ● 動画のファイルサイズを小さくしてMP4、AVI、MKV、MPG、MOV…で保存できる
- ● 圧縮した動画のサイズが作業する前確認できる
- ● 細かく設定が必要なし
media.io圧縮サイトを使って動画のファイルサイズを小さくする方法
- 1 オンライン動画圧縮サイトにアクセスして、「ファイルを選択」によって、Windows 10パソコンから、容量を小さくしたい動画をサイトにアップロードします。また、Google Drive/Dropboxからの追加も可能です。
-

- 2 圧縮動画の解像度、圧縮率、フォーマットを設定します。
- 3 設定ができたら、「圧縮」ボタンを押して、Windows 10で動画の容量を小さくする作業が開始します。
-

- 4 圧縮作業が終わったら、「ダウンロード」ボタンを押して、圧縮された動画のファイル名と保存先を設定したら動画がWindows 10パソコンにダウンロードします。
Windows 10で動画の容量を小さくする方法まとめ
上記で紹介したWindows 10パソコンで動画のファイルサイズを小さくする2つの方法はそれぞれに利点と欠点があります。どれを採用するか分からない人は下記の比較表をご参考ください。
|
media.io(動画圧縮サイト) |
|
メリット |
① ネット環境必要ない |
① ソフトインストール不要 |
デメリット |
① 動画の基本知識が必要 |
① ネット環境必要 |

Windows 10で動画圧縮をサクサクと行える
VideoProc Converter AIは、誰でも簡単に動画のファイルサイズを小さくするソフトウェアです。意外とかなりの低スペックPCでもサクサク動くことができます。