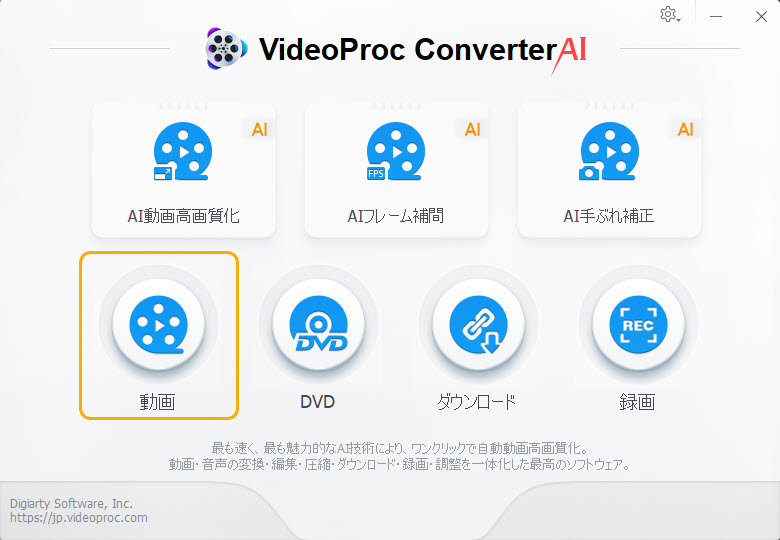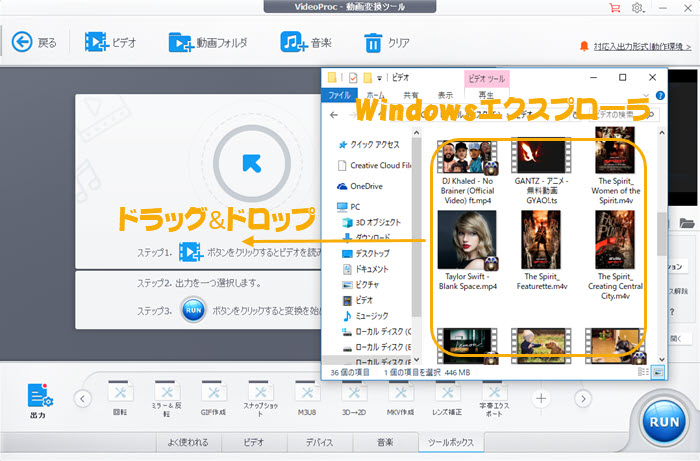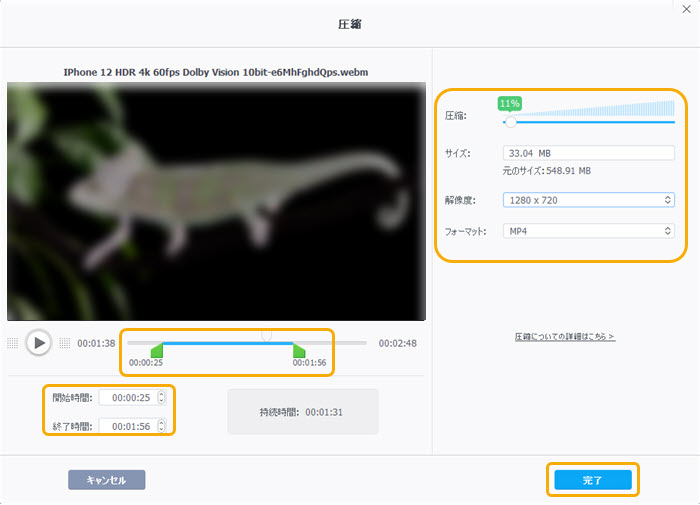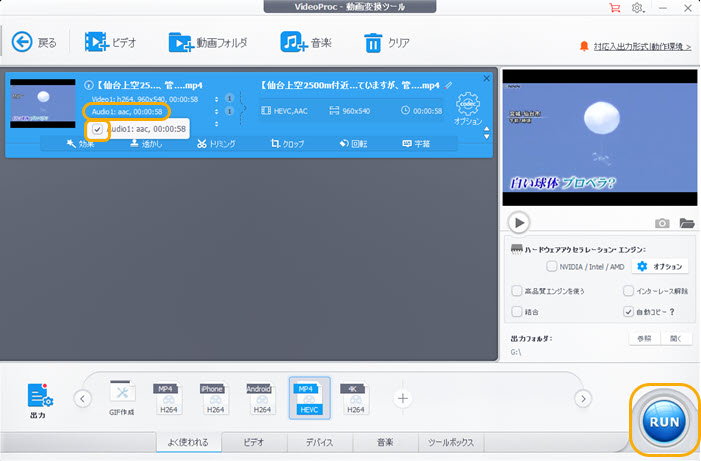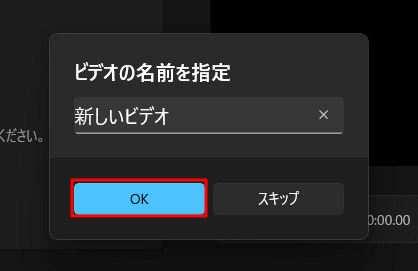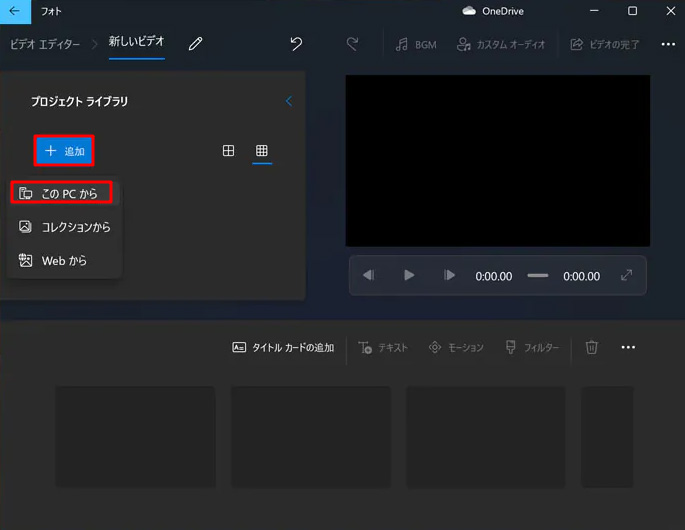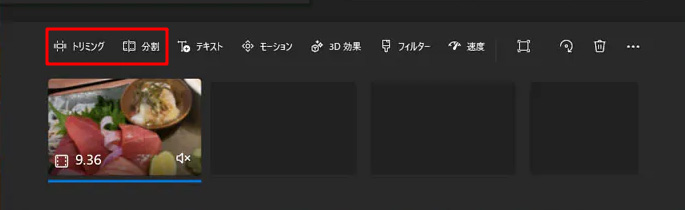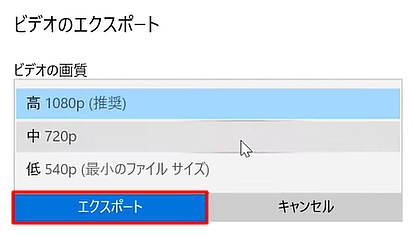【Windows 11 MP4 圧縮】:無料&画質落とさずにWindows 11でMP4のサイズ小さくする方法

MP4ファイルのサイズを縮小することで、パソコンのストレージスペースの節約やオンラインでの共有時のアップロード速度の向上が実現します。また、圧縮されたファイルは再生もスムーズであり、様々なデバイスやプラットフォームでの視聴体験を向上させることができます。
ということで、今回は、Windows 11でMP4を圧縮する方法について解説します。無料で超簡単にMP4動画ファイルのデータを軽くすることができます。
 目次 [非表示表示]
目次 [非表示表示]
動画圧縮とは?
VideoProc Converter AIを使ってWindows 11でMP4を圧縮する方法
フォトを使ってWindows 11でMP4を圧縮する方法
Windows 11でMP4を圧縮するときの注意点
まとめ

VideoProc Converter AI- 無劣化でMP4圧縮ができるソフト
MP4動画の容量を無劣化で圧縮することができ以外、カスタマイズ設定も豊富に用意されていて、動画圧縮の自由度がかなり高いです。 また、動作が軽く、処理速度が速く、大量のMP4データを一括で圧縮したい方にとって最適!
動画圧縮とは?
動画圧縮とは、動画ファイルのサイズを小さくするプロセスのことを指します。
通常、MP4などの動画ファイルは高解像度や高ビットレートでエンコードされており、これにより高品質の映像が得られますが、ファイルサイズも大きくなります。
しかし、一般的な用途では、高品質な映像を維持しつつ、ファイルサイズを削減することが求められることがあります。これは、ストレージスペースの節約や、動画をウェブ上で共有する際の帯域幅の節約などに役立ちます。
動画圧縮の方法にはいくつかのアプローチがありますが、主な方法には次のようなものがあります。
- 【ビットレートの調整】:動画のビットレートは、画質とファイルサイズのバランスを制御するための重要な要素です。ビットレートを下げることで、ファイルサイズを減らすことができますが、画質が低下する可能性があります。
- 【解像度の変更】:解像度を下げることで、画像の詳細を減らし、ファイルサイズを削減することができます。ただし、解像度を下げると画質が低下するため、バランスを考慮する必要があります。
- 【コーデックの選択】:効率的なビデオコーデック(例えば、H.264やH.265)を使用することで、高品質な映像を維持しつつ、ファイルサイズを削減することができます。
- 【フレームレートの調整】:MP4動画のフレームレートを下げることで、ファイルサイズを削減できます。ただし、動きがスムーズでなくなる可能性があるため、注意が必要です。
VideoProc Converter AIを使ってWindows 11でMP4を圧縮する方法
まず、Windows11で利用できる、AI対応の多機能動画圧縮&変換ソフト「VideoProc Converter AI」でMP4ファイルを圧縮する方法を紹介していきます。
VideoProc Converter AI:圧縮画質の劣化を最大限に抑える!
無料ダウンロード↓(マルウェアなし|プライバシー保護)
- 【動作環境】:Windows 11/10/8.1/8//7 (32&64 bit); Mac OS 10.6またはそれ以降
- 【入力形式】:MP4、AVI、MOV、WMV、FLV、MKV、TS、OGV、WebM、3GP、3G2、ASF;MP3、WAV、AC3、M4A、M4B 、AAC 、AC3 、OGG 、AIFFなど
- 【日本語】:対応
- 【価格】:無料
VideoProc Converter AIは、その名の通り、AI搭載の高機能動画圧縮・変換ソフトで、動画編集の初心者でも使いやすいUI配置や日本語による手厚いサポートで多くの方に愛用されています。
高度な動画圧縮機能を使用すると、MP4をはじめ、あらゆる動画ファイル形式を読み込むことができ、動画の解像度、ビットレート、フレームレート、コーデックなどの設定を変更することで効率的に圧縮することが可能です。
さらに、「開始時間」と「終了時間」を設置し、不要な部分をカットすることで、動画ファイルの容量を小さくすることもできます。
最大の特徴は、圧縮プロセス中にビデオの品質を保つことができるAI技術を使用している点です。できるだけクオリティを保ったまま容量のみを圧縮できます。AI搭載で、動画処理に特化しているため、MP4圧縮のスピードはかなり早いです。
VideoProc Converter AIでMP4を圧縮する手順
- 1VideoProc Converter AIを無料ダウンロードして起動します。そして主画面で「動画」をクリックします。
-

- 2「+動画」をクリックするか、ドラッグ&ドロップすることで、圧縮したいMP4動画ファイルを追加します。これにより、選択した動画がソフトに読み込まれます。
-

- 3下部の出力設定で、「ツールボックス」→「圧縮」の順でクリックします。すると、動画圧縮の画面が常時されます。
-

- 4圧縮や変換に関連する設定(開始時間・終了時間、解像度、ビットレート、フォーマットなど)を調整します。
- 設定方法
● 【開始時間・終了時間】:MP4動画前後の不要な部分をカットして圧縮できます。
● 【圧縮】:白い○をドラッグ&ドロップしたら、MP4動画の何パーセントに圧縮するか設定することができます。パーセントが小さいほど、ファイルサイズが小さくなります。
● 【サイズ】:ファイルサイズを直接に入力することができます。
● 【解像度】:「3840x2160」「2560x1440」「1920x1080」「1280x720」「960x640」「720x480」「640x480」「480x320」などの解像度プリセットがあります。解像度が小さいほど、ファイルサイズが小さくなります。ソースMP4動画のアスペクト比が設定された解像度のアスペクト比と異なる場合、設定された解像度の横幅のピクセル数を基準にします。
● 【フォーマット】:「MP4」「MKV」「MOV」3つの形式を選択できます。
-

- 5最後に「RUN」をクリックしたらWindows 11でMP4の動画を圧縮することが始まります。
-

フォトを使ってWindows 11でMP4を圧縮する方法
Windows 11には、動画や写真の表示、編集、共有を行うための標準アプリとして「Windows 11フォト」が含まれています。これを使ってMP4ファイルを圧縮することができます。
フォトとは
Windows 11フォトは、PC内の写真とビデオを一元管理し、閲覧するためのシンプルなインターフェースを提供します。これにより、画像や動画ファイルを見つけやすくなります。基本的な写真編集機能を備えています。明るさやコントラストの調整、トリミング、回転、赤目補正などの操作が可能です。
さらに、Windows 11のフォトアプリには、動画圧縮機能が付属しています。この機能を使用すると、動画ファイルのサイズを大幅に削減することができます。圧縮された動画は、元の動画と比較して画質が若干低下することがありますが、大幅な画質の低下はほとんどありません。この機能は、フォトアプリの「エクスポート」メニューからアクセスできます。
フォトを使ってWindows 11でMP4を圧縮する方法
- 1 Windows 11スタートメニューの中から「ビデオエディター」をクリックします。そして「新しいビデオ」をクリックし、「新しいビデオ プロジェクト」を選択します。ビデオの名前を指定してから「OK」をクリックします。
-

- 2「追加」をクリックし、パソコンから圧縮したいMP4動画ファイルを選択して追加します。
※ 「プロジェクトライブラリが空です」の部分に圧縮したいMP4動画をドラッグ&ドロップして追加することもできます。 -

- 3動画を追加した後、「トリミング」や「分割」をクリックして動画不要な部分を削除して動画のサイズも圧縮することができます。(動画をトリミング・分割したくない場合、この手順を省略します。)
-

- 4右上の「ビデオの完了」をクリックし、「エクスポート」メニューから、「設定」をクリックします。ビデオの画質(最小のファイルサイズ:低画質540P)を選択して「エクスポート」をクリックします。ファイルの保存先とファイル名を決めてエクスポートできます。
-

Windows 11でMP4を圧縮するときの注意点
Windows 11でMP4などの動画を圧縮するときには、注意してほしい点がいくつかあります。動画圧縮は簡単におこなうことができますが、一歩間違えてしまうと取り返しのつかないことになってしまうこともあるので、後悔しないためにも、以下の点に注意して圧縮作業を行うことをおすすめします。
品質とファイルサイズのバランス
品質とファイルサイズのバランスは、動画圧縮において最も重要な要素の一つです。圧縮の目的は、ファイルサイズを小さくしつつ、視覚的な品質をできるだけ損なわないことです。しかし、適切なバランスを見つけることは困難な場合もあります。
適切な圧縮設定を選択し、最適な圧縮率を適用することで、視覚的な品質を維持しつつ、ファイルサイズを削減することが可能ですが、圧縮プロセスが動画の詳細を削除し、情報を失うため、ファイルサイズを小さくすると、動画の品質が下がる可能性があります。
なので、Windows 11でMP4を圧縮するとき、視聴環境や使用目的に応じて、品質とファイルサイズの最適なバランスを見つけることが重要です。
動画をバックアップ
動画を圧縮する前にバックアップを取ることも大切なステップです。
圧縮は元のファイルを変更するプロセスであるため、何らかの問題が発生したり、結果に満足できなかった場合でも、オリジナルの動画を安全に保持しておくことができます。さらに、圧縮が完了した後でも、必要に応じて再度圧縮を試みるか、あるいは元の品質で使用することが可能です。
なので、動画を圧縮する前には必ずオリジナルのファイルのバックアップを取っておくことを忘れないでください。
圧縮時間が余裕
動画を圧縮する時に注意すべき点として、時間に余裕を持つことも重要です。
特に大きなMP4ファイルや高品質の設定での圧縮では、処理にかなりの時間がかかる場合があります。さらに、製作時には思わぬアクシデントが発生する可能性もあります。
なので、動画の圧縮を行う際には、十分な時間を確保し、慎重に作業することが重要です。特に大規模なプロジェクトや重要なデータの場合には、十分な時間と注意を払うことがおすすめです。
不要なシーンをカット
先ほどご紹介した通り、動画が長いほど容量は大きくなります。もし可能であれば、MP4ファイルをカットして不要なシーンを削除したほうがいいです。
不要なシーンをカットすることで、動画全体の長さが短くなり、それによってファイルサイズが小さくなります。動画圧縮の作業時間も短縮できます。また、不要なシーンをカットすることで視聴者の注目を引く重要な部分に焦点を当てることができ、動画の質を向上させることができます。
まとめ
以上、Windows 11でMP4を圧縮する方法を紹介しました。これらの方法を使用して、動画圧縮を行うことで、MP4ファイルサイズを小さくし、ストレージを節約したり、動画の共有や再生を効率化することができます。
ただし、圧縮にはバランスが必要で、適切な圧縮率がないと画質が損なわれる可能性があります。そのため、最適な圧縮設定を選択して、画質を保ちつつファイルサイズを小さくすることが重要です。
また、VideoProc Converter AIは初心者でも利用しやすく、数種類の圧縮方法があっておすすめです。そのうえ無料の体験版もありますので、どのソフトが良いのか悩んだ時には、ぜひ体験版をインストールして、実際に使ってみてくださいね。