MP4を軽くするには?Adobe Premiere Proのように無劣化でMP4を軽量化する動画圧縮ソフトおすすめ
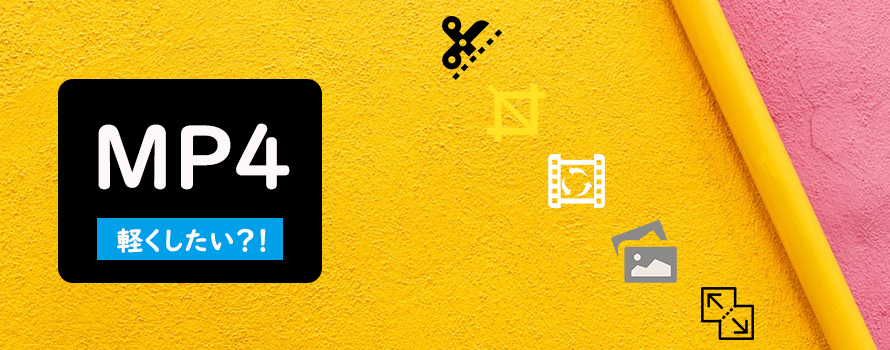
「オンライン授業・講座・会議をキャプチャーしたMP4動画のファイルサイズが巨大で、共有できない」
「ビデオカメラで撮影したMP4動画のファイルサイズは大きくて、再生できない。」
こんな経験はありませんか?
動画のファイルサイズが大きすぎで、ファイルを共有・アップロードできなかったり、開くのにたいへん時間がかかったり、スムーズに再生できないなどのデメリットが存在します。
こういった問題を解決する方法は「MP4を軽くする」ということです
今回は、MP4動画が重いと感じた時に、Adobe Premiere Proのように無劣化でMP4動画を軽量化するソフトをおすすめします。「MP4動画の容量を小さくしたい」「キャプチャしたMP4動画をサクサクと共有する」「PCでスムーズに再生したい」と感じた方は、一度試してみてください。
目次
MP4を軽くする方法はあるか|よくある質問(FAQ)
Adobe Premiere Proで重たいMP4ファイルを軽くする方法
Adobe Premiere Proのように無劣化でMP4動画を軽量化するソフトおすすめ
【徹底比較】MP4動画サイズ変更方法の選び方
MP4を軽くする方法はあるか|よくある質問(FAQ)
1、MP4を軽くする方法はありますか?
ソフトウェア、オンラインサイト、アプリケーションを活用してMP4をエンコードしたり、ビットレートを変更したり、不要な部分をカットしたりして、MP4を軽くする方法は多数があります。
ただし、ソフトウェアは、企業が劣化なしでMP4ビデオファイルを圧縮するためのツールです。機能性・信頼性・サポートサービスではオンラインサイト、アプリケーションより素晴らしくて、多くの方々に愛用されています。
2、MP4動画ファイルサイズを軽くするソフトウェアは?
【上級者向け】
Adobe Premiere Pro(Windows/macOS)
Adobe Media Encoder(Windows/macOS)
QuickTime Player Pro(macOSだけ)
【初心者向け】
VideoProc Converter(Windows/macOS)
Handbrake(Windows/macOS)
Windows 10フォト(Windows10だけ)
3、MP4動画ファイルサイズを軽くするオンラインサイトは?
Mp4Compress
VideoSmaller
YOUCOMPRESS
Clipchamp
Googleフォト
Adobe Premiere Proで重たいMP4ファイルを軽くする方法
こちらでは、業界最先端で高性能な動画編集ソフトAdobe Premiere Proを使って、MP4を軽量化する方法をご説明します。Adobe Premiere Proの専門性に慣れている方は、ぜひ参考にしてください。
- ➊、Adobe Premiere Proの公式サイトにアクセスして、最新バージョンをダウンロード・インストールします。インストール後、プログラムを立ち上げます。「新規プロジェクト」とクリックして、プロジェクトの名前と保存場所を設定します。確認後、「OK」とクリックします。
- ➋、キーボードの「Ctrl」と「I」キーを同時に押して、MP4動画ファイルを読み込みます。
- ➌、左下部に読み込んだMP4ファイルを右下部の「メディアをここにドロップしてシーケンスを作成します。」と書かれたタイムラインにドラッグ&ドロップします。
- ➍、Adobe Premiere Proのメニューバーから「ファイル」→「書きだし」→「メディア」をクリックして、書き出し設定画面に入ります。そこで、MP4を軽くする設定を変更します。詳細は下記の通りです。
- 「形式」では「H.264」と選択します。
- 「プリセット」では「ソースの一致・中速ビットレート」と選択します。
- 「基本ビデオ設定」ではチェックを外して、MP4動画ファイルのサイズ(幅*高さ)、フレームレート、縦横比を使用用途に合わせて変更します。
- 「ビットレート設定」では「ビットレートエンコーディング」「ターゲットビットレート(Mbps)」と「最大ビットレート(Mbps)」を自由に調整します。
- ➎、最初のMP4動画ファイルサイズは20.7MBでしたが、下部では予想ファイルサイズが6MBとなり、約3分の1と縮小しました。
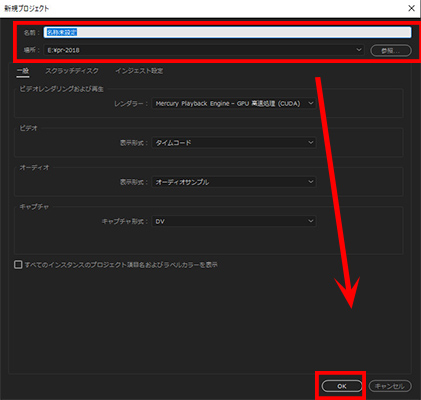
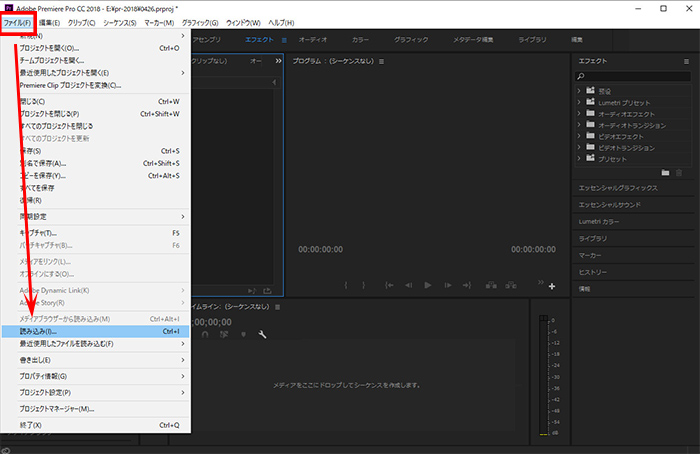
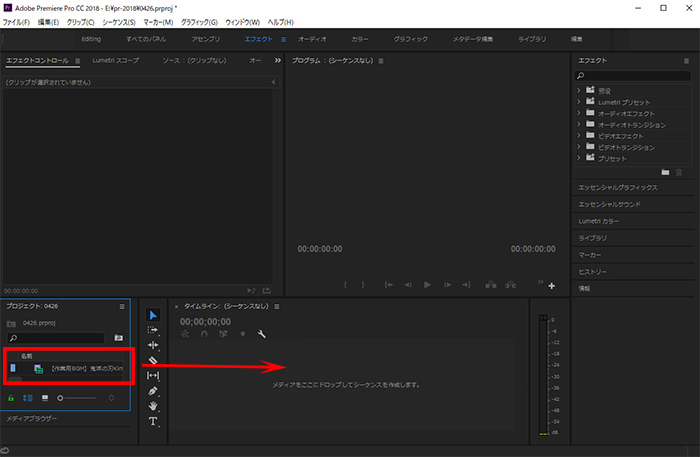
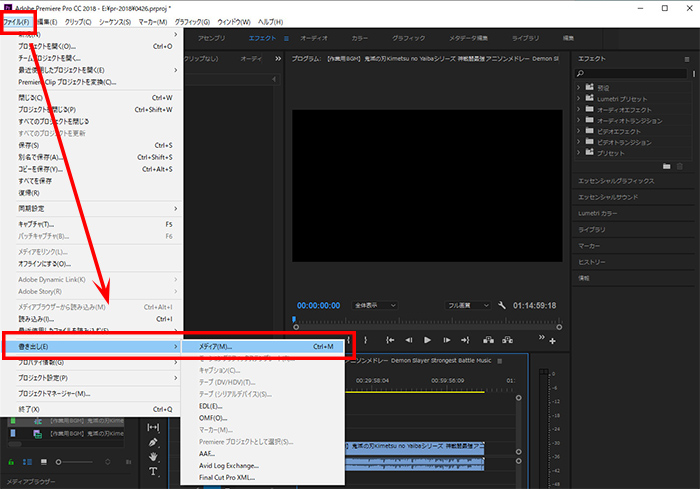
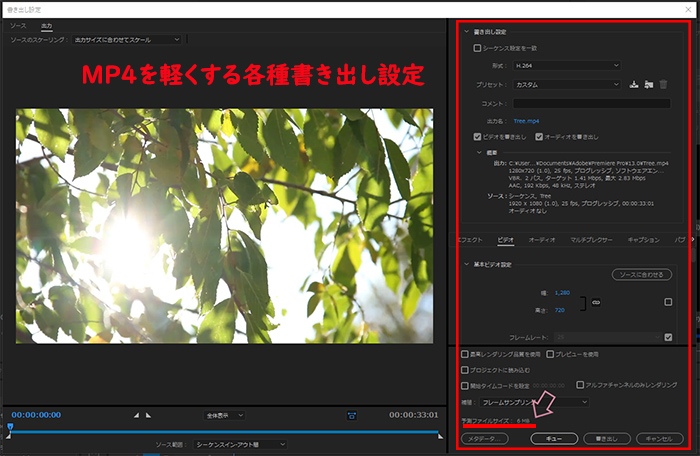
Adobe Premiere Proは優れた動画編集機能もあり、MP4動画から要らない部分をカットしたり、MP4動画を分割して必要な部分だけを結合したりして、動画画質のクオリティを失うことなくMP4を軽くすることも可能です。
Adobe Premiere Proのように無劣化でMP4動画を軽量化するソフトおすすめ
では、Adobe Premiere Proのように無劣化でMP4を軽くするソフトウェアをおすすめします。

初心者向けMP4を軽量化するソフト
オススメ製品:VideoProc Converter
対応OS:Windows/macOS
有料版:あり
日本語:対応
機能:動画エンコード・動画編集・ビデオキャプチャなど
総合評価:★★★★
まず、ご紹介するAdobe Premiere Proとは違い、初心者が簡単にMP4動画を圧縮するソフトウェアVideoProc Converterです。
Adobe Premiere Proのような高度な機能を持っていなくて、MP4動画を軽くするのに十分な機能を搭載しているといえるでしょう。しかも、VideoProc Converterを使って、4Kビデオのファイルサイズを縮小することも可能です。
VideoProc Converterは圧縮調整機能、エンコード機能、編集機能(カット・トリミング・分割)、出力ファイルの設定(ビットレート/フレームレート/解像度調整)などのビデオ処理機能が充実しており、MP4動画のコーデックを変換したり、MP4から音声を抽出したり、MP4から必要な部分を取り出したり、MP4動画のパラメーターを変更したりして、ファイルサイズを縮小できます。
動画圧縮の経験はない方は、Adobe Premiere ProではなくVideoProc Converterに乗り換えてみるのがおススメです。
- 無料で使える体験版はありますが、出力には5分間制限がつきます。
- 👉 制限なしでフル機能を活用するために、VideoProc Converterの割引ライセンスコードを獲得しよう
以下では、VideoProc Converterを使って、重たいMP4ファイルを軽くする操作手順を図解付きで紹介していきます。
VideoProc Converterで重たいMP4ファイルを軽くする方法
- ➊、VideoProc Converterの公式サイトにアクセスして、最新版をダウンロード・インストールします。後は、起動して、メイン画面にある「ビデオ」→「+ビデオ」とクリックして、MP4動画ファイルをインポートします。
- ➋、では、下記のMP4を軽くする方法を参考にして、MP4動画サイズを縮小しましょう。
- (1)圧縮調整によってMP4を軽くする
-

圧縮が低いほど、MP4ファイルのサイズが小さくなります。ただし、圧縮が低いとファイルサイズは小さくなりますが、画質は若干劣化します。だから、適宜に調整してください。
- ア)、左下部の「出力」とクリックして、VideoProc Converterがサポートされている出力プロファイルとコーデック一覧が表示されます。左部の「ツールボックス」→「圧縮」→「完了」をクリックしてください。
- イ)、画面下部の「圧縮」の右上にある「設定」の歯車アイコンをクリックして、圧縮の設定画面が表示されます。 圧縮のスライダーを左右にドラックすることで調整できます。圧縮後のMP4ファイルサイズを確認した後、「完了」ボタンをクリックしてください。
- (2)コーデック変換によってMP4を軽くする
-

ビットレート当たりの圧縮率一覧:AV1>H.265/HEVC=VP9>H.264/MPEG-4 AVC>=WMV9>MPEG-4>Xvid=Divx>MPEG-2>MPEG-1>DV>=Motion JPEG。H.265/HEVC及びVP9は一押しです。
- ア)、左下部の「出力」とクリックして、VideoProc Converterがサポートされている出力プロファイルとコーデック一覧が表示されます。検索欄で目的のコーデック/出力形式を入力して選択します。
- イ)、確認後、「完了」とクリックします。
- または、「出力」では「MP3/AAC/AC3」などの音声形式と選択して、MP4動画から音声だけを抽出してファイルと保存します。MP4→MP3/AAC/AC3となり、ファイルサイズがちゃんと縮小します。
- (3)動画トリミングによってMP4を軽くする
- 動画から不要な部分をカットして、動画の再生時間が短くなり、動画のファイルサイズも小さくなります。
- ア)、MP4動画ファイルがVideoProc Converterに読み込んだ後、中央部にある「トリミング」をクリックして、トリミング画面に切り替えます。
- イ)、緑のアイコンを動かして抜き出したい部分を決めて、右部の「トリミング」ボタンをクリックします。トリミングされた動画は下部に表示されます。
- この操作を繰り返し、複数回トリミングが可能です。トリミングされた動画ファイルがすべて下部に並べ替えます。ただし、出力する際に自動で一つのMP4動画ファイルに結合されます。
- ウ)、確認後、「完了」とクリックします。
- (4)動画クロップによってMP4を軽くする
- MP4動画から視聴者に見せたくない部分を取り除いて、再生画面が小さくなるとともに、動画のファイルサイズも小さくなるはずです。
- ア)、MP4動画ファイルがVideoProc Converterに読み込んだ後、中央部にある「クロップ」をクリックして、動画クロップ画面に切り替えます。
- イ)、「クロップを有効にする」にチェックを入れて、画面左部の元MP4ファイルをドラッグして再生範囲を指定します。画面右部のプレビュー画面で確認します。MP4映像の上下を切り取ることによって、画面の比率が変えます。
- ウ)、確認後、「完了」とクリックします。
- (5)パラメーター調整によってMP4を軽くする
- MP4動画のビットレート、フレームレート、解像度を変更することによって、MP4のファイルサイズが変えます。
- ア)、中央部にある歯車の「オプション」アイコンをクリックして、パラメーター調整画面に切り替えます。
- イ)、そこで、ビデオのビットレート、フレームレート、解像度、GOP、及びオーディオのビットレート、コーデック、サンプルレート、チャンネルを自由にカスタマイズできます。数値を調整することで、予想ファイルサイズが変え、MP4を軽くすることができます。
- ウ)、確認後、「完了」とクリックします。
- ➌、右側にある「参照」とクリックして、出力ファイルの保存先を指定します。後は、「RUN」ボタンをクリックして、動画圧縮と出力作業が始まります。
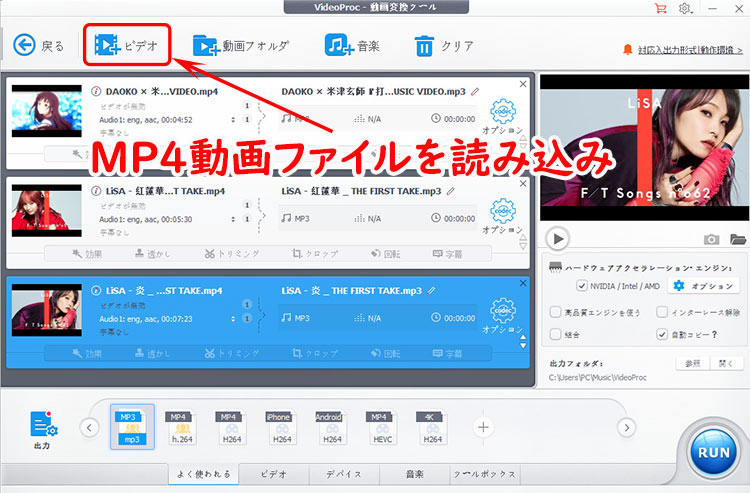
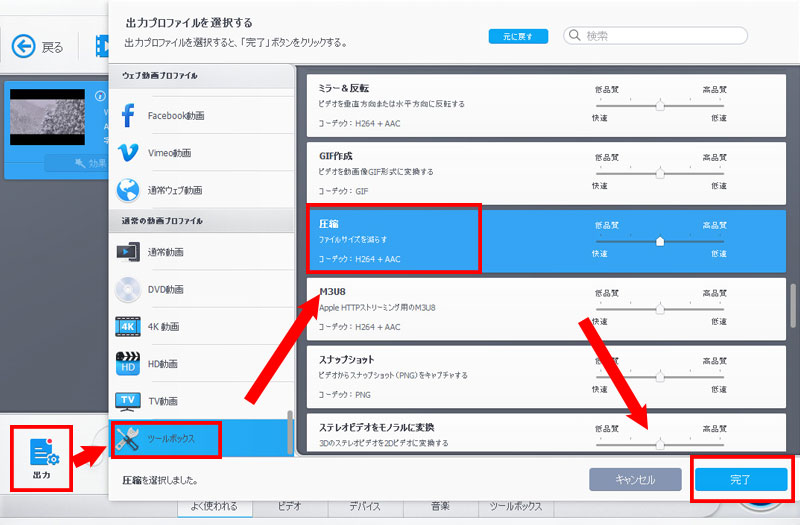
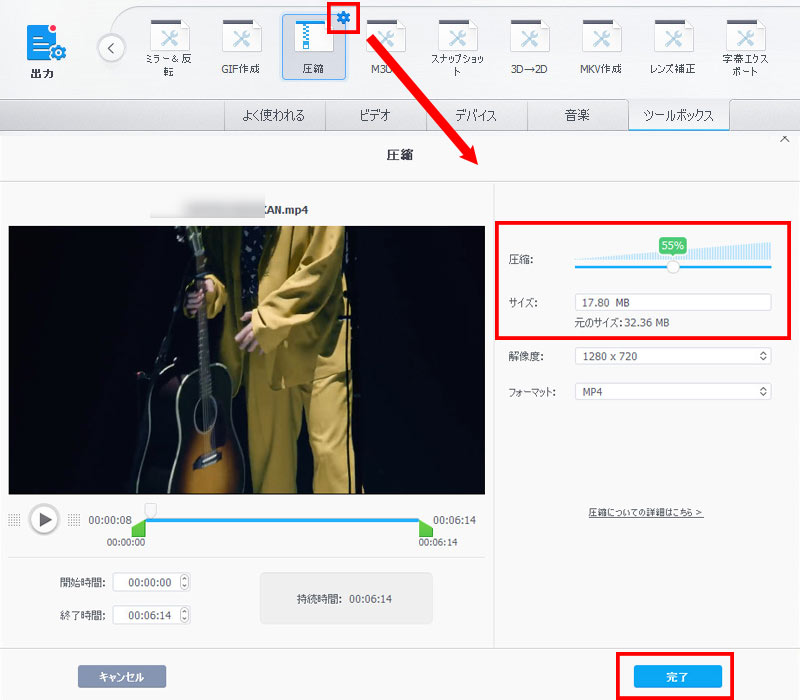
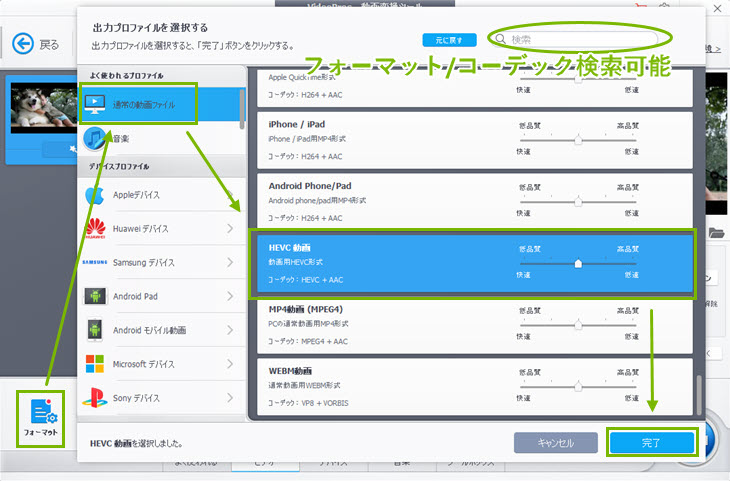
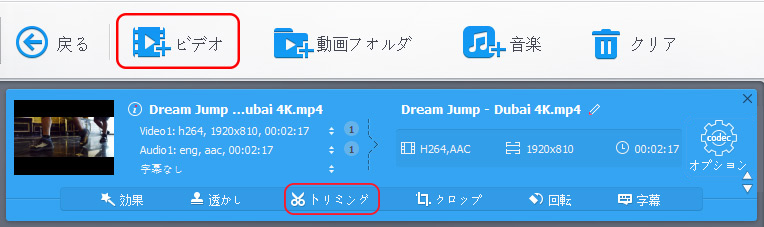
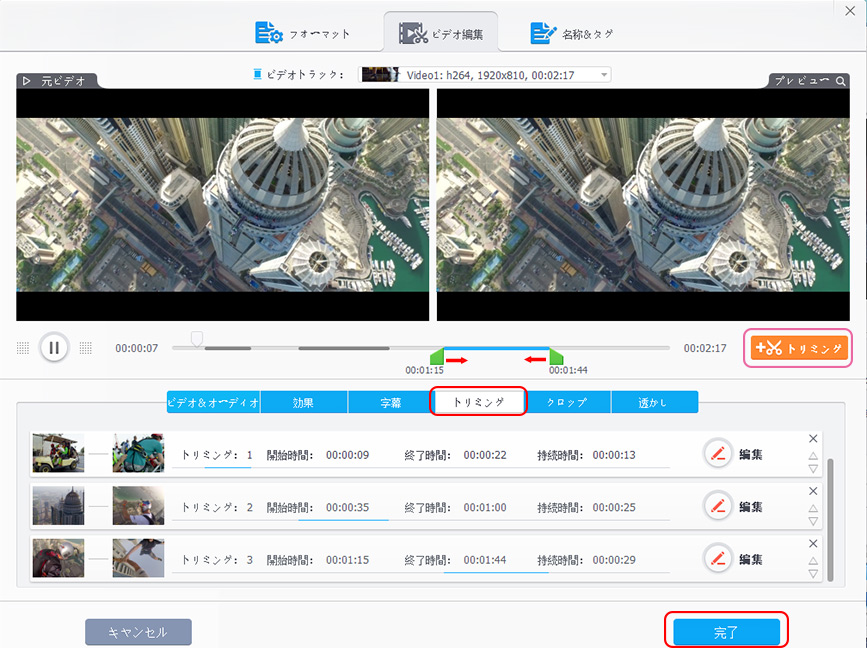
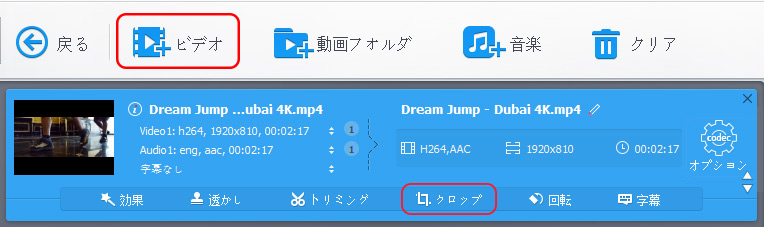
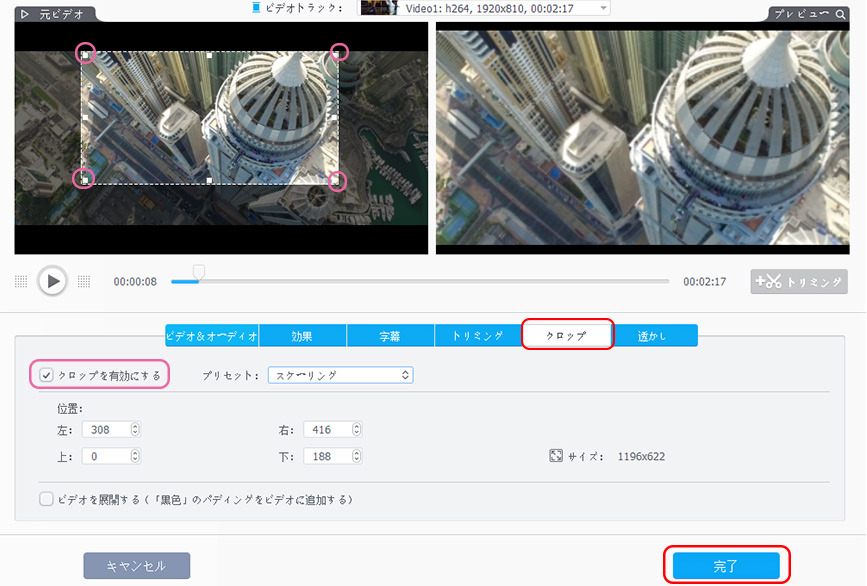
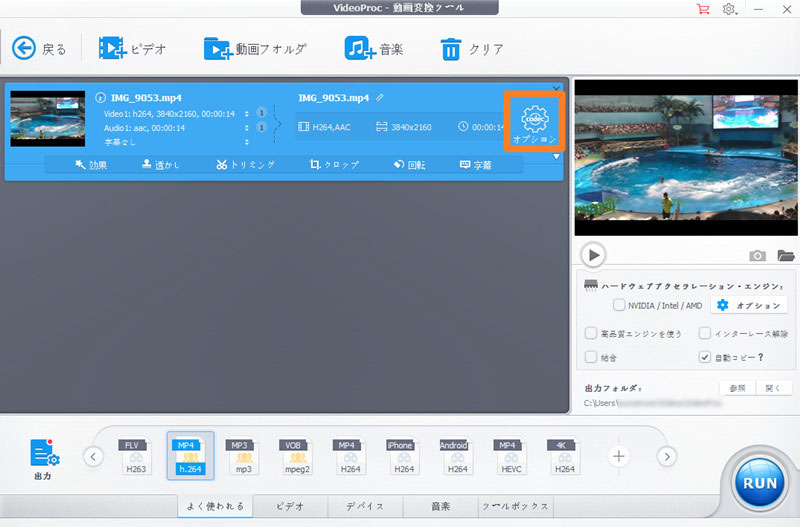
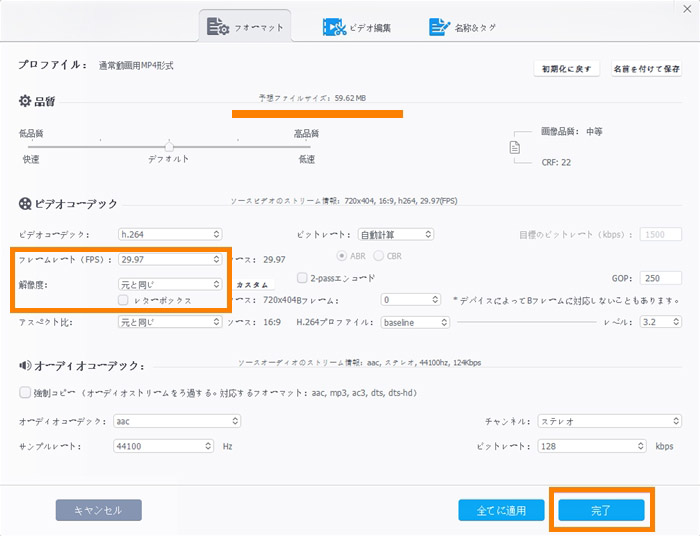
VideoProc Converterは基本的な動画圧縮機能が満載で、上記の方法を通じてMP4動画を軽量化するだけではなく、MP4を複数ファイルに分割したり、MP4動画ファイルのオーディオトラックを消したり、スナップショット機能を使ってMP4動画から再生画面を画像形式で保存したりして、MP4を軽くすることも可能です。使用目的に合わせて、方法を選択してください。
【徹底比較】MP4動画サイズ変更方法の選び方
初心者〜上級者向けMP4動画サイズ変更方法を紹介しましたが、どっちの方が良いかわからない人はいますよね。
では、上述していたMP4を軽くする方法を徹底比較して、最適な方法を選びましょう。
項目/製品 |
Adobe Premiere Pro |
VideoProc Converter |
おすすめユーザー |
上級者 |
初心者 |
機能性 |
非常に充実しているビデオ処理機能を持つ |
基本的なビデオ処理機能を持つ |
操作性 |
専門知識に詳しい方は簡単に操作できる |
PC音痴にとっても簡単に操作できる |
作業速度 |
PCスペックが高ければ高いほど動作が軽い |
軽い |
価格 |
高い(本体価格2,480円/月) |
安い(永久ライセンス5,480円) |
MKV |
入力できない |
入力できる |
Adobe Premiere ProとVideoProc Converter、それぞれにはメリット・デメリットがあり、自分の使い方に合った最適なソフトウェアを見つけてみてください。



