Windows 10��MP4���k�FWindows 10��MP4����̗e�ʂ�������������@

Windows 10�̃p�\�R���ł��낢���MP4�����ۑ����Ă��܂���ˁB�������AMP4���悪�����Ȃ�Ȃ�قǁAPC�̋e�ʂ����Ȃ��Ȃ�A���삪�x���Ȃ�A�C���C���������邱�Ƃ������Ă��܂��B���������ꍇ�AWindows 10��MP4�����k���ėe�ʂ����������āA�X�g���[�W�𑝂₵�����ł����A�ǂ�����Έ��k�ł��܂����H
�����Windows 10��MP4��������k������@�ɂ��ďڂ������Љ�܂��B
�ڎ�
Windows 10��MP4�����k����ɂ�
Windows 10�Ή���MP4���k�\�t�g�[�uVideoProc Converter�v
Windows 10��MP4����̗e�ʂ�������������@
- �i1�jMP4�����VideoProc Converter�ɒlj�
- �i2�jMP4����̃T�C�Y�����������k
- �i3�jMP4����̒������i�g���~���O�j
- �i4�jMP4�`���̕ϊ�
- �i5�jMP4�𑜓x�E�t���[�����[�g��ύX
�܂Ƃ�

���@�\��MP4���k�\�t�g : VideoProc Converter
VideoProc Converter���g���A�킸������N���b�N���邾���ŁA�掿�𗎂Ƃ�����MP4����̗e�ʂ����k���邱�Ƃ��ł��܂��B�܂��A���삪�y���A��e�ʂ�MP4������ꊇ�ň��k���������ɂƂ��čœK�I
Windows 10��MP4�����k����ɂ́H
��������k����ɂ́A�l�̕��@������܂��B
MP4����Đ����Ԃ��i�����k�j
�掿�𗎂Ƃ������Ȃ����AMP4��������k�������ł��B���������ꍇ�AMP4����s�v�ȉf���̓J�b�g�E�g���~���O�E�������A�K�v�ȉf���������c���čĐ����Ԃ�Z������AMP4����̗e�ʂ����������邱�Ƃ��ł��܂��B
MP4�`���̕ϊ�
MP4�������菬��������`���iMOV�AFLV�Ȃǁj�ɕϊ�������A����t�@�C���̃T�C�Y���������Ȃ�܂��B
MP4�𑜓x�ύX
����t�@�C���̉𑜓x������������قǓ���̉掿�������Ȃ�܂�����A���𑜓x��MP4��������������Ƃ�Windows 10��MP4�����k���邱�Ƃ��ł��܂��B
MP4�r�b�g���[�g�E�t���[�����[�g�ύX
����̃r�b�g���[�g��E�t���[�����[�g�ɂ��ẮA����������قljf���̏��ʂ�������̂ŁA�t�@�C���̃r�b�g���[�g�ƃt���[�����[�g��Ⴍ�ύX�����MP4��������k�ł��܂��B
Windows 10�Ή���MP4���k�\�t�g�[�uVideoProc Converter�v
MP4�`���̓���t�@�C���T�C�Y������������K�v�ȃc�[���́H
MP4�����ϊ�������E�𑜓x�ύX������A�r�b�g���[�g�E�t���[�����[�g�ύX�������肷��ɂ́A�����Ŏg���c�[�����uVideoProc Converter�v�Ƃ����\�t�g�ł��B
�y�����T�C�g�zhttps://jp.videoproc.com/video-converter/
�uVideoProc Converter�v�Ƃ́FMP4����̈��k�\�t�g�ŁA�킸������N���b�N���邾���ŁA4K�f���A�r�f�I�J�����E�X�}�z�ŎB�e��������̃t�@�C���T�C�Y���ȒP�ɏ��������邱�Ƃ��ł��܂��B���k���ꂽ�t�@�C���̃T�C�Y��\������@�\�������Ă��܂��B�܂��ȈՂȕҏW�@�\�����ځAMP4����̕ҏW���ꊇ�Ŋ����ł��܂��B
- �������߃|�C���g
- 🌸MP4���͂��߁A�����̓���`����Ή����Ă���̂ŁAMP4����̗e�ʂ��C�y�ɏ��������邱�Ƃ��ł���(�ő�90���܂ň��k�ł���)�G
- 🌸���k���ꂽ�t�@�C���̃T�C�Y��\������@�\������A�t�@�C���̃T�C�Y�����m�ɕ\�������G
- 🌸�������i�`���ϊ�/�𑜓x�E�r�b�g���[�g�Ȃǂ̃o�����[�^����/�J�b�g�ҏW�j��MP4����̈��k���\�G
- 🌸�n�[�h�E�F�A�E�A�N�Z�����[�V�����Z�p���̗p����̂ŁA��荂���Ȉ��k���ł���G
- 🌸�掿�E�����̗Ȃ��Ɉ��k�ł���G
- 🌸���k��������̃T�C�Y���v���r���[�\�������̂ŁA�ƂĂ��֗��G
- 🌸���戳�k�E�ϊ��̂ق��A��{�I�ȕҏW�@�\�����ڂ���Ă���G
- 🌸Windows 10�����łȂ��AWindows 7/8/8.1/11�EMac OS�ɂ��Ή��G
Windows 10��MP4����̗e�ʂ�������������@
�@�AWindows 10��MP4�����k����O�ɁFMP4�����VideoProc Converter�ɒlj�
-

�u�����_�E�����[�h�v�{�^�����N���b�N���āAVideoProc Converter��Windows 10�Ƀ_�E�����[�h���ċN�����܂��B�����ă��C����ʂŁu�r�f�I�v���N���b�N���܂��B
-

Windows 10��MP4�����k����菇�FMP4���\�t�g�ɒlj� -

�r�f�I�̕ҏW�E�ϊ���ʂi��A��́u�r�f�I�v���N���b�N����Windows 10�ň��k������MP4������\�t�g�ɒlj��ł��܂��B��͓�������k���ɂȂ�܂��B
-
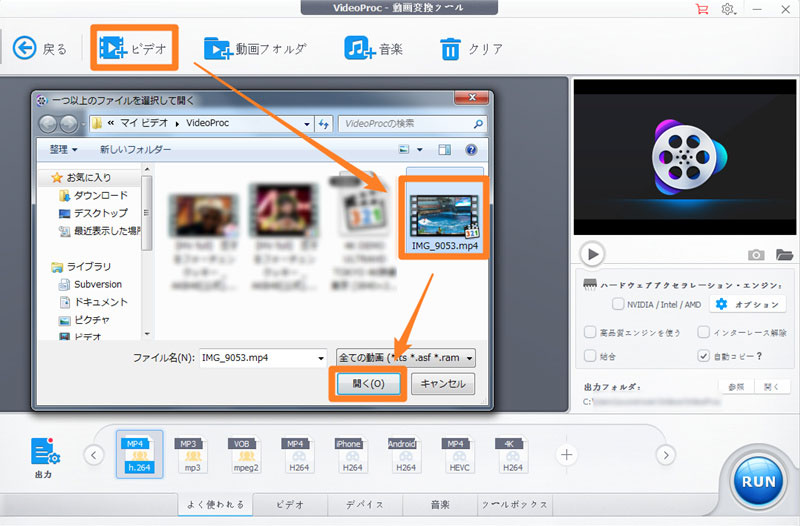
Windows 10��MP4�����k����菇�FMP4���\�t�g�ɒlj�
�A�AWindows 10��MP4�����k������@�FMP4����̃T�C�Y�����������k
-

�����lj�������A��ʂ̉��ɂ���c�[���{�b�N�X����A�u���k�v���N���b�N���܂��B
-
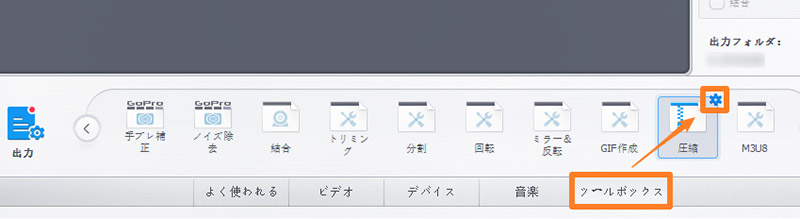
Windows 10��MP4�����k����菇 -

�u���k�v�@�\�̐ݒ��ʂ��\�����ꂽ��A�u���k�v�X���C�_�[�����E�ɓ������Ē������܂��B���قǏ������Ȃ�A�E�قǑ傫���Ȃ�܂��B�����āu�����v���N���b�N���܂��B
�� ���̃T�C�Y���爳�k�����㓮��̃T�C�Y���m�F�ł��܂��B -
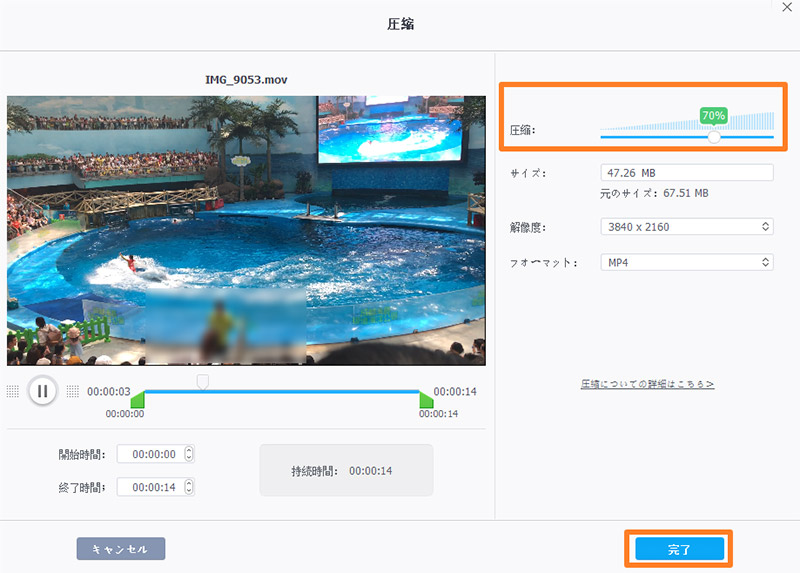
Windows 10��MP4�����k����菇 -

�uRUN�v���N���b�N����ƁAWindows 10��MP4���g���~���O���Ĉ��k���邱�Ƃ��n�܂�܂��B
�B�AWindows 10��MP4�����k������@�FMP4����̒������i�g���~���O�j
-

�����lj�������A���扺�́u�g���~���O�v���N���b�N���܂��B
-
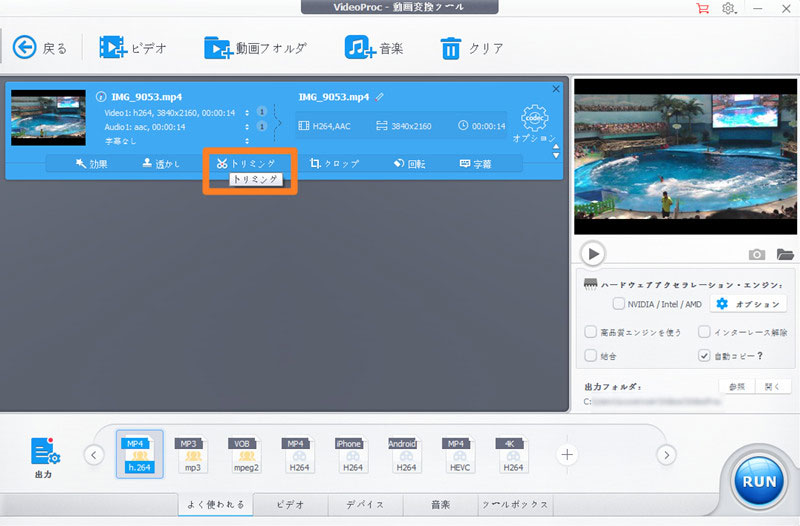
Windows 10��MP4�����k����菇�F�g���~���O -

�u�g���~���O�v��ʂ�MP4����̊J�n�ʒu��I���ʒu�����āA�E�́u�g���~���O�v���u�����v�̏��ŃN���b�N���܂��B
-
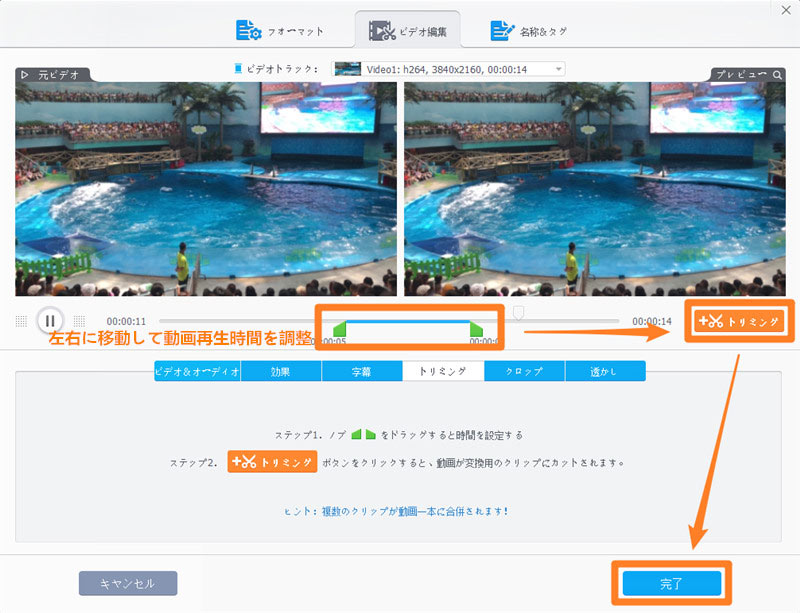
Windows 10��MP4�����k����菇�F�g���~���O -

�uRUN�v���N���b�N����ƁAWindows 10��MP4���g���~���O���Ĉ��k���邱�Ƃ��n�܂�܂��B
�C�AWindows 10��MP4�����k������@�FMP4�`���̕ϊ�
-

�����lj�������A��ԉ��́u�o�́v���N���b�N���܂��B
-

�o�͌`����I�������ʂŁA�E��̌������ŕϊ��������`������͂��Ă���A���̓���`����I�����āu�����v���N���b�N���܂��B�����ŁuFLV�v���Ƃ��Ă��Љ�܂����A����MP4�`�����𑜓x�̒Ⴂ����`����I�����Ă������ł��B
-
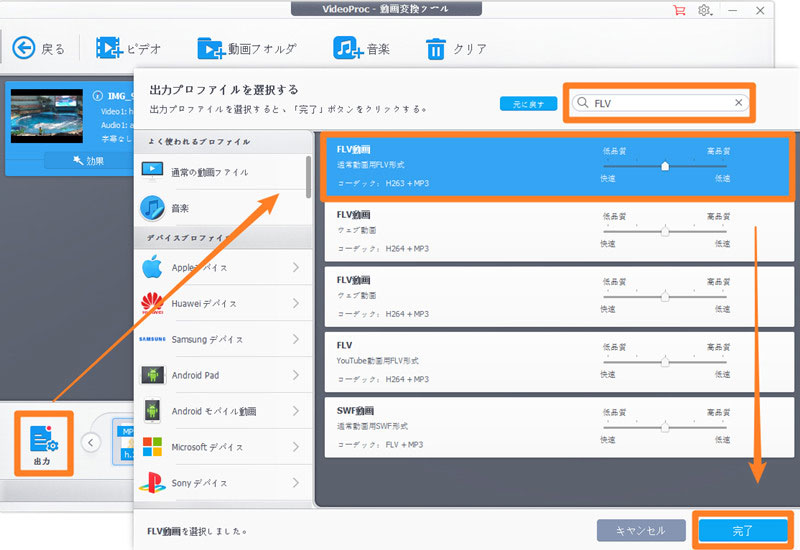
Windows 10��MP4�����k����菇�FMP4�`���̕ϊ� -

�uRUN�v���N���b�N����ƁAWindows 10��MP4���`���ϊ����Ĉ��k���邱�Ƃ��n�܂�܂��B
�D�AWindows 10��MP4�����k������@�F�𑜓x��t���[�����[�g��ύX
-

�����lj�������A���}�̂悤�Ɂu�I�v�V�����v���N���b�N���܂��B
-
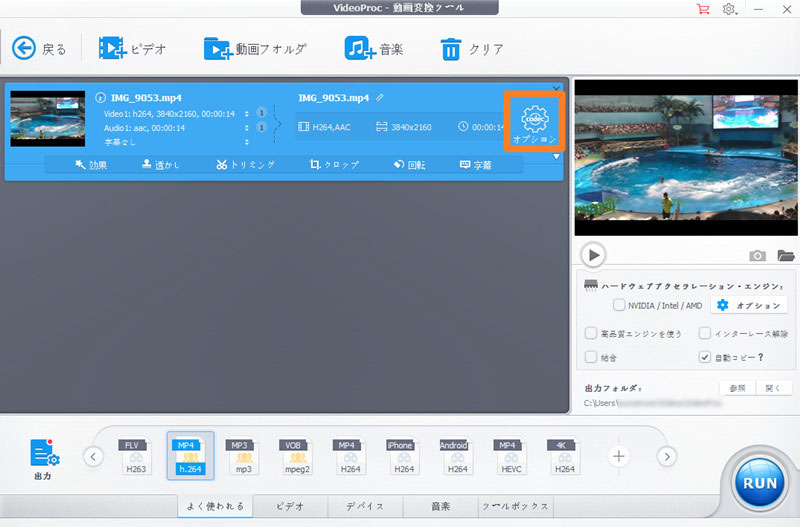
Windows 10��MP4�����k����菇�F�𑜓x��t���[�����[�g�̕ύX -

�𑜓x��ύX�F�u�I�v�V�����v��ʂŁA�u�r�f�I�R�[�f�b�N�v���̉𑜓x�̂Ƃ���ɓ���̉𑜓x��I�����܂��B
-

�t���[�����[�g��ύX�F�u�I�v�V�����v��ʂŁA�u�r�f�I�R�[�f�b�N�v���̃t���[�����[�g�̂Ƃ���ɓ���̃t���[�����[�g�����T�C�Y���܂��B
-

�r�b�g���[�g��ύX�F�u�I�v�V�����v��ʂŁA�u�r�f�I�R�[�f�b�N�v���̃r�b�g���[�g�̂Ƃ���ŁA�u�����ݒ�v��I�����āA�E�́u�ڕW�̃r�b�g���[�g�v�̂Ƃ���Őݒ肵�܂��B�𑜓x�A�t���[�����[�g�A�r�b�g���[�g�Ȃǂ����T�C�Y������A�u�����v���N���b�N���܂��B
�����ӁF�u�𑜓x�v�u�t���[�����[�g�v�u�r�b�g���[�g�v��ύX������A���k��������̃T�C�Y�ɂ��ăv���r���[�i�\�z�t�@�C���T�C�Y�j�\������܂��B�����̃j�[�Y(�掿�E�p�r�Ȃ�)�ɉ����āA���k�ݒ�����Ă��������B
-
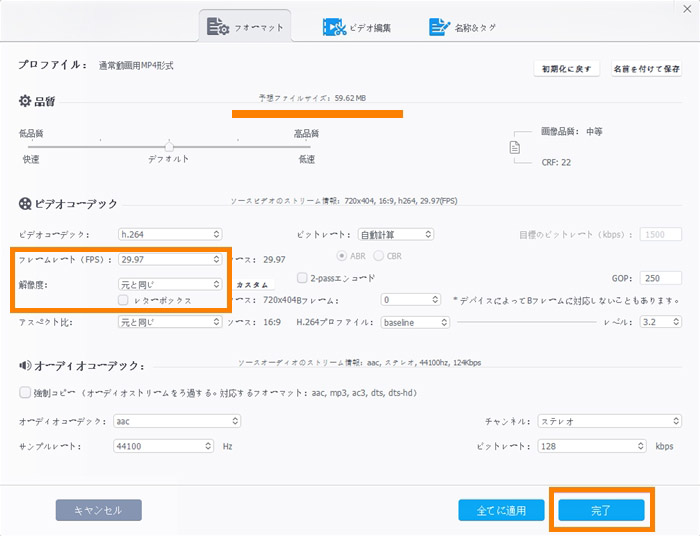
Windows 10��MP4�����k����菇�F�𑜓x��t���[�����[�g�̕ύX -

�uRUN�v�{�^�����N���b�N����ƁAWindows 10��MP4�����k���邱�Ƃ��ł��܂��B
�����ƓǂށF�y�����E�L���zWindows10�œ���ň��k����\�t�g�E�I�����C���T�C�g�������߁���
�܂Ƃ�
MP4�`���̕ϊ���A�𑜓x�A�t���[�����[�g�A�r�b�g���[�g�Ȃǂ����T�C�Y���邱�Ƃɂ��AWindows 10��MP4�����k���邱�Ƃ��ł��܂����A�掿�������Ȃ邱�Ƃ������Ȃ����Ƃ������ӂ��������B���掿�̂܂܂�MP4�����k�������ꍇ�AWindows 10��MP4����̒�����ύX�A�܂蓮����g���~���O���ĕK�v�ȕ����̂ݕۑ����邱�Ƃ��������߂ł��B
MP4���戳�k�ɃI�X�X���\�t�g - VideoProc Converter
�uVideoProc Converter�v�͍��@�\�̓��揈���\�t�g�Ƃ��āA�`���ϊ���J�b�g�ҏW�A�𑜓x�ƃr�b�g���[�g�E�t���[�����[�g�̒����œ���̗e�ʂ����k���邱�Ƃ��ł��܂��B�Ȃ��œ���������k���邱�Ƃ��\�ł��B
�܂��A���萫�A���쐫�A�@�\���̂�������D��Ă��܂��B���S�҂ɂ������߂������ł��B
���̋L�����������l�F�~�c�L
�{�y�[�W�̓��e�Ɋւ��āA���ӌ����������܂�����A���C�y�����₢���킹���������B
- ���[���A�h���X�����J����邱�Ƃ͂���܂���B * ���t���Ă��闓�͕K�{���ڂł��B

