【無料】動画のビットレートを下げる方法!おすすめの圧縮フリーソフト・サイトを活用しよう
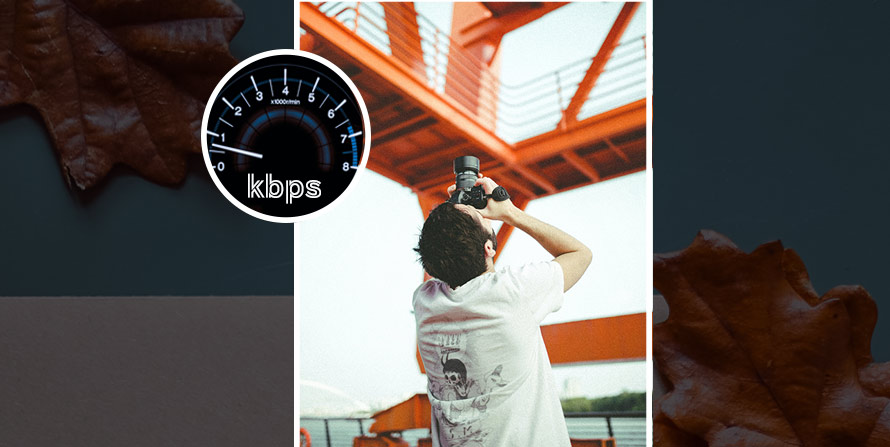
動画のビットレートが高ければ高いほど動画の品質が高くなりますが、再生する際ネット帯域を多く消費したり、古すぎる機器(PC・スマホ)への再生負荷が大きくなったりして、動画をスムーズに再生できないことがあります。だから、低スペックのPCや古いスマホで高ビットレートの動画を順調的に視聴するために、動画のビットレートを下げて容量を小さくすることが重要です。
「動画のビットレートを下げる方法を知りたい」「動画のビットレートを下げて容量を小さくできるフリーソフトのおすすめを知りたい」「動画のビットレートを下げる際、一体最適なビットレートはどれぐらい」「おすすめの圧縮フリーソフトを活用して動画のビットレートを下げる具体的な手順は?」と悩んでいる方は多いのではないでしょうか。特に近年はインターネット上で配信されている動画の画質が良くなるため、低スペックのPCや古いスマホでスムーズに再生できるように適切なビットレートに変更・下げたい方は多くなります。この記事ではMP4などの動画のビットレートを下げる方法おすすめ(ソフト・オンラインサイト)及びその活用方法について詳しく解説します。

動画のビットレートを下げる高性能なソフト
「VideoProc Converter」はビットレート・解像度・フレームレートの調整、圧縮調整や形式変換、カット編集で動画の容量を小さくすることができます。
動画のビットレートを下げてサイズを高圧縮できます。速度・安定性、操作性、機能性のいずれも優れています。動画のビットレートを下げたい方はぜひ試してください。
動画のビットレートと動画の容量の関係性
ご存知の通り、動画のビットレートは動画が1秒間に何ビットのデータで作成されているかを表すデータ量です。一般的にはbps(bits per second)と表記します。
- 動画の動画[MB]=動画ビットレート[kbps]+音声ビットレート[kbps]×再生時間[秒]÷8÷1024
動画のビットレートは「コーデック」「解像度」「フレームレート」などと並べ、動画の容量・動画の画質と強い関係を持っています。ビットレートが高い動画ほど、データ量が大きく高画質です。
一方で、ビットレートが高ければ高いほど良いのかと言えばそうではなくて、動画のビットレートを上げることによって再生エラー・不具合が出てしまうことがよくあります。再生機器、再生環境、受信側、元の動画素材の画質・音質などの要素によって、適切なビットレートを指定する必要があります。
最適な動画のビットレートはどれぐらい?推奨ビットレートの目安は?
そこで気になるのは「一体最適な動画のビットレートはどれぐらいなのでしょう。」「目安の動画ビットレート数値はどれくらいが妥当か?」ということではないでしょうか。
以下では、動画を圧縮する目的によって、動画のビットレートの目安について解説します。
- ライブ配信における推奨ビットレートの目安↓↓
- YouTube Live:約3,000kbps
- Twitch:約3,000kbps〜6,000kbps
- ニコニコ生放送(プレミアム会員):約6,000kbps
- ツイキャス:約800kbps(標準画質配信)
- Mildom:約6,000kbps
- OPENREC:約1,500kbps〜5,000kbps
- ミラティブ:約500kbps〜1,000kbps
- Twitter:約2,000kbps
- Facebook:約3,000kbps〜6,000kbps
- Instagram:約3,500kbps
- 各解像度の動画におけるビットレートの目安↓↓
- 240p:300〜700 Kbps
- 360p:350Kbps〜510Kbps
- 480p(SD):460Kbps〜700Kbps
- 720p(HD):700Kbps〜1500Kbps
- 720p(HD)、60fps:2,250〜6,000 Kbps
- 1080p(フルHD):1500Kbps〜3000Kbps
- 1080p(FullHD)、60fps:4,500〜9,000Kbps
- 1440p(WQHD):9,000〜18,000Kbps
- 1440p(WQHD)、60fps:9,000〜18,000 Kbps
- 2160p(4K):13,000〜34,000Kbps
- 2160p(4K)、60fps:20,000〜51,000Kbps
動画のビットレートを下げる方法おすすめ(ソフト・オンラインサイト)
ここからは、実際に動画のビットレートを下げる方法を中心に、おすすめの圧縮フリーソフト・オンラインサイトを活用して詳細な手順を紹介していきます。
機能性重視:VideoProc Converter
VideoProc Converterは「できるだけ品質を保ちながら動画圧縮を行うソフト」を目指して動画のビットレートを下げて容量を小さくする本格プロ仕様の動画処理ソフトです。
多彩な機能が備えられているため、動画のビットレートを自由に下げるだけでなく、動画の解像度、フレームレート、形式、コーデック、アスペクト比などを自由に指定することができます。インターフェイスが分かりやすく洗練されていて、ソフトが日本語化されて、チュートリアル記事も多く提供していて、初心者の人でも簡単に操作できます。
他の動画圧縮ソフトと比べても安価なので、これから動画のビットレートを下げて容量を小さくしたいという人はぜひお試しください。
VideoProc Converterで動画のビットレートを下げる操作手順
Step1:VideoProc Converterをダウンロード・インストールして、起動します。メイン画面で「ビデオ」をクリックして、「VideoProc-動画変換ツール」画面では「+ビデオ」をクリックして、動画ファイルをソフトに追加します。

Step2:動画の詳細情報では「オプション」をクリックして、ビットレートを設定する画面に切り替えます。
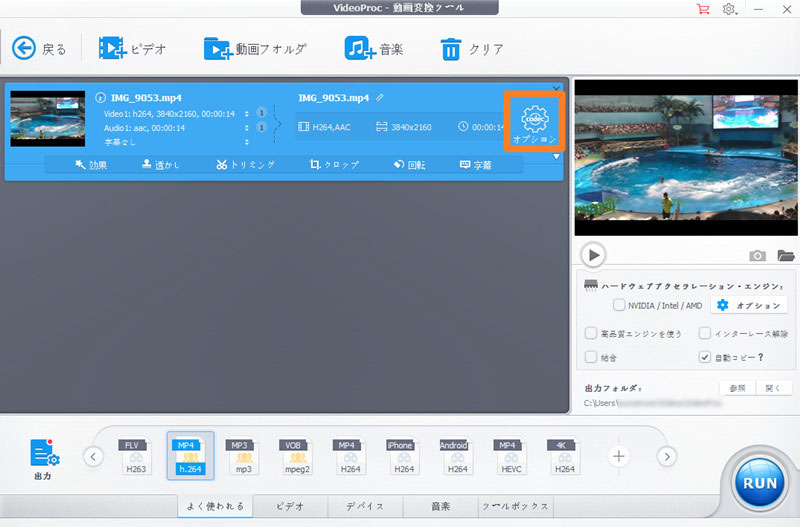
「ビデオコーデック」下のビットレートのところで、「手動設定」を選択して、右の「目標のビットレート(kbps)」のところで自由に指定できます。動画のビットレートを下げることによって容量が小さくなっていることが「予想ファイルサイズ」では確認できます。
前述していた通り、動画のビットレートを下げれば下げるほど、動画の容量が小さくなって画質が悪くなるので、オリジナル画質を保つには最適な動画のビットレートを設定した方がいいです。場合によって、動画の画質を落とせずに適当にフレームレート、解像度なども変更してみてください。
設定した後、「完了」ボタンをクリックしてください。
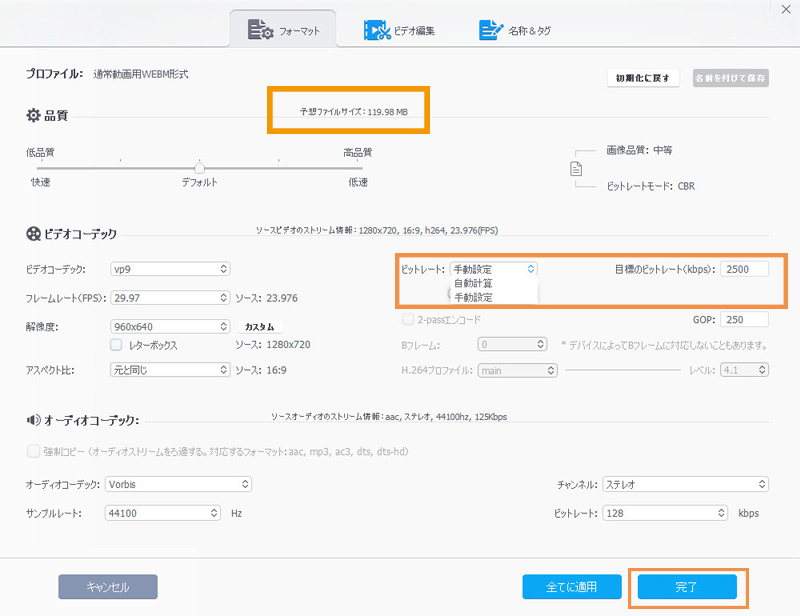
Step4:「VideoProc-動画変換ツール」画面に戻って、左下部の「出力」をクリックして、ビットレートを下げた動画ファイルの出力形式を指定できます。使用用途に合わせて、自由に選択してください。
- ⚠️ ビットレート当りの画質の良さ(圧縮率)↓↓
- AV1 > H.265/HEVC = VP9 > H.264/MPEG-4 AVC >= WMV9 > MPEG-4 > Xvid = Divx > MPEG-2 > MPEG-1 > DV >= Motion JPEG
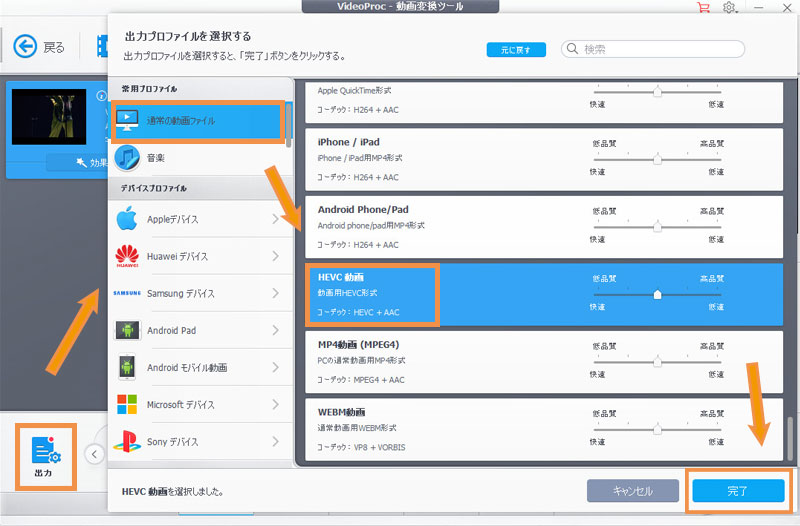
Step5:右下部の「出力フォルダ」では保存先を指定して、「RUN」ボタンをクリックしてください。動画のビットレートを下げる作業が始まります。完了するまでお待ちください。
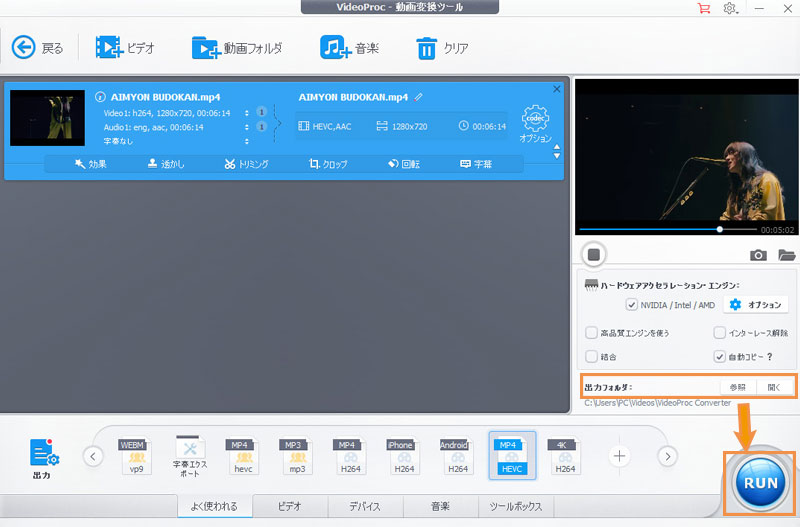
利便性重視:FFmpeg
FFmpegは動画処理を行う時に多くの方々に愛用されている完全無料コマンドラインツールです。
「ビットレート(固定CBR・可変VBR)を自由に指定・変換できる」「豊富な動画エンコード・編集・変換機能を持つ」「対応ファイル形式が多い」「多様な変換オプションが用意されている」などといった特徴を持ち、動画のビットレートを下げて容量を小さくすることが超カンタンとなります。
しかも、自由度が高く、コマンドを正しく入力して、動画の縦横のサイズやフレームレートを変更せずにビットレートを変更したり、圧縮方式を変更したりすることが可能です。
FFmpegで動画のビットレートを下げる操作手順
Step1:ビットレートを下げたい動画ファイルを保存するフォルダを開いて、アドレスバーに「cmd」と入力して「Enter」キーを押します。
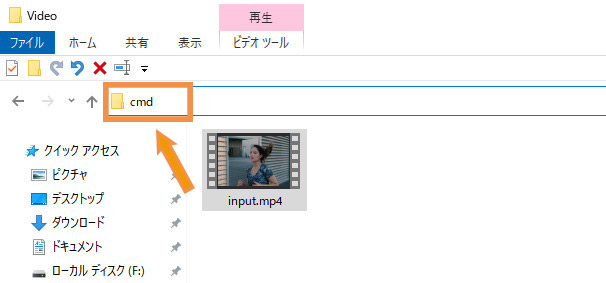
Step2:コマンドプロンプトに下記のオプションで実行して、動画のビットレートが変更し、容量が小さくなります。例えば:ビットレートの最大値を指定して動画の容量を小さくするコマンドは下記の通りです。
- ffmpeg -i input.mp4 -b:v 25k -bufsize 25k -maxrate 50k output.mp4
コマンドはすべて半角で入力し、スペースのご入力も忘れないでください。
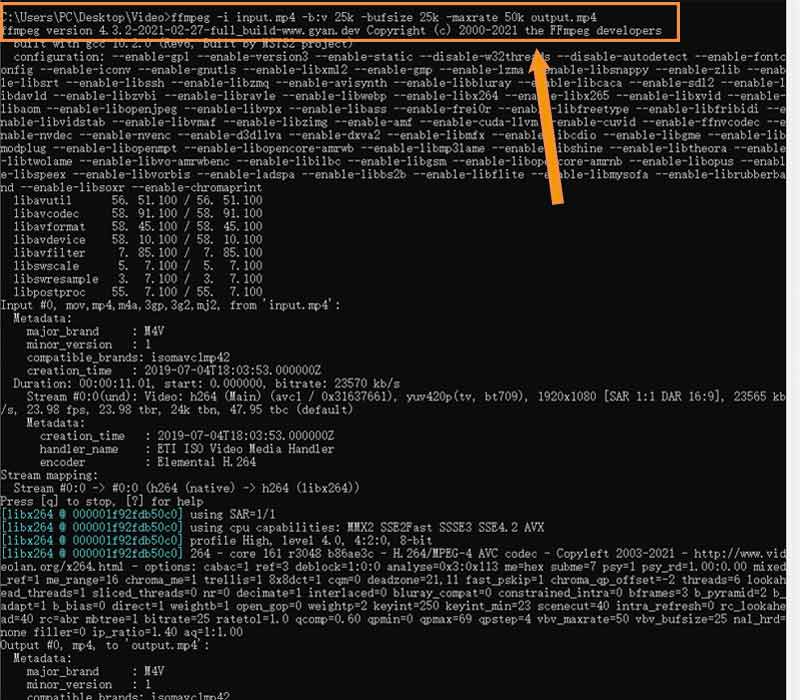
Step3:後は、所望のビットレートの動画を出力します。確認してみてください。
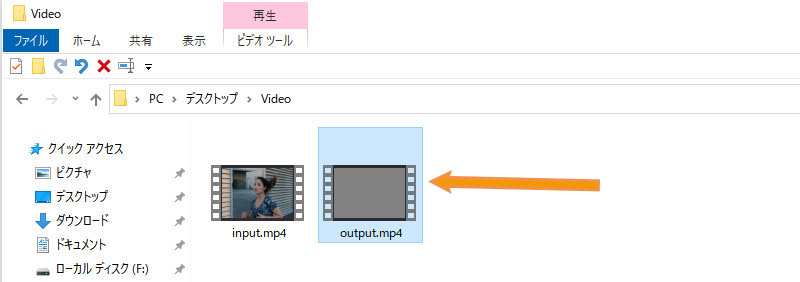
操作性重視:Online converter
Online converterは2009年からサービスを開始し、無料且つインストール不要で利用できて、世界中で多くの方々に愛用されるオンライン動画処理サービスです。
基本無料にも関わらず本格的な機能を持っており、細かな動画処理ができます。動画のビットレートを下げて容量を小さくできるだけでなく、サポートされているファイル形式が多く、音声、ドキュメント、電子書籍、PDFなどといったファイルも手軽に処理できて、非常に便利です。しかも、豊富な機能を備えて、初心者から上級者まで幅広く動画処理を楽しめます。
しかし、オンラインサービスなので、アップロードできる動画ファイルのサイズには制限があり、最大4GBまでです。動画のビットレートを下げる前、手元の動画ファイルのサイズをチェックしておきましょう。
Online converterで動画のビットレートを下げる操作手順
Step1:Online converterの公式サイトにアクセスして、画面ではたくさんの項目が表示されます。動画のビットレートを下げるのは、「Video Converter」を選択します。
Step2:「Video Converter」の「Select target format」をクリックして、動画のビットレートを下げた後、どの形式で保存するかを選びます。こちらは「Convert to MP4」を選択します。
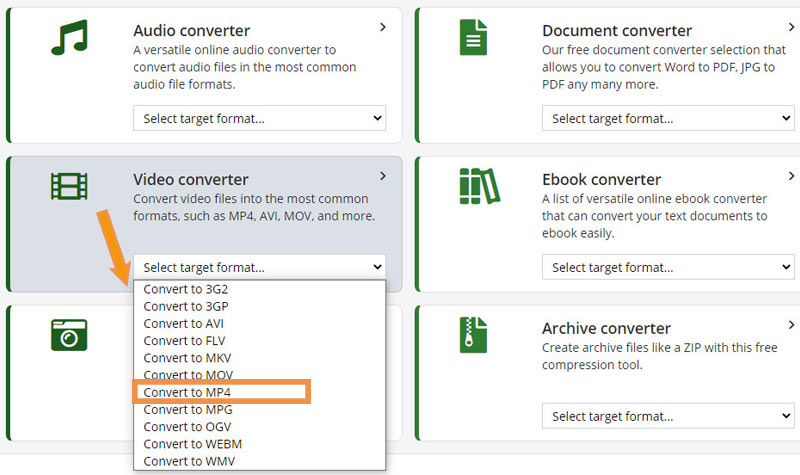
Step3:「Choose Files」をクリックして、動画のビットレートを下げたい動画を選択してアップロードします。
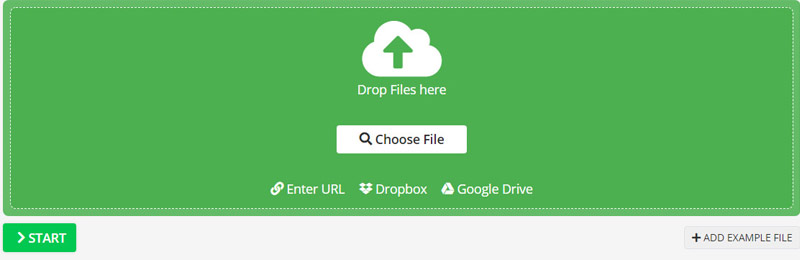
Step4:読み込みが完了した後、「Optional setting」では「Change video bitrate」を設定します。他の設定項目(クロップ/フレームレート/解像度/カット/回転・反転/コーデックなど)があり、使用用途に合わせて自由に変更できます。
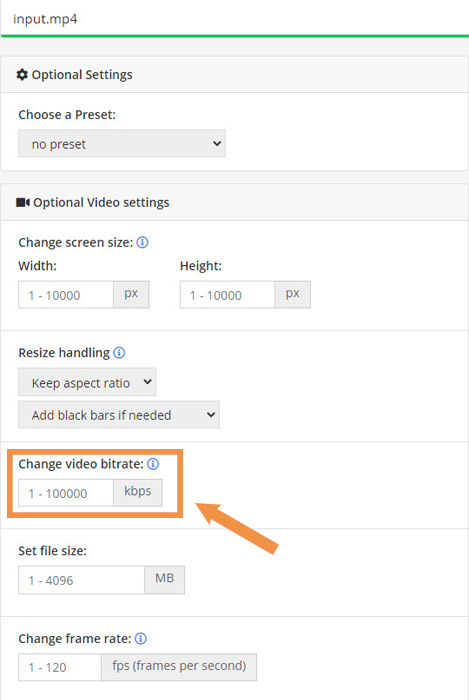
Step5:設定が完了した後、上部または下部の「START」ボタンをクリックして、動画のビットレートを下げる作業が始まります。作業が終わったら、「Your converted file」からダウンロードすることができます。
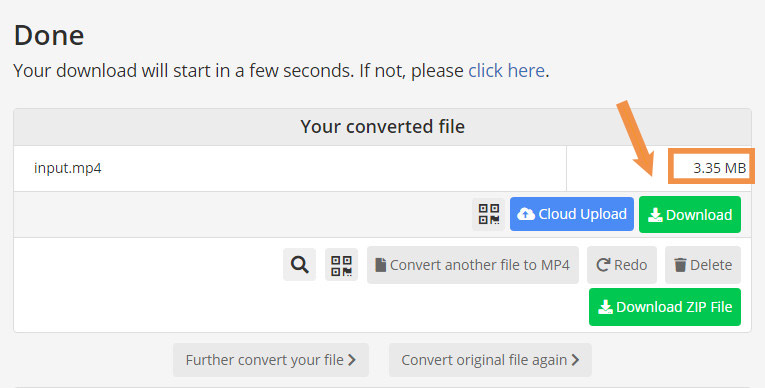
まとめ
本記事は、「動画のビットレートと動画の容量の関係性」「最適な動画のビットレートの設定方法」「動画のビットレートを下げる方法」について解説しています。
動画のビットレートを下げて容量が小さくなりますが、ビットレートを一方的に下げる方法に依存していくことではなく、品質を落とせずに適当に動画のビットレートを下げたり、フレームレートや解像度も適切な値に指定したり、不要な動画部分をカットしたり、画面をクロップしたりして、より効果を発揮する方法を踏まえて、動画圧縮で活用していきましょう。

高機能動画処理ソフト−VideoProc Converter
VideoProc Converterは高機能の動画圧縮ソフトとして、ビットレート・フレームレート・解像度の変更、圧縮調整や形式変換、カット編集で動画の容量を小さくすることができます。劣化なしで動画を高圧縮することも可能です。また、安定性、操作性、機能性のいずれも優れています。初心者におすすめしたいです。




