できるフリーソフトウェア!
機能性、操作性を備えています!
1.下記『ダウンロード』ボタンをクリックし、Macにこのソフトの保存場所を選んで、ダウンロードを始めます。
1 すでにインターネットからダウンロード済みなので、ダウンロードフォルダへ『macxvideo.dmg』ファイルがあります。.dmgファイルをダブルクリックして実行ください。
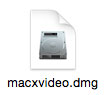
2 いつものように.appファイルをアプリケーションフォルダにドラッグ&ドロップします。
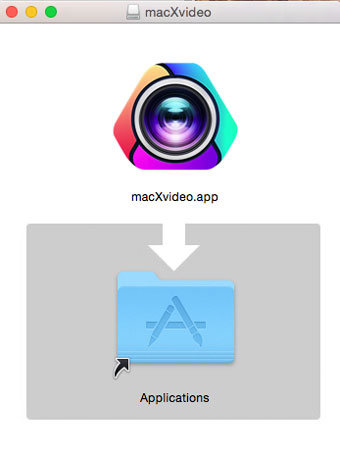
3 アプリケーション内にできた『macXvideo』を実行します。
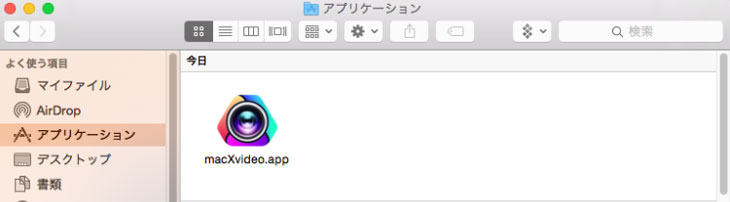
4 WEBからのダウンロードとなるので、警告が表示されます。「開く」をクリックします。
5 インストールが終わったら、下記のような画面になります。
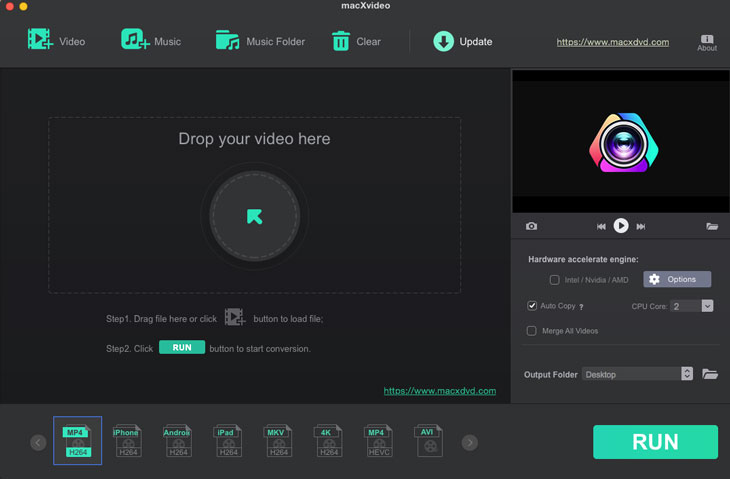
6 初めてmacXvideoを起動する際に、「Free Registration(無料登録)」の画面が表示されます。国名、名前、メールアドレスを入力すると、登録用のライセンスコードがメールにて受け取れます。このライセンスコードを登録すると正式利用を開始できます。
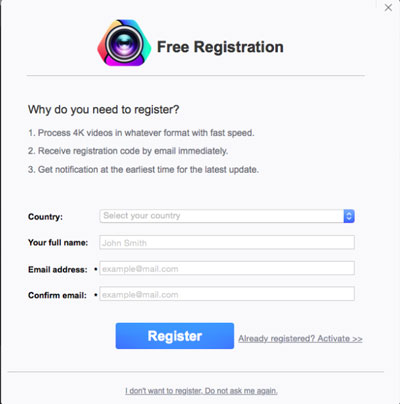
※一度登録すれば、二度との入力が要りません。
※ 個人情報への不正なアクセス、個人情報の漏えをしません。
※ご登録したくない場合、「Free Registration」画面の一番下にある「I don’t want to register. Do not ask me again」をクリックすれば、二度と無料登録画面が出てきません。
macXvideoのUIはシンプルでわかりやすいので、超初心者でも一目で大抵の使い方がすぐわかるようになります。ホーム画面は4つの領域が組み合わさって1つの画面が構成されています。起動した後には以下のようなレイアウトが表示されます。
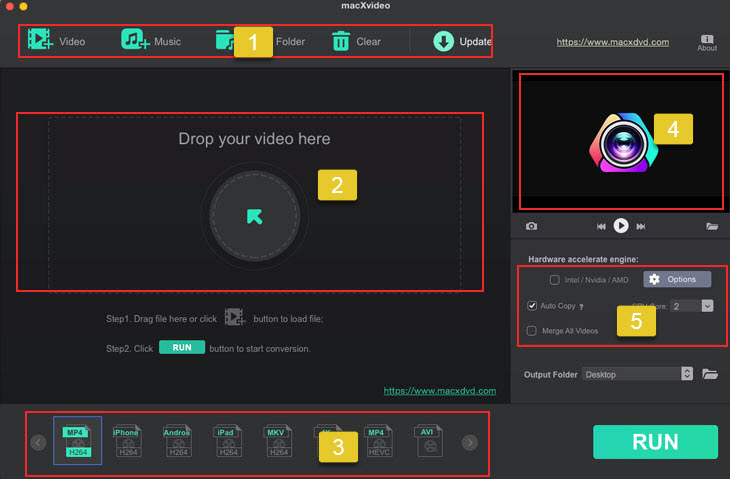
それぞれの領域の名前と大雑把な機能は以下の通りです。
1 ツールバー:ツールバーには[Video(ビデオ)]、[Music(音楽)]、[Music Folder(音楽フォルダ)]、[Clear(クリア)]、[Update(アップデート)]と5つのアイコンがあります。[Video]、[Music]、[Music Folder]はメディアファイルの読み込みのために使用されます。「Clear」をタップすると、すでにソフトに読み込まれたファイルを削除できます。[Update]を押し、macXvideoの最新バージョンに関する情報をチェックすることができます。
2 ファイルのインポート:メディアファイルをここでドラッグ&ドロップしてインポートすることができます。
3 出力形式の選択:いろいろな出力形式が一覧で表示されます。黒い丸ようなマークをクリックして、出力形式の表示を右(左)にロールすることができます。
4 プレビューウィンドウ: プレビューウィンドウでは、タイムラインまたはストーリーボード上にある現在の動画を再生できます。カメラのようなマックボタンをクリックすると、フレームを画像としてメディアセクションに自動的に保存できます。
5 ハードウェア・アクセラレーション:Intel / Nvidia / AMDの横にあるチェックボックスをオンにすると、ビデオ処理のハードウェアアクセラレーションを有効にします。[Auto Copy] を選択して動画が自動的に指定したフォーマットに変換されます。[High-Quality Engine]を有効にすると、動画の出力画質は最高レベルに達します。[Merge All Videos]は、動画を結合する作業を行います。

方法1:インポートしたいファイルを選択し、ソフトの指定した領域にドラッグ&ドロップするだけで読み込みができます。
方法2:
1 動画:上部の[Video]ボタンをクリックすると、ウィンドウがポップアップし、Macから使用したいビデオを選択します。
2 音楽:ツールバーの[Music]ボタンをクリックし、変換したいオーディオを選択します。
3 音楽フォルダ:[Music Folder]をクリックし、対象のオーディオファイルを保存したフォルダを選択します。
動画編集の基本は「カット編集」。ひとつの動画クリップを分割して必要なところだけ利用したり、前後の不要な部分を削除したりすることができます。
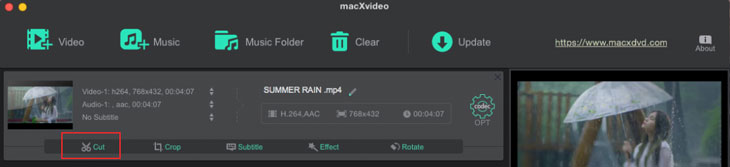
1 ソフトに読み込まれた動画の下側にある「Cut」アイコンをタップする。そうすると、動画をカット・トリミング専用画面になります。
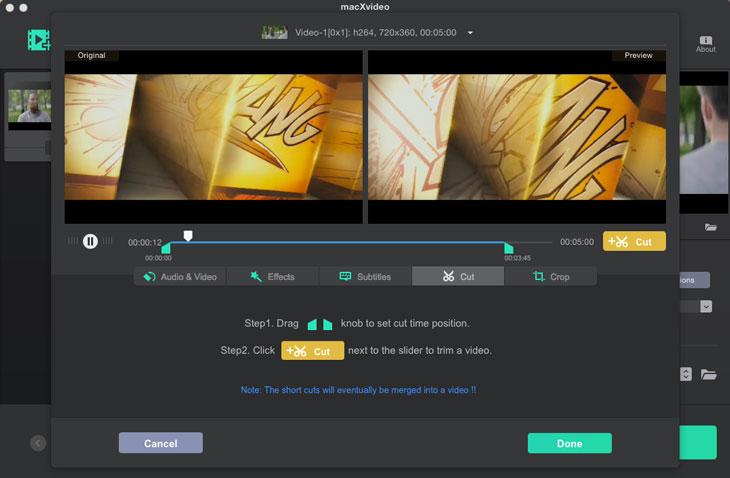
2 スライドバー上に、緑の四角形が2か所と、白い矢印の再生インジケーターがあります。この緑の四角形で挟まれた範囲が「残す場所」、その外側が「削除する場所」になります。
・この緑の四角形をドラッグで移動させて範囲を選択することできます。
・スライドバーの後ろにある黄色い「Cut」アイコンをクリックしてから、「Edit」アイコンを押して、「開始時間」と「終了時間」の秒数を指定することによってトリミングする範囲を選択することもできます。
3 選択しおえたら、「Done」をクリックすれば完了です。
★ ちなみに、この黄色い「Cut」アイコンをタップするごとで、新しいクリップが作成されます。これによって、複数のクリップを1つのクリップとしてまとめて出力することができるようになります。
クロップ機能は、クリップの選択した部分を残して、不必要な要素を削除します。両端の黒い帯や意味のない背景をクロップすれば、動画がさらに見やすくなります。
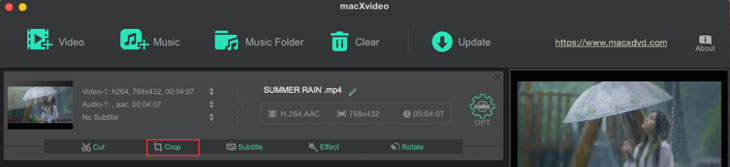
1 ソフトに読み込まれた動画の下側にある「Crop」アイコンをタップする。そうすると、動画をクロップ専用画面になります。
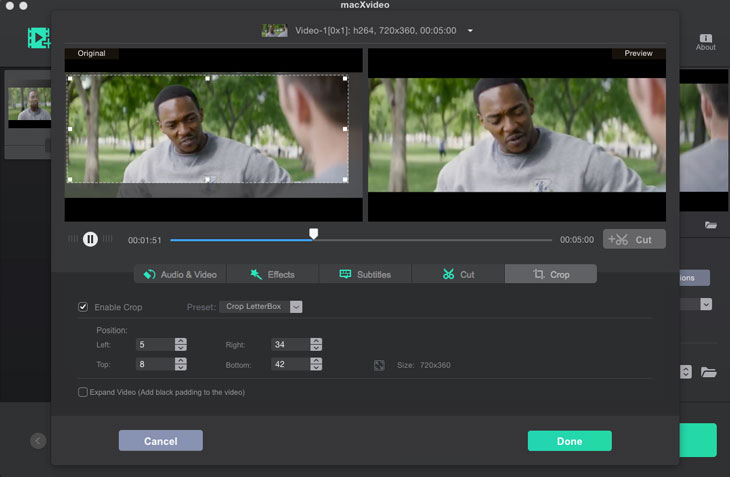
2 2つのプレビュー画面が並べて表示されます。左側がエフェクトの編集画面、右側が実際に表示される映像画面となります。「Enable Crop」の前のチェックボックスにチェックを入れると、左側のプレビュー画面で動画の隅に丸い点が表示されます。これで動画にクロップの処理を行う準備が整いました。
3 丸い点にカーソルを合わせてドラッグすると切り抜き範囲を大きくしたり小さくしたりできます。ドラッグの終点でマウスを離すと、切り抜き範囲以外がグレーアウトになります。
★プレビュー画面の下にある「Position」のところ、上下左右からどれだけ動画をクロップするかを数値指定することができます。それは初心者にとって少し難しいかもしれないが、熟練者にとって、切り抜き範囲の精度を上げることができるのでおすすめします。
★「Preset」から、動画のアスペクト比を[16:9]、[4:3]、[1:1]等を選択して動画を自動的にクロップすることもできます。
4 設定が完了すると、「Done」をクリックすればOKです。
動画を楽しむ時に欠かせない視覚情報として、字幕(テロップ)はとても有効だと言われています。macXvideoでは、動画にSRT字幕を追加することができます。
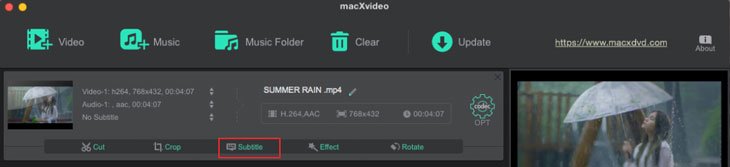
1 ソフトに読み込まれた動画の下側にある「Subtitle」アイコンをタップする。
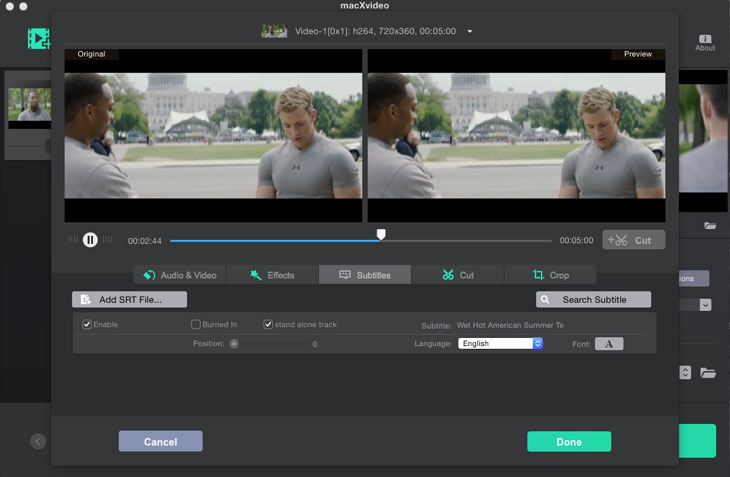
2 [Add SRT File]アイコンをタップする。パソコンに保存したSRT字幕ファイルをソフトに追加します。
★パソコンからSRT字幕ファイルを見つからない場合、「Search Subtitle」をクリックして、ネットから利用したい字幕ファイルを検索してダウンロードすることもできます。
3 「Enable」のチェックボックスにチェックを入れると、字幕についての設定が利用できます。
・「Burned In」を有効にすると、「Position」のスクロールバーを移動させて、希望の位置に字幕を配置することができます。「Font」を使って字幕のサイズを調整することが可能。
・「Stand Alone Track」を有効にすると、「Language」を利用して、 複数言語のある字幕を追加時に、言語を選択することで視聴するユーザーの言語に合わせた字幕を表示できます。勿論、「Font」も利用できます。
4 設定が完了すると、「Done」をクリックすればOKです。
13種類のフィルター機能を揃えています。そして、手動で色相・彩度・明度・ガンマ・色調補正などを調整することができるので、自分でカスタマイズできる余地は広いです。さて、これらの加工フィルターを使用して、オシャレな動画(ムービー)を作成しましょう。
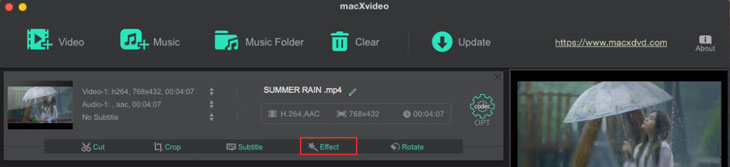
1 ソフトに読み込まれた動画の下側にある「Effects」アイコンをタップする。そして、2つのプレビュー画面が並べて表示されます。左側がエフェクトの編集画面、右側が実際に表示される映像画面となります。
2 プレビュー画面下に13種類のエフェクトが用意されていて、タップするだけで適用できます。その効果が右側のプレビュー画面に表示されます。
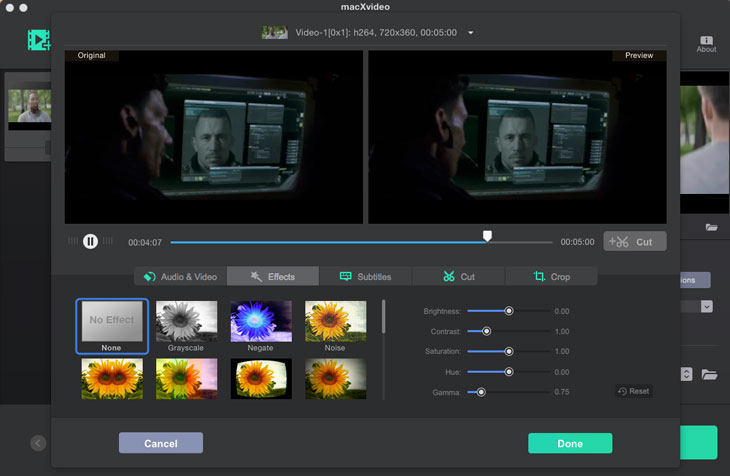
3 右下側のスクロールバーを移動させて手動で色相・彩度・明度・ガンマ・色調補正などを調整できます。「Reset」を使って、戻したりやり直したりができるようになります。
4 フィルター・エフェクトを選択後、「Done」をクリックします。
動画の編集作業の一つに、回転があります。動画の向きを90°、180°、270°回転させる操作です。
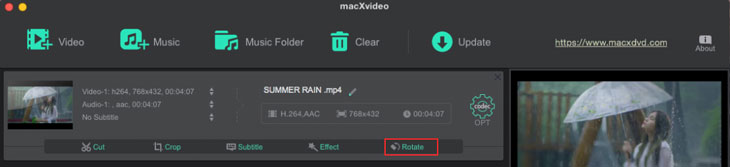
1 ソフトに読み込まれた動画の下側にある「Rotate」アイコンをタップする。動画回転の画面を開きます
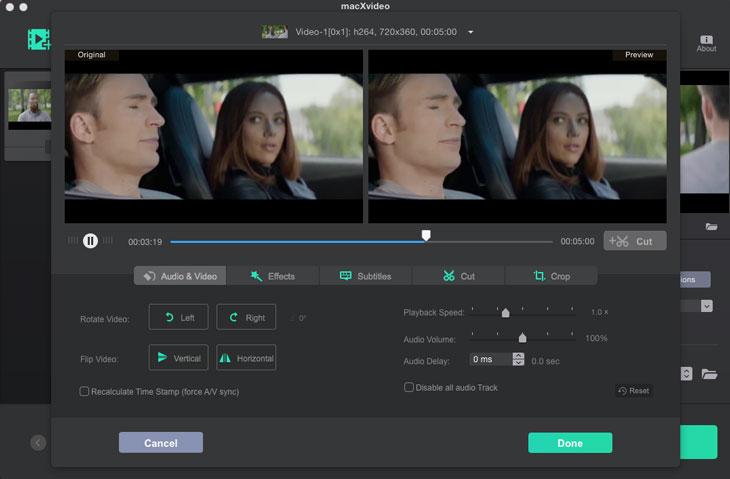
2 左側のプレビュー画面の下にある項目を利用して、「回転」の設定をしましょう。「Left」や「Right」をクリックするだけで簡単に90 度回転させることが可能です。「Vertical」や「Horizontal」をクリックして、動画を水平や垂直に反転させたりすることができます。「Reset」を使って、戻したりやり直したりができるようになります。
3 設定が完了すると、「Done」をクリックします。
★この画面では、右側のプレビュー画面の下にある項目によって、動画再生速度の変更、音量調整、オーディオ遅延の操作もできます。スクロールバーを移動させて調整できます。
★オーディオ遅延とは、音声と映像が同期していない場合は、一致するように「Audio Delay」(オーディオ遅延)を調節します。
時には分割した動画、または複数の動画を一つにまとめる必要があるでしょう。
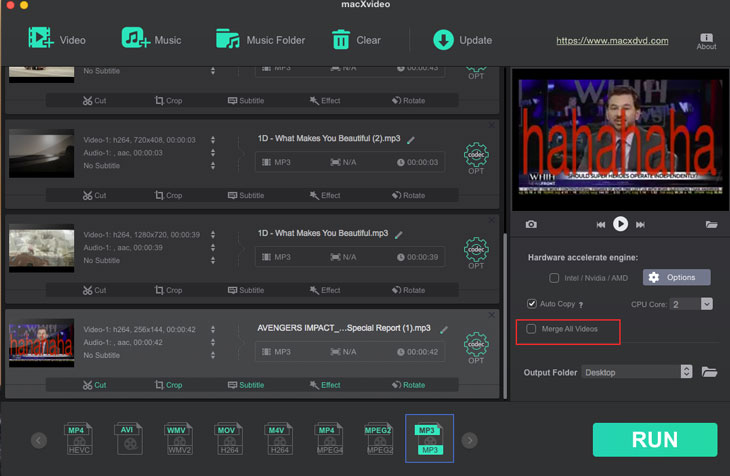
1 「Video」ボタンをクリックして、結合したい複数の動画をプログラムに追加してください。または、ドラッグ&ドロップで動画も追加できます。
2 プログラムのメイン画面の右下の「Merge All Videos」ボタンをクリックしてください。
3 メイン画面の下側の出力プロファイルから出力しよう一つの動画ファイルの形式を選択してください。
4 その後、「RUN」ボタンをクリックすれば、追加する複数の異なる動画ファイルを一つに結合し始めます。
ビデオカメラで撮った映像を仮に無圧縮でキャプチャすると1分ぐらいでCD1枚程度の容量になります。スマートフォン(iPhoneやAndroid)で撮った動画は、20秒〜30秒ほどの動画でしたら大体40〜50MBの容量になるでしょうか。動画ファイルサイズが大きすぎて大量のスペースを占めてしまいます。それに、お手持ちの動画を他人と共有したり、YouTubeなどに投稿したりする時、動画の長さや容量の制限のせいでうまくいかない時もよくあります。その場合、動画サイズを小さくすることが必要です。動画の容量(サイズ)を決める要素には再生時間、解像度、ビットレート、フレームレート等があります。それによって、通常な動画圧縮方法は以下の通り、
1 動画形式の変換。大きいサイズのMKV、MOV、M2TS、AVIなどの動画を高圧縮率のMP4(MPEG-4+AAC)動画、WMV動画あるいはFLV動画に変換します。(以下の動画変換の内容を参照して下さい。)
2 動画の画質に関わるパラメーターの変更。主なパラメーターは動画のコーデック、ビットレート、フレームレートと解像度などです。
3 動画から要らない部分のカット。必要の部分だけを残して、要らない部分をカットして、動画の再生時間を短縮できます。(以上動画編集の内容を参照して下さい。)
1 コーデック(Codec):ファイルサイズを小さくするには圧縮率の高いコーデックを利用することをおすすめします。いま、ビデオ圧縮の業界標準で、現在最も頻繁に使用されているコーデックには、MPEG-4、H.264、H.265の3つがあります。圧縮効率はMPEG-4<H.264<H.265の順で高くなります。より圧縮効率の高い方式を選択することで、画質を維持したままストレージ容量を大幅に減らすことが可能となります。
2 ビットレート(Bit rate):「映像」のビットレートが高ければ高いほど、1ピクセル1ピクセル全てに正確な色情報を割り当てる事ができます。結果的に高ビットレートだと画質が良くなり、低ビットレートだと画質が悪くなります。勿論、ビットレートを上げれば上げるほど、巨大なファイルサイズにもなります。
3 解像度(Resolution):解像度とは、動画の縦横のピクセル数を表すものとなっており、動画の画素を表す言葉です。解像度の値が高いほど画素の密度が高く、映像はきめ細かくなり、ファイルサイズは大きくなります。動画の解像度を小さくすれば、動画のファイルサイズも小さくなります。
4 フレームレート(Frame Rate):フレームレートは、動画において、単位時間あたりに処理させるフレーム数(静止画像数、コマ数)であります。フレームレートを小さくすれば、1秒あたりに処理させるフレーム数は小さくなり、動画のファイルサイズも小さくなります。
ここでは、主に動画パラメーターの変更によって動画を圧縮する方法を紹介します。
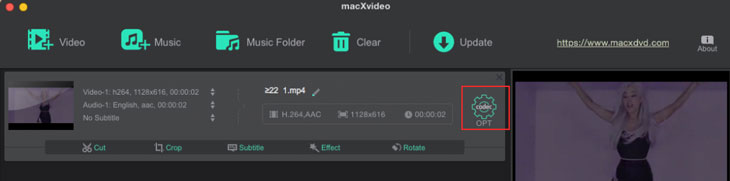
1 「Video」ボタンをクリックして圧縮したい動画ファイルをプログラムに追加してください。
2 「Codec」歯車アイコンをクリックすると、動画のパラメータをカスタマイズする画面が出てきます。
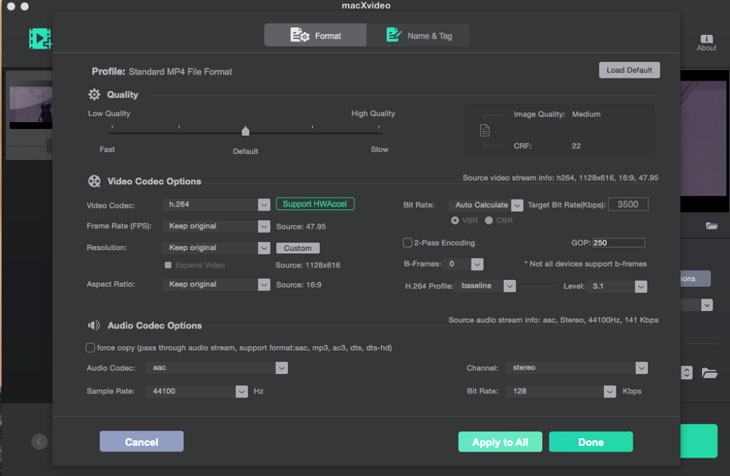
*「画質/速度」スライダーを左方向にドラッグします。
*圧縮率の一番高いコーデックH.265/HEVCを選択します。4K、8K 対応なH.265/HEVCは、従来の主流エンコード技術である「H.264/MPEG-4 AVC」と比較して約2倍のデータ圧縮の効率化がなされています。画質を維持したままデータ量を約半分に出来るということです。
*「フレームレート」または「ビデオビットレート」ではより小さい数値を選択してください。ビットレートを20%~30%下げれば、肉眼では画質の劣化が分かりづらいです。
3 以上の設定が終わると、「Done」ボタンをクリックします。これで先の設定が保存されます。
4 「RUN」ボタンを押して、動画圧縮のプロセスが開始します。進捗状況は画面の中央に現れるプログレスバーで表示されます。プログレスバーが100%になれば自動で消えて、保存するフォルダを開いて出力ファイルを確認することができます。
動画ファイルにも様々な形式があり、それぞれに違いがあります。動画を活用する際は、その使用用途に合ったファイル形式を選択するのが妥当といえるでしょう。
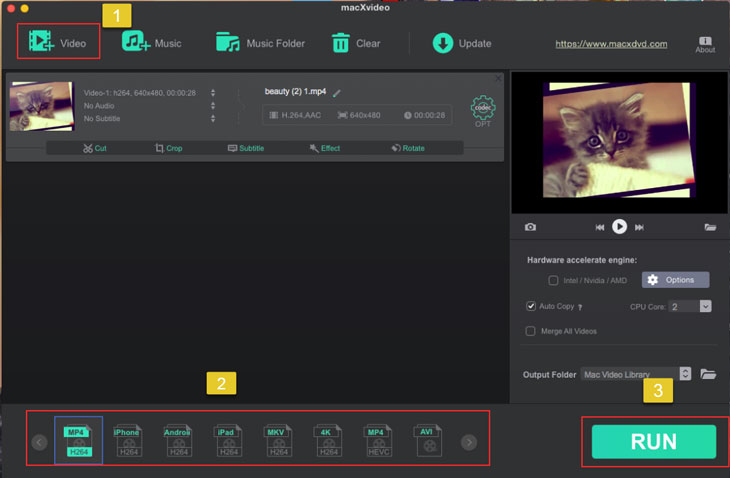
1 「Video」ボタンをクリックして、変換したい動画をソフトに追加します。
2 ソフトの下側に色んな出力プロファイルがあります。その中で、使いたい出力形式を選択します。
3 「RUN」ボタンをクリックして、動画変換が始まります。変換が完了した後動画の形式(拡張子)が変更されます。
★変換スピードはパソコンの性能によって、異なりますのでご注意ください。
音楽の世界の現代的な必要性を満たす厳格な追求は、多くのファイル形式を生み出してきました。その中で最もポピュラーなファイル形式はMP3です。高い圧縮率を誇りながらも高音質を実現します。具体的に言えば、320kbpsのビットレートであれば、CDと同等という最高の音質を維持できます。そして、汎用性も高くてほとんどのデジタルオーディオプレーヤー、モバイル端末に対応できます。以下の内容はあらゆる音楽ファイルをMP3に変換するやり方を説明します。
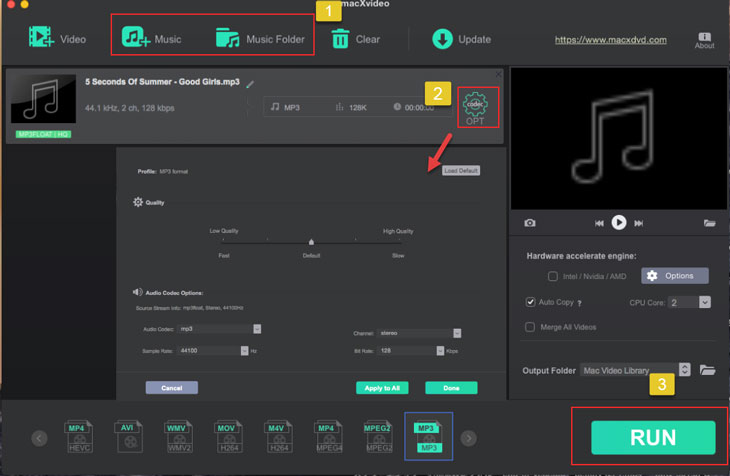
1 [Music]ボタンをクリックして変換したいオーディオファイルを選択するか、または[Music Folder]をクリックして音声ファイルのあるフォルダを選択します。
2 オーディオ情報の右側にある「Codec」歯車アイコンをクリックして、音楽ファイルのパラメータをカスタマイズすることができます。例えば、音質、オーディオトラック、ビットレート、およびサンプルレート等です。設定が完了すると、「Done」ボタンをクリックします。
3 「RUN」ボタンをクリックして、音楽ファイルをMP3に変換し始めます。
macXvideoを使用して、動画ファイルや音楽ファイルの情報を整理できます。
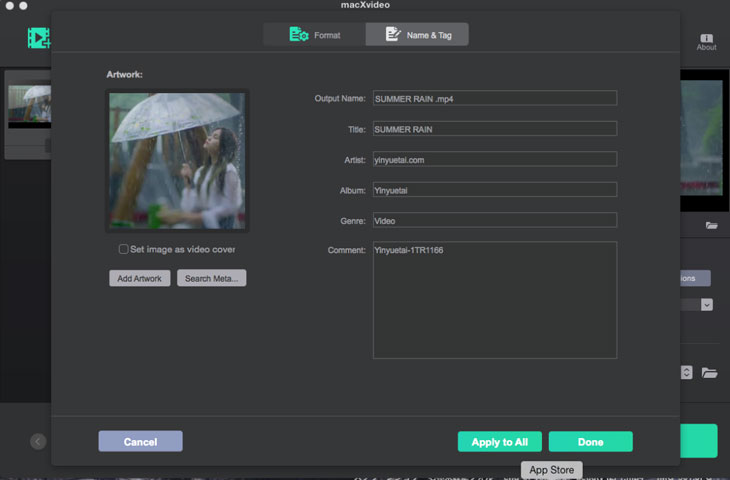
1 対象のファイルをソフトに追加します。
2そして、「Codec」から「Name &Tag」アイコンをクリックして、動画や音楽ファイル名、アーティスト、アルバム名、ジャンル、歌詞、コメントなどの情報を入力することができます。
3 完了後、「Done」ボタンをクリックすれば、先入力した内容はすべて保存されます。
ハードウェア・アクセラレーションとは、コンピューティングにおいて、ある機能を通常の(汎用)CPUの上でソフトウェアを実行する場合より高速に行なうため、CPUに対し付加的なハードウェアを使用することです。ハードウェア・アクセラレーションをサポートするため、macXvideoは変換作業の処理速度が従来のツールより約2〜3倍アップできます。動画ファイルの画質が高精細(HD、UHD、4K以上)であるほど、macXvideo「QSV」機能の便利さを実感しやすくなります。いま、ハードウェア・アクセラレーション対応のGPUチップメーカーはIntel製Quick Sync Video、NVIDIA製CUDAとNVENC、AMD製Video Codec Engine(VCE)です。
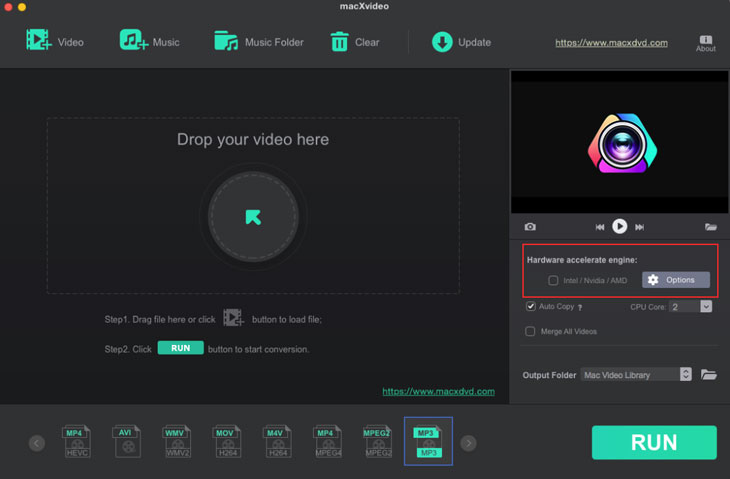
macXvideoを起動すると、ホームページの右側で「Intel/Nivida/AMD」のボックスにチェックを入れます。これで、ハードウェアアクセラレーション機能を有効にします。
★ハードウェアアクセラレーションを実施するには、パソコンのシステム条件には制限があります。[オプション]ボタンをクリックして、お使いのMacはプロセッサ、コンピュータのグラフィックス、ソフトウェア情報、およびハードウェアアクセラレーションを使用可能かと表示されます。
利用規約 | 特定商取引に基づく表記 |プライバシーポリシー | エンドユーザー使用許諾契約書 | ご返金
 Copyright © 2025 Digiarty Software, Inc. All rights reserved
Copyright © 2025 Digiarty Software, Inc. All rights reserved
