AviUtlで動画をエンコードするときの高画質設定をわかりやすく解説!画質劣化なし!

AviUtlで編集後の動画をできるだけ高画質でエンコードしたい人が結構多くいるようです。
確かに、YoutubeやTwitterに投稿するにも、自分自身が楽しむにも、やはり高画質で観る方が最高ですね。
今回の記事では、初心者向け、AviUtlで高画質で動画をエンコードする方法とわかりやすく解説します。

高画質のまま動画エンコード可能なソフト
初心者にとってAviUtlは使いにくくて、画質劣化といったトラブルも常に発生してしまいます。それに対して、AviUtlの代わりに、「VideoProc Converter」を使う人も増えてきます。
VideoProcは、大容量・超高解像度な動画も素早く読み込めるし、各種編集後、高画質のままで動画をエンコードしてくれられます。
(1)AviUtlでエンコードする際に画質劣化が発生した原因
フリーソフト範囲内で、AviUtlは多機能のため高度な編集もできるので、定番になります。
だが、編集後の動画を出力したら、画質が著しく落ちることが非常に発生しやすいです。
それに対して、まず、エンコードで起こった画質劣化の原因を確定するのが基本です。
大まかには、以下ものが挙げられます。
- ・元の動画よりも画面サイズ(解像度)を小さく下げます。
- ・元の動画よりもフレームレートを下げます。
- ・編集に使用しているフィルタ類が適切ではありません。
- ・エンコードの際に、コーデックなどに対してビットレートが低すぎる、エンコード設定が適切ではありません。
画面サイズ(解像度)↓↓↓
画面解像度が高ければ、たくさんの画素(ピクセル)で映像を描写することになり、こまかな部分まできれいに表示することができます。
その逆に、画面サイズ(解像度)を下げると、例えば、4Kや1080pを720pや480pへ変更すると、動画の輪郭が崩れたり色味もぼやけたりしてしまいます。
フレームレート↓↓↓
フレームレートを小さくすれば、1秒あたりに処理させるフレーム数は小さくなり、動きはカクカクして見えます。
フィルタ↓↓↓
「シャープ」や「ノイズ対策」系のフィルタは無暗に使わない方が良いです。対して効果が無いことが多いどころか、その辺の知識が浅いとかえって画質が悪化するかもしれないので。
ビットレート↓↓↓
ビットレートの値を低い数値にすれば、1ピクセルあたりに割り当てられるデータ量が減ってしまうため、画質劣化してしまいます。
AviUtlで高画質で動画をエンコードするために、まず上記挙げられた行為を可能な限り避けたほうがおすすめします。
もちろん、それだけで必ず高画質な動画を得られるわけではありません。
関連記事:Windows 10でAviUtlをダウンロードする方法:AviUtl本体ダウンロードから入力/出力プラグインまで>>
(2)AviUtlで高画質な動画エンコードに必要な条件
高画質を求める場合重要なのは、
- ・良い素材
- ・正しい画面サイズ設定
- ・正しいインターレス解除
- ・エンコード設定
良い素材↓↓↓
まず、高画質な素材映像を用意します。これが大前提です。
動画の画質はその動画を撮影または作成した時の解像度で決まってしまいます。
現在、元画像のビット抜け部分をAIが補填するような技術を搭載した高価な動画編集ソフトもあるが、本文の検討の対象外とするので、一応、低画質な映像を高画質にすることは、不可能と理解したほうがいいです。
つまり、例を挙げると、ものすごく高い画質の素材を得るために、高撮像画素の一眼カメラを利用してください。
その反面、ビデオキャプチャで撮った動画は、それほど綺麗になるもので、できるだけ避けましょう。
正しい画面サイズ設定↓↓↓
ベストな画面サイズは、使用するデバイスによって変わってくるので、一概に言えません。
デバイスの画面比率や大きさは様々なので、動画の解像度はそれに見合わなければ不具合が起こります。
例えば、4:3比率の動画を16:9のモニターで再生すると、左右が黒く塗り潰されたり横長に歪んでしまいます。
また、高解像度すぎると、読み込みに時間がかかったり途中で途切れてしまいます。反対に低解像度すぎると映像がぼやけて臨場感に欠けます。
想定する媒体・デバイスに合わせた画面サイズの最適化は大切です。
正しいインターレース解除↓↓↓
インターレース映像は、主に、ビデオカメラの映像、DVDから取り込んだ映像、ビデオキャプチャした映像などです。
PCでこれらの映像を扱う場合は、横方向にブレが起こったり、シマシマになったり、不具合が起ります。
AviUtlでインターレースを解除するには、2つの方法があります。
- ➊.AviUtl本体で動画を読み込んだ場合は、AviUtlのメニューから「設定」→「インターレースの解除」→「自動」を選択します。
- ➋.AviUtlの拡張編集で動画を読み込んだ場合は、動画の設定画面の右上「+」をクリックして、「インターレース解除」を選択します。
エンコード設定↓↓↓
エンコード設定もかなり重要な役割を担うので、次の部分で詳しく説明します。
関連記事:【対処法】AviUtlで動画や音声のエンコードに失敗した問題を簡単に解決しましょう!>>
(3)AviUtlで高画質なままエンコードするための設定
AviUtlで動画を高画質でエンコードするには、「拡張x264出力」でMP4ファイル作成をするのが、一番画質的に有利です。
x264出力(GUI)Exは、エンコードについていろいろな設定ができるので、かなり自由度が高くて便利です。
https://rigaya34589.blog.fc2.com/このページでx264出力(GUI)Exをダウンロードすることができます。
ダウンロード後、次の手順に従ってインストールを続行します。
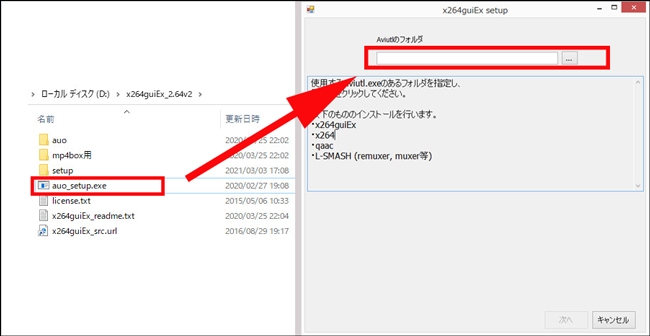
- ➊.ダウンロードした圧縮フォルダを展開させます。
- ➋.「auo_setup」をクリックして実行します。
- ➌.入力欄にAviUtl本体フォルダの保存パスを入力します。(AviUtl本体フォルダを開いて、アドレスバーをクリックしてパスが得られます。)
- ➍.インストールが終了というメッセージが表示されたらOKです。
さて、高画質な動画をエンコードするために、x264出力(GUI)Exの各設定値について一つ一つを調整しましょう。
step1動画の編集が完了すると、AviUtl本体上部の「ファイル」⇒「プラグイン出力」⇒「拡張 x264 出力(GUI) Ex」を選択します。
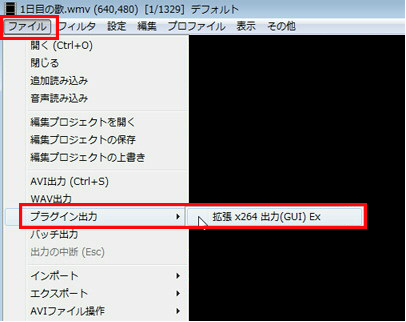
step2画面上部、削除の右側にある左から4番目のところを開き、あらかじめ使用したいプロファイルを選びます。今度はデフォルトで設定されている「Youtube」のプロファイルにします。
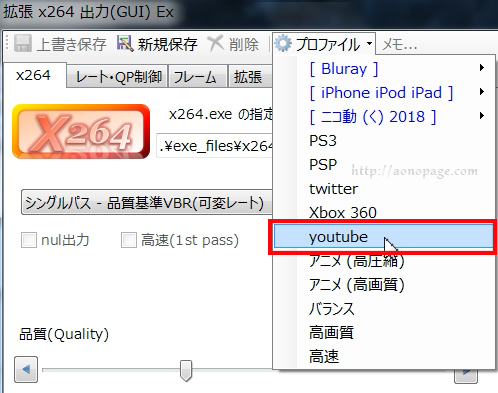
step3「シングルパス - 品質基準VBR」を選択します。細かいビットレート値などは品質設定に合わせソフト側で自動的に調節してくれるので、細かい事は考えずにお任せしておけば良いってその大きなメリットです。また、エンコ後の画質的に関しても品質基準VBRでエンコするのが一番良いとされています。品質基準VBRの品質(CRF値)の目安としては、16〜(高画質)〜22〜(通常画質)〜26〜(動画サイズ節約)〜28 大体こんな感じで良いと思います。
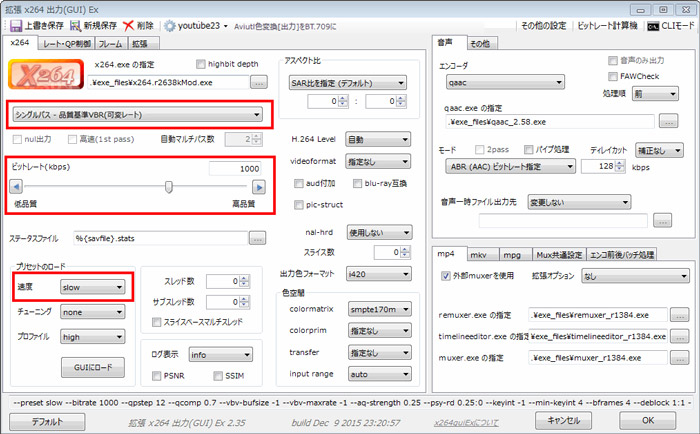
step4映像ビットレート数値を元より低くしないように設定してください。反対に、高画質を目指してビットレートを元より高くしがちだが、実は、ビットレートを高くすれば上限なく画質や音質が上がるというものではないし、CPUに負荷が掛かり過ぎて、単に動画サイズが無駄に大きくなるだけだと注意ください。
step5さらに少しでも高画質にしたい場合は、左下のところにあるプリセットのロードの速度の設定をfastからmedium〜Slowerあたりに設定変更すれば、さらに若干画質が上がるかもしれません。
step6人によってどのレベルまでが高画質なのかと違うので、自身でどれくらいまでの画質であれば耐えうるというところまで、他のオプションの設定値をカスタマイズしてもいいです。スキルが上がったらレート・QP制御設定などもいじってもいいです。
レート・QP制御設定は右図を参照します。
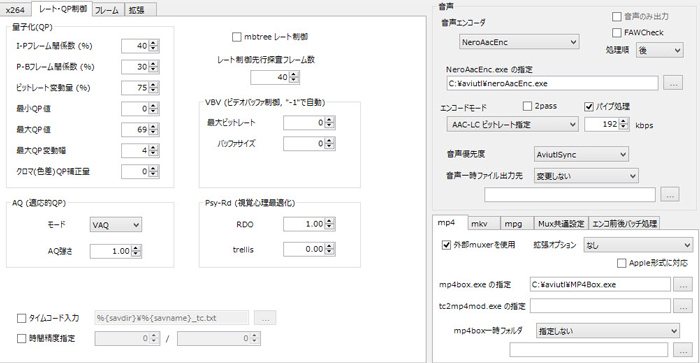
フレーム設定は右図を参照します。
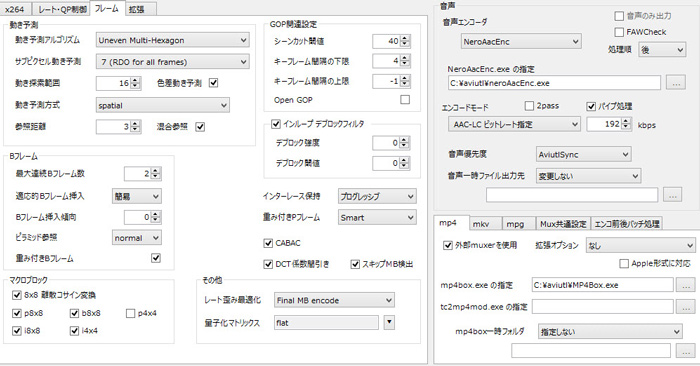
step7右下にある「OK」ボタンを押してから、出力先を決めてエンコード処理作業を実行すばOKです。初めて、全ての動画をエンコードする必要性はありません。動きの激しいところなどを抜粋して1分間分だけエンコードして試してみればいいので。問題がなければ、この動画丸ごとエンコードしましょう。
- 豆知識
- 品質(CRF値)は基本的に小さいほど高画質になり、大きいほど画質が落ちていきます。だからといって例えばより高画質にしようと思ってCRF値を15以下に設定してみても「人間の眼では判別不可能なレベルで画質向上するだけ」なので無意味です。


