Handbrake�œ����H.265�ň��k���ăG���R�[�h���邽�߂̐ݒ�Ƃ���������I
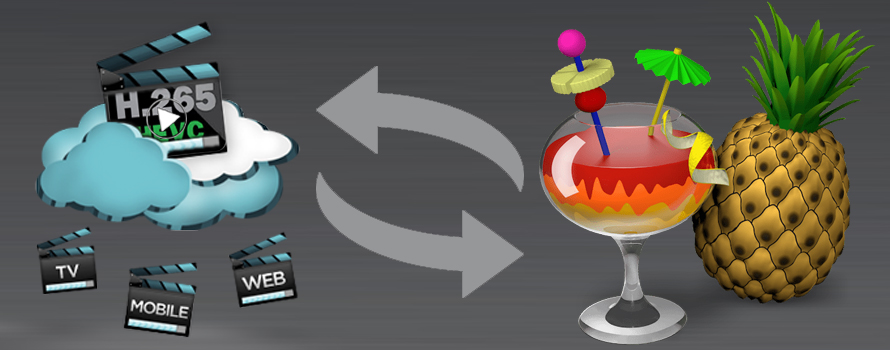
H.265�iHEVC�j�Ƃ́AH.264(AVC)������2�{�̈��k�������ւ�ŐV�R�[�f�b�N�ł��B
4K/8K�f�W�^��������Ultra HD Blu-ray�i������4K�u���[���C�j�łȂǂ̒������f���Ŏg���Ă��܂��B
���܁AH.265��������\�t�g�͋ɂ߂ċH�ł��B�啔���̗L���\�t�g���g�����ɂȂ�Ȃ����炢�ł��B
�Ƃ��낪�A�n���h�u���[�L�͖����ȓ���ϊ��\�t�g�Ƃ��ĈĊO��H.265���T�|�[�g���Ă��܂��B
����̋L���ł́AH.265����������Handbrake���̐ݒ�Ƃ������킩��₷��������܂��B�@
�ڎ�
�i1�jHandbrake��H.265����������Ƃ��ɒm��ׂ�����
�@ H.264�ɔ�ׂĔ����̗e�ʂŎ��܂�H.265�͖��͂����A�n�C�X�y�b�N��PC��v������܂��BCPU���\���ႢPC���ƁAH.265����̏����͋�J���܂��B
�A.���݁AH.265�ɑΉ��\�ȍĐ��@���v���[���[�����ɏ��Ȃ��̂ŁA�莝���̒[����H.265���T�|�[�g���Ă��邩�Ɗm�F���Ă��������B��݊����̖��ŕϊ���̓��悪�Đ��ł��Ȃ��ƈӖ����Ȃ��ł��傤���B���Ȃ݂ɁAWindows Media Player��H.265���Đ��ł��܂���B
�B.�G���R�[�h���f�R�[�h���ւ�炸�A�n���h�u���[�L��H.265����������ۂɁA�ӊO�ɕs����������Ă��܂����Ƃ��悭����܂��B�Ⴆ�A
- ���Đ��@��ʼn����݂̂ʼnf���͂���܂���B
- ���ϊ����Ԃ͌�����̉��{���炢������܂��B
- ��Handbrake ��H.265�ݒ���@�����G�ł��B
- ���o�͓���t�@�C���T�C�Y���������Ȃ�߂��ĉ掿�����܂��B
����ڂ�Handbrake���̔�Q���A�Đ��@��ƍĐ��݊������Ȃ����A�ƂQ�̕��ʂ���l�����܂��B
���낢��l���AHandbrake�̑���ɂȂ��āuVideoProc Converter�v�𗘗p����H.265�����ϊ�����ق��������葁���ł��B�������A���̓�����t�@�C����H.265�iHEVC�j�ŃG���R�[�h���邱�Ƃ��ł��܂��B
�uVideoProc�v���������ߗ��R
- ���Ǝ���Level-3�Z�p�v���X���L���n�[�h�E�F�A�x���Z�p�����p���邽�߁AH.265�̂悤�ȍ��掿������������鎞�ACPU�ւ̕��ׂ�ጸ�����A�ϊ��ɂ����鎞�Ԃ�啝�ɒZ�k�ł��܂��B
- ����X�y�b�N��PC�ł��T�N�T�N���삵�āA�掿�ƃT�C�Y�ԂōœK�ȃo�����X������܂��B
- �����G�Ȑݒ�͂Ȃ��A�ꌩ����ƕ�����قǂ̎g���₷���ŏ��S�҂ł����K�Ɏg���n�߂��܂��B
�i2�jHandbrake�ő��̓���t�@�C����H.265�ň��k���ďo�͂�����@
Handbrake�͓���t�@�C����H.265�ň��k���邽�߂悭�g���Ă��邪�A���ۂ�H.265����𑼓���`���֕ϊ����邱�Ƃ��ł���͂��ł��B�������A����t�@�C����H.265�ŏo�͂���ꍇ�A�ׂ����ݒ肪�K�v�ł��B
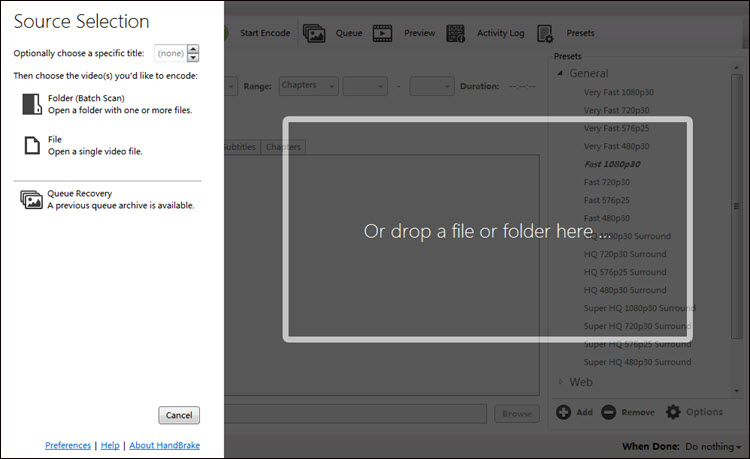
step1�FHandbrake���N�����āAH.265�ŃG���R�[�h����������t�@�C�����D�F�ŕ������E�̕����փh���b�O���h���b�v���܂��B�t�@�C���̓ǂݍ��݂��I�������A���C����ʂ��\������܂��B
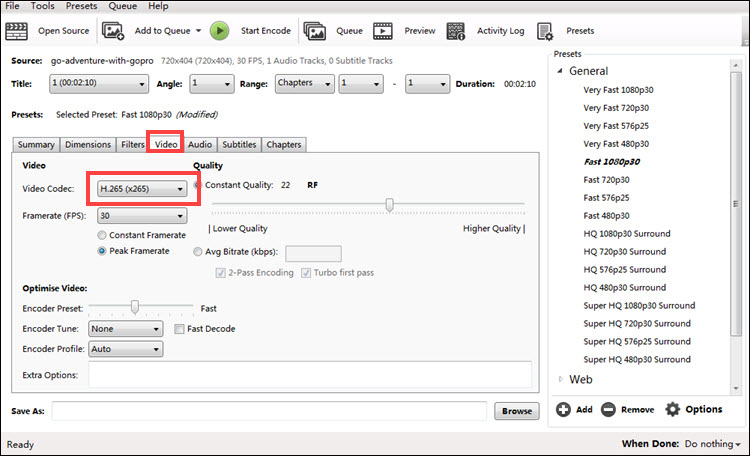
step2�F�uVideo�v�^�u���^�b�v���āAVideo Codec�ł͂��낢��ȃI�v�V����������܂��B�uH.265 (x265)�v��I�����܂��傤�B
�ȉ���step3�\4�\5�\6�\7�́A�o�͂���H.265����̕i�����m�ۂ��邽�߂̓��ʐݒ�ł��B
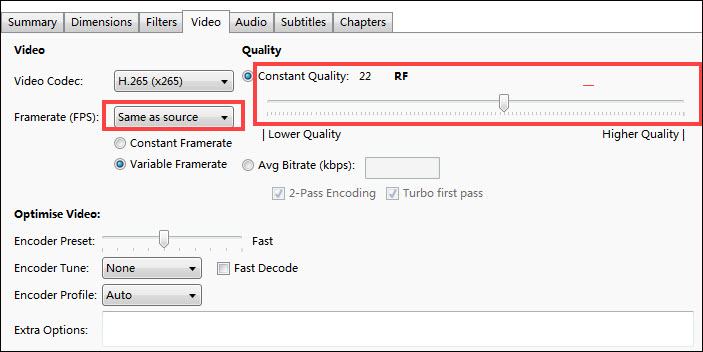
step3�F�uVideo�v�^�u�ł́AFramerate(FPS)���uSame as source�v�ɐݒ肵�܂��B�����āA�uQuality�v���ɂ���X�N���[���o�[�����E�Ƀh���b�O���āuConstant Quality�v�̐��l�����邱�Ƃ��ł��܂��B�E�Ƀh���b�O���Đ��l���������Ȃ�i�������サ�A�r�b�g���[�g�������Ȃ�܂��B�t�ɍ��Ƀh���b�O���Đ��l���傫���Ȃ�i���Ɉ��e�����o�ăt�@�C�����������Ȃ�܂��B�u23�v�͕i���ƃt�@�C���T�C�Y�̃o�����X�����Ă���Ǝv���܂����A�u15�v�Ɓu30�v�̊ԂŃJ�X�^���Y����������ł��B
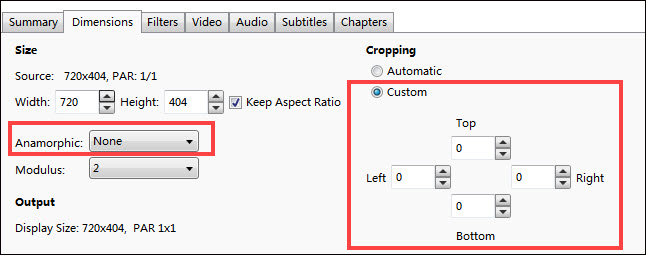
step4�F�uDimensions�v�^�u���N���b�N���āAAnamorphic�i�A�i���t�B�b�N���[�h�j���uNone�v�ɐݒ肵�܂��B�܂��A�O�̂��߁A�bropping�@�\�ŁuCustom�v���`�F�b�N���Ă��ׂẴ��P�[�V�����{�b�N�X�Ɂu0�v����͂��܂��B�uAutomatic�v��I������ꍇ�A�����ꂩ�̑��Ő��s�N�Z��������Đ����邱�Ƃ�����܂��B
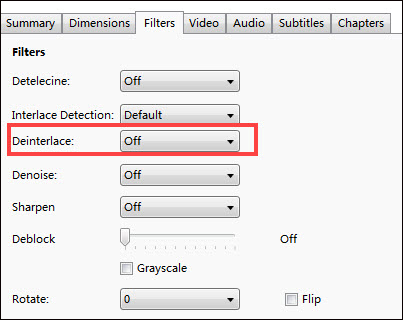
step5�F�uFilters�v�^�u�͕K�v�ȏꍇ�ɂ̂ݎg�p���Ă��������B�Ⴆ�A�e���r�ԑg���C���^�[���[�X����Ă���ꍇ�ADeinterlace���uFast�v�ɐݒ肷�邱�Ƃ������߂��܂��B����ɂ��A�ڂɌ�����C���^�[���[�X�̃t���[���݂̂���������܂��B�܂��A�\�[�X���悩��m�C�Y����������ꍇ�́ADenoise���uhqdn3d�v�ɐݒ肷��̂������ł��B
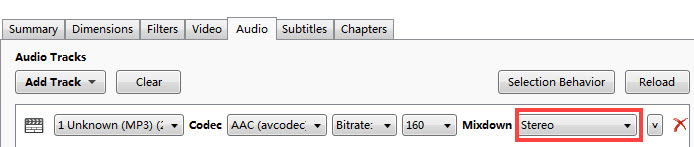
step6�F�uAudio�v�^�u�������āACodec���uHE-AAC�iFDK�j�v�ɁA�r�b�g���[�g��256�ɁA�~�b�N�X�_�E�����uStereo�v�ɕύX���܂��B �\�[�X��2.0�`�����l���̃I�[�f�B�I�����Ȃ��ꍇ�A�uStereo�v��I�����Ă�2.0�̃I�[�f�B�I�݂̂��G���R�[�h����܂��B
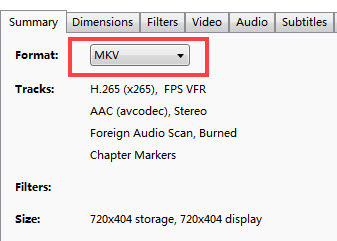
step7�F�f�t�H���g�`����MP4�����A�\�[�X����ɖ��ߍ��ꂽ�����t���ŃG���R�[�h�������ꍇ�A�uSummary�v�^�u���^�b�v���āAMP4����MKV�֕ύX���܂��B
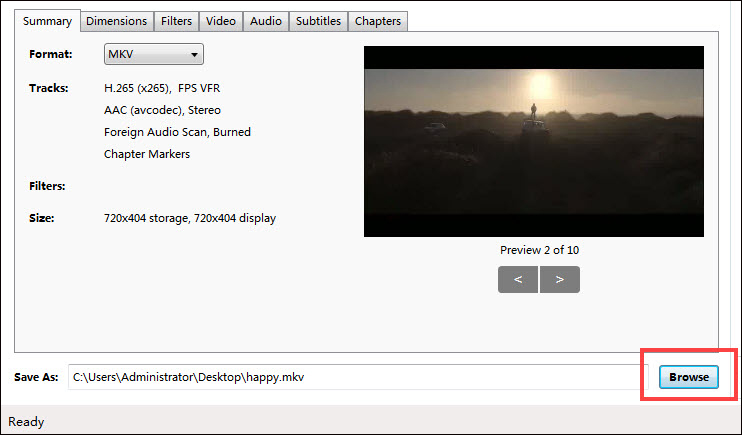
step8�F�����ł́A�E�[�ɂ���uBrowse�v�{�^�����N���b�N���A�o�̓t�@�C���ۑ���̃t�H���_/���O���w�肵�܂��B
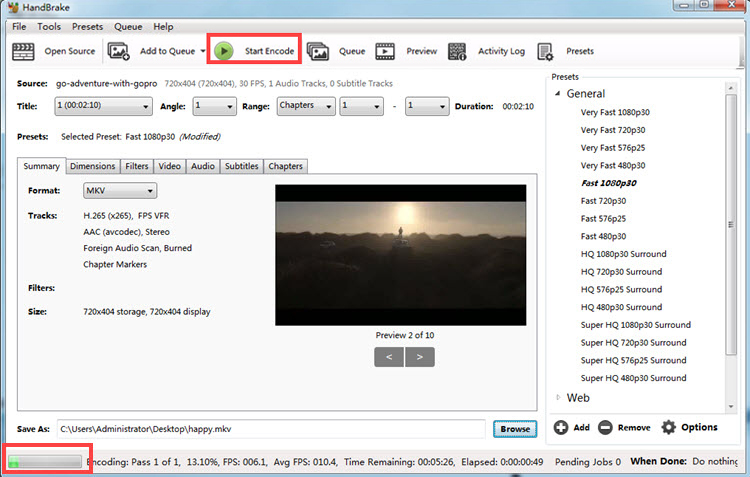
step9�F�uStart Encode�v���N���b�N���āA�����H.265�ň��k���ăG���R�[�h����v���Z�X���n�܂�B�\�t�g�̍������ɐi���͉�ʂ̒����Ɍ����v���O���X�o�[�ŕ\�������B�v���O���X�o�[��100%�ɂȂ�Ύ����ŏ�����B�yQueue Finished�z���\�������B�����āA�ۑ���̃t�H���_���J���āA�����ɏo�͉f�����m�F���邱�Ƃ��ł���B
�����ƓǂށF�������߂�H265�ϊ��t���[�\�t�g�F�������ȒP��H265�ϊ�����Ȃ�A����Ō��܂�I
�i3�jHandbrake�̑�փ\�t�g�uVideoProc�v��H.265���G���R�[�h/�f�R�[�h���@
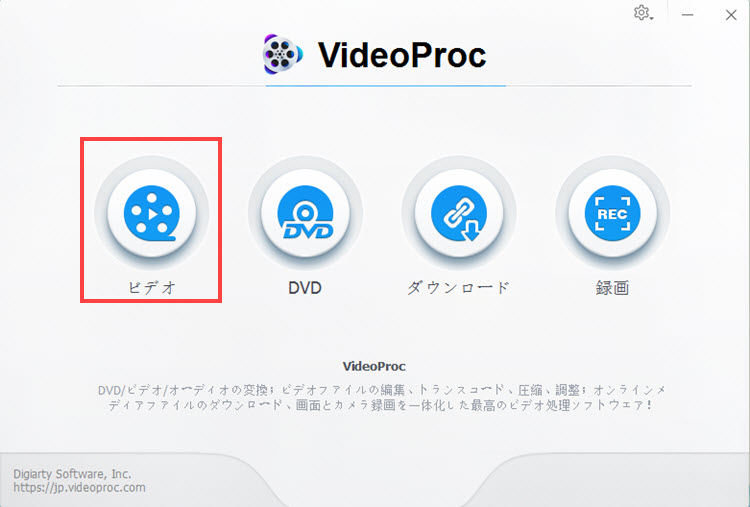
STEP1�FVideoProc���J���āA�z�[����ʂŁu�r�f�I�v�A�C�R�����^�b�v���܂��B
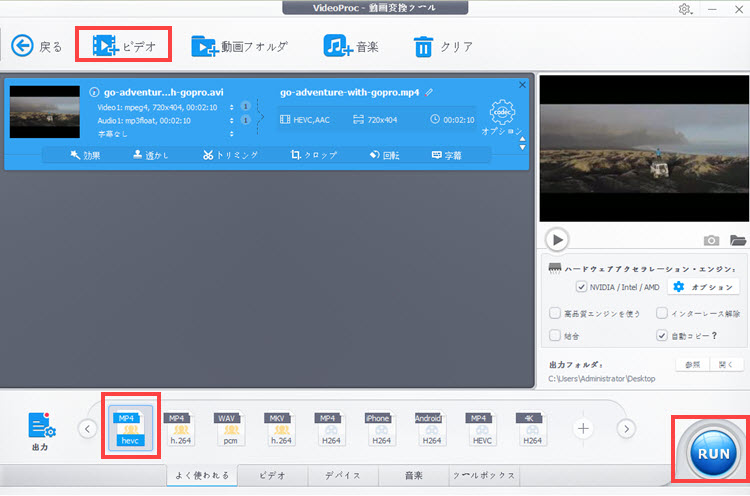
STEP2�F�����I�������ʂɐ�ւ��̂ŁA�G�N�X�v���[���[�i�t�@�C���j����ҏW�������Ȃ�����t�@�C�����h���b�O���h���b�v���܂��B
STEP3�F��ʉ����̃v���t�B�[��������AMP4�iH.264�j��AMP4�iHEVC�j�Ȃǎg����������`����I�����܂��B
STEP4�F�E���̃u���[�́uRUN�v�{�^�����N���b�N������A����̃G���R�[�h�v���Z�X���n�܂�܂��B
�i���͉�ʂ̒����Ɍ����v���O���X�o�[�ŕ\������܂��B�v���O���X�o�[��100%�ɂȂ�Ύ����ŏ����āA�ۑ�����t�H���_���J���ďo�̓t�@�C�����m�F���邱�Ƃ��ł��܂��B
�i4�jH.265�G���R�[�h�ɂ�Handbrake��VideoProc�ǂ������D�G�H
�ȉ��́AHandbrake��VideoProc�ʁX��H.265���G���R�[�h����Ƃ��̑��x�A�y�яo�͉掿�����ۂɃe�X�g���܂��傤�B
������FiMac intel Core i5 2.7GHz 27�C���`�i2011/05�j�A������20GB�AOSX 10.9.5
- �����F2����10�b
- �`���F.avi
- �r�f�I�Fmpeg4,720x404
- �I�[�f�B�I�Fmp3float
- �����F�Ȃ�
- �t�@�C���T�C�Y�F11.9MB
�\�[�X����
�o�͓���̌��ʂ͈ȉ������̒ʂ�
|
Handbrake |
VideoProc |
�R�[�f�b�N |
H.265 |
H.265 |
�`�� |
MP4 |
MP4 |
�𑜓x |
720x404 |
720x404 |
�t���[�����[�g |
30 |
30 |
�G���R�[�h���� |
30�b |
10�b |
�t�@�C���T�C�Y |
8.49MB |
6.66MB |
�掿 |
������ |
���������� |
- ���ȏ�e�X�g�p��PC�͂��Ȃ��X�y�b�N�̂ŁA�ϊ����x�͒x���͓̂��R�Ȃ��Ƃł��B���X�y�b�N��PC�ł���A�����Z�p�����p�ł��邵���x���啝�Ɍ��シ��Ǝv���܂��B
����
�ȏ�̌��ʂ��猩��ƁAHandbrake���AVideoProc�̂ق����AH.265�G���R�[�h���x�������āA�掿����ʂł��B
����ɁAHandbrake�ŏo�̓t�@�C���T�C�Y�͂܂����\�[�X�������⏭��?�����Ă��܂����AH.265�����k���̃����b�g���S�R��������Ă��Ȃ������Ƃ����C�����܂��B
����Ȃ�A�t�@�C�������k�������Ǝv����Handbrake�œ����H.265�ŃG���R�[�h���悤�Ƃ�����ɂƂ��Ċ��҂͂���ł������肵�Ă��܂��ł��傤�B
H.265�G���R�[�h�t���[�\�t�g�Ƃ��āA�n���h�u���[�L�͎g�����ɂȂ�邪�A�x�X�g�ȑI�����ƌ����܂���B
�Ƃ肠�����AHandbrake�Ɣ�ׂāAVideoProc�������������߂������ł��B
�����ƓǂށF����E�����bHEVC�ϊ����@�ɂ��Đ����BMP4�Ah264�Ah265�Ȃ�
���̋L�����������l�F���тق���
�{�y�[�W�̓��e�Ɋւ��āA���ӌ����������܂�����A���C�y�����₢���킹���������B
- ���[���A�h���X�����J����邱�Ƃ͂���܂���B * ���t���Ă��闓�͕K�{���ڂł��B


