�y�ȒP�����S�z�����ȓ��戳�k�A�v���������߁IWindows 10��iPhone�œ���̗e�ʂ�����������I
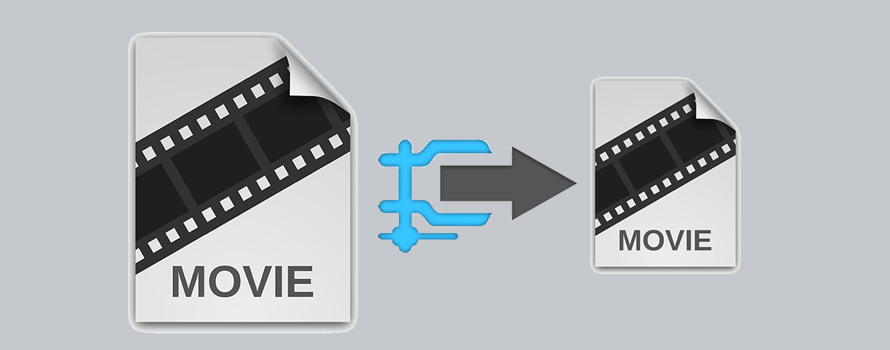
����t�@�C���̗e�ʂ��傫������ƁA�ۑ��ɂ��Đ��ɂ����s�ւł��B�Ⴆ�A�����ȃX�g���[�W�i�X�}�z�����������ASD�J�[�h�ADVD-R���j�ł������̃t�@�C��������悤�ɂ��邽�߂ɁA����≹�y�t�@�C�������k���邱�Ƃ��K�v��������܂���B
����̋L���ł́A�g������̗ǂ������ȓ��戳�k�A�v���܂Ƃ߂Đ��E�������ł��BWindows10��Mac�A�܂���iPhone��Android���[�U�[���y���߂܂��B
�ڎ�
�i1�j���戳�k�ɂ��Ēm��ׂ��|�C���g
�i2�jWindows10�Ŏg���閳�����戳�k�A�v��3�I
�i3�jMac�Ŏg���閳�����戳�k�A�v��3�I
�i4�jAndroid��iPhone�p�������戳�k�A�v��3�I
- 1�ʁF�uiMovie�v
- 2�ʁF�u����ϊ� - �����r�f�I��MP4�ɕϊ����ĕۑ��ł���v
- 3�ʁF�u����ϊ� �� ���戳�k, MP3 Converter�v
�i5�jWindows 10�œ��戳�k�ɂ͊ȒP�ȑ�����@�����
�i1�j���戳�k�ɂ��Ēm��ׂ��|�C���g
1.�u���戳�k�v�Ɓu����e�ʂ����炷�v�̋��
�u���戳�k�v���u����e�ʂ����炷�v���u����e�ʂ�����������v�A��{�I�ɈႢ�͂Ȃ��ł��B�܂�A���������Ⴄ�����ňӖ��͂قړ����ł��B�����Č����Ȃ�u���k�v�͒��J�Ȋ����ł��B
2.��{�I�ȓ��戳�k����
- �@.�ăG���R�[�h�i����`���ƃR�[�f�b�N�̕ϊ��j
- �A.����̉掿�Ɋւ��p�����[�^�[��
- �B.���悩��v��Ȃ��������J�b�g�i����̍Đ����Ԃ�Z�k�j
3.�u���戳�k�v�́u�掿�v�ɂ��Ȃ�̉e�����o��H
��ʓI�Ɍ����A��������k��������A�掿�Ɋւ���f���E���F���E�t���[���������]���ɂ���K�v������܂��B���k���ɂ���āA�掿�̗��x�͈Ⴂ�܂��B
�����A���k����Ɖ掿�������ɗ�����̂����Ȃ̂ł������Ȃ��l�����\����悤�ł��B
���掿�𗎂Ƃ�����߂��̂͊�{�I�ɖ����ł��B�掿���l���āA�X�g���[�W�e�ʂɗ]�T������A���k��Ƃ�������ق��������ł��B
�i��jWindows10�Ŏg���閳�����戳�k�A�v��3�I
NO.1�uVideoProc�v
�y�J�����z�FDigiarty
�y�Ή�OS�z: Windows Vista�ȍ~�i32bit / 64bit�j
�y�g���₷���z�F����������
VideoProc�Ƃ́A�y���ăT�N�T�N�����AWindows/Mac�����Ή��̍����\����ҏW�E���揈���t���[�A�v���ł��B���x�ȕҏW�@�\�����ł͂Ȃ��A����̈��k�ϊ��̕⏕�p�Ƃ���VideoProc���悭�����܂��B
���ɁA�h���[����B�AGoPro�A�r�f�I�J�����A�X�}�z�ȂǂŎB�������掿�E��e�ʉf���̕ϊ��E���k�E���T�C�Y�ɓ��ӂł��B
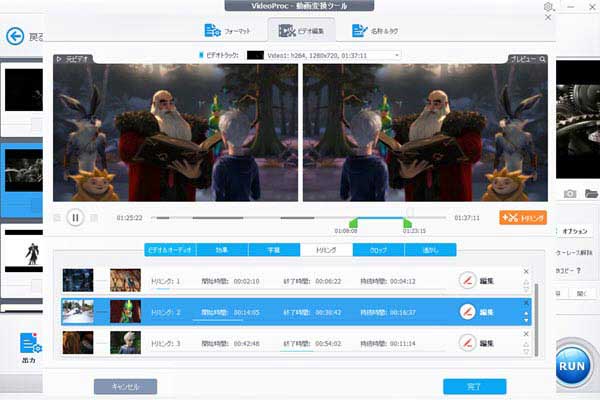
�����戳�k�ɂ�VideoProc�łł��邱�Ɓ�
- �@.���k���̈�ԍ����R�[�f�b�N�uH.265(HEVC)�v�A�uH.264�v�A�uVP9�v���œ�����ăG���R�[�h���邱�Ƃœ���T�C�Y�����k�ł��܂��B
- �A.�r�f�I�r�b�g���[�g�A�𑜓x�A�t���[�����[�g�A�A�X�y�N�g��y�уI�[�f�B�I�r�b�g���[�g�A�T���v�����[�g�A�`�����l���ȂǐF�X�ȃp�����[�^�[�����邱�ƂŁA��������T�C�Y�ł��܂��B
- �B.�J�b�g�E�g���~���O�Ƃ������ҏW�@�\�����p���āA����̕s�v�ȕ������폜���āA�e�ʈ��k���s���܂��B
- �C.���i���G���W���𓋍ڂ��邽�߁A�掿�E�����̗��w�NJ������Ȃ����戳�k���ł��܂��B
- �D.�n�[�h�E�F�A�E�A�N�Z�����[�V�����Z�p���T�|�[�g���邽�߁A�]���̃c�[�����A���k�����̑��x��3�`5�{���サ�܂��B
NO.2�uAviUtl�v
�y�J�����z�FKEN����
�y�Ή�OS�z: Windows 95�ȍ~
�y�g���₷���z�F������
AviUtl�Ƃ́AKEN����ɂ���ĊJ������Ă��閳���ȓ���ҏW�\�t�g�E�F�A�ł��B AviUtl�ŏo������������k���ĕۑ�����̂��������Ȃ��ł��B
��{�I�ɁA AviUtl�Ɋg���v���O�C�������邱�ƂŁA��������掿�E��e�ʂŃG���R�[�h���邱�Ƃ��ł��܂��B

�����戳�k�ɂ�AviUtl�łł��邱�Ɓ�
- �@. AVI�t�@�C����ҏW������A�e��R�[�f�b�N�ň��k���邱�Ƃ��ł��܂��B
- �A.�O���̃G���R�[�_�[�i�p�\�R���ɃC���X�g�[������Ă��Ȃ��j���g�p���āA�����k�E���掿�œ�����G���R�[�h���܂��B
- �B.�����T�C�g���Ō��J����Ă���g���ҏW�v���O�C���𗘗p������x�ȕҏW���s���܂��B
- �C. AviUtl�P�̂ŕs�v�ȃV�[���̃J�b�g�E����������A���掩�̂̃��T�C�Y�������肷�邱�Ƃ��ł��܂��B
�����ƓǂށF�yAviutl�z�u�t�@�C���̏o�͂Ɏ��s���܂����v�ƃG���[�̑�9�I�����ς݁���
NO.3�uFreemake Video Converter�v
�y�J�����z�FFreemake.com
�y�Ή�OS�z: Windows Vista�ȍ~�i32bit / 64bit�j
�y�g���₷���z�F��������
Freemake Video Converter�� ��y�ő��@�\�ȓ���ϊ��\�t�g�Ƃ��Ă悭�g���Ă��܂����A������t�@�C���T�C�Y������������Ƃ��ɂ��֗��Ȃ��̂ł��B
�����T�C�g�ł�Freemake Video Converter�́A����t�@�C�����w�肳�ꂽ�T�C�Y�Ɉ��k�ł���B��̃\�t�g�E�F�A�Ǝ咣���Ă��܂��B
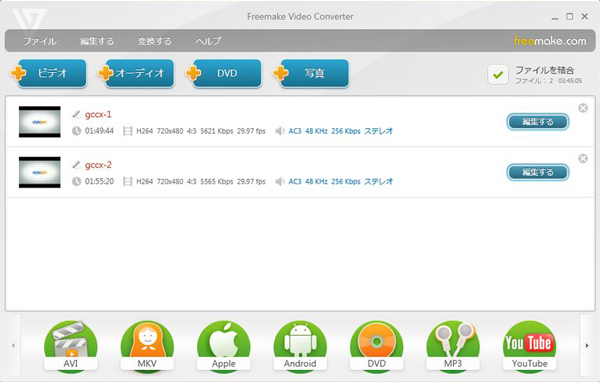
�����戳�k�ɂ�Freemake Video Converter�łł��邱�Ɓ�
- �@.�����AVCHD��MP4�ȂǁA�S20��ނ̌`���ɕϊ��ł��܂��B
- �A.��������k���邽�߂ɁA����������ƃg���~���O����ȂNJȒP�ȕҏW���s���܂��B
- �B.�\�[�X����̉𑜓x�A�r�b�g���[�g�A�A�X�y�N�g������邱�Ƃ��ł��܂��B
- �C.���k���������Youtube�ɒ��ڃA�b�v���[�h���邱�Ƃ��ł��܂��B
�i3�jMac�Ŏg���閳�����戳�k�A�v��3�I
NO.1�umacXvideo�v
�y�J�����z�FMacxDVD
�y�Ή�OS�z: Mac OS X v10.6�ȍ~
�y�g���₷���z�F����������
macXvideo�Ƃ́A�n�[�h�E�F�A�A�N�Z�����[�V�����Z�p���T�|�[�g���鐔���Ȃ�Mac�p��������ϊ����ҏW�A�v���ł��BiPhone��GoPro�̕W�����k�R�[�f�b�N�ł��� HEVC�iH.265�j�̑o�����ϊ��ɂ��Ή����܂��B
����t�@�C���͒����Ԃ̃r�f�I�����������k�ł�����A�r�f�I�E�I�[�f�B�I�̕i����ۂĂ��肷�邱�Ƃ��ł���̂ōD���ł��B
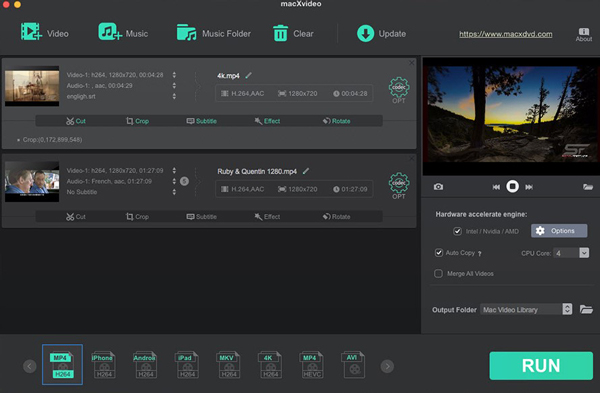
�����戳�k�ɂ�macXvideo�łł��邱�Ɓ�
- �@.8K�A5K�A4K�AUHD�AMKV�AMP4�AMOV�AMP3�AM4A�AWMA�AAAC���܂߁A500+��ވȏ�`���̊Ԃœ���ϊ��ł��܂��B
- �A.�J�b�g�ƈ��k�ȊO�A�t�B���^�E�G�t�F�N�g�A�F���E�ʓx�E���x�E�K���}�E�F������܂߁A�L�x�ȕҏW�@�\�𓋍ڂ��Ă��܂��B
- �B.�f���炵�����k�G���W����������A���k�����ő�90���ɒB���A�Ȃ��œ���f�[�^�̈��k��Ƃ����s�ł��܂��B
NO.2�uHandBrake�v
�y�J�����z�FHandBrake Community
�y�Ή�OS�z: Mac OS X 10.7�ȍ~�i64�r�b�g�j
�y�g���₷���z�F��������
HandBrake�i�n���h�u���[�L�j�Ƃ́ADVD / Blu-ray ���܂ފe�퓮��t�@�C����l�X�ȓ���`���ɕϊ��ł��閳���̃v���O�����ł��B
�Ƃ���ŁAHandBrake�œ����ϊ����鎞�A���T�C�Y / �N���b�s���O ���s������A�ׂ������k�ݒ���s�����肷�邱�Ƃ��ł��܂��B
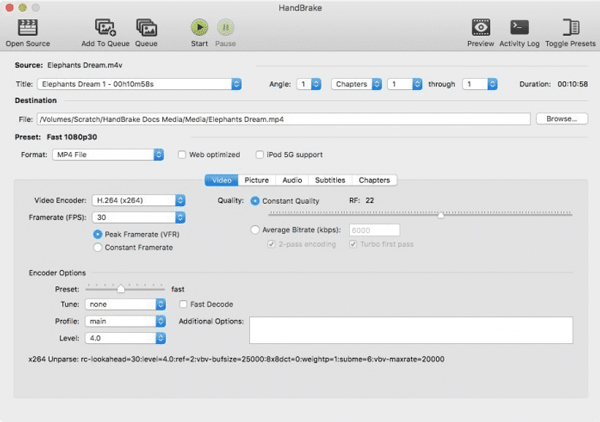
�����戳�k�ɂ�HandBrake�łł��邱�Ɓ�
- �@.�e�퓮��t�@�C���i libavcodec�ˑ��j��H.264�AH.265�AVP8�AVP9���k��MP4�AM4V�AMKV�ɕϊ����ďo�͂��邱�Ƃ��ł��܂��B
- �A.����ɂ����ă��T�C�Y�A�N���b�s���O���s������A�ׂ������k�ݒ���s�����肷�邱�Ƃ��ł��܂��B
- �B.�v���Z�b�g���g�����ꔭ�ݒ�@�\���t���Ă���̂ŁA�ϊ��������葁���s�����Ƃ��ł����肵�܂��B
�����ƓǂށFHandbrake�œ����H.265�ň��k���ăG���R�[�h���邽�߂̐ݒ�Ƃ������������
NO.3�uVLC���f�B�A�v���[���[�v
�y�J�����z�FVideoLAN project
�y�Ή�OS�z: macOS�@
�y�g���₷���z�F������
VLC���f�B�A�v���[���[�Ƃ́A�N���X�v���b�g�t�H�[���œ��삷�郁�f�B�A�v���[���[�ł��B
�Ƃ���ŁAVLC Media Player�ɂ͕֗��ȓ���ϊ��@�\�����ڂ���Ă��܂��B�v�X�Ɍ����Ă݂���A�z���ȏ�Ɏg���郌�x���ɂȂ��Ă���̂ł��B����ɂ��A�ϊ���Ƃœ�������k���邱�Ƃ��ł��܂��B
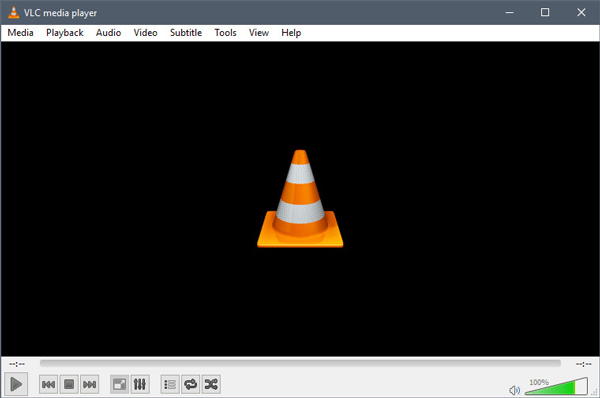
�����戳�k�ɂ�VLC���f�B�A�v���[���[�łł��邱�Ɓ�
- �@.�l�b�g�ŏE����FLV�EWMV�EAVI�Ȃǂ̓����MP4�iH264�j�ɕϊ����邱�Ƃ��ł��܂��B
- �A.��p����u�v���[���[�Ƃ��āA���T�C�Y�A���k�A�A�X�y�N�g��̕ύX���܂߁A���Ȃ�_��ȕϊ��ݒ肪�\�ł��B
�i4�jAndroid��iPhone�p�������戳�k�A�v��3�I
NO.1�uiOS���߂�iMovie�v
�y�J�����z�F�A�b�v��
�y�Ή�OS�z: iOS8�ȍ~
�y�g���₷���z�F��������
iOS�̂��߂�iMovie�́AmacOS�̂��߂�iMovie�Ƃ��݂��ɘA�W����悤�ɐv����Ă��閳���ȓ���ҏW�A�v���ł��B�ҏW�@�\��macOS�łقǑ������̂ł͂Ȃ����A���k�A�g���~���O�Ȃǂ悤�Ȋ�{�I�ȋ@�\�����ꂸ�ɓ��ڂ���Ă��܂��B
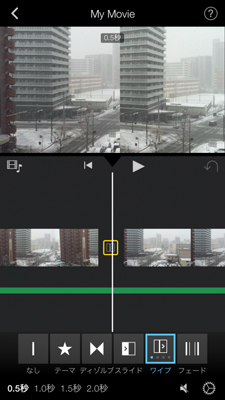
�����戳�k�ɂ�iMovie�łł��邱�Ɓ�
- �@.���戳�k���邽�߂̃J�b�g�ҏW���͂��߁ABGM�̓�����A�e�[�}�A�^�C�g���̑}���ȂǂƗl�X�ȕҏW�@�\�����p�ł��܂��B
- �A. iMovie�P�̂ŕҏW���ꂽ����ڂ�YouTube�AFaceBook�AVimeo�ȂǂփA�b�v���[�h���邱�Ƃ��ł��܂��B
NO.2�u����ϊ� - �����r�f�I��MP4�ɕϊ����ĕۑ��ł���v
�y�J�����z�Fchen wang
�y�Ή�OS�z: iOS 8.0�ȍ~
�y�g���₷���z�F��������
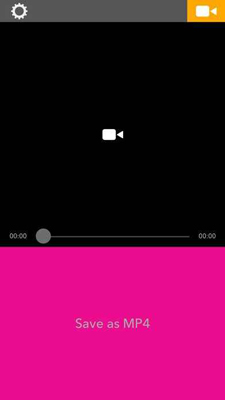
�����戳�k�ɂ͂��̃A�v���łł��邱�Ɓ�
- �@.�����̓���≹���t�@�C�����ꊇ�ŗe�ʂ��������`���֕ϊ����邱�Ƃ��ł��܂��B
- �A. �e��̓���≹�y�t�@�C�����C�y�ɃJ�b�g��g���~���O���邱�Ƃ��ł��܂��B
- �B.����Đ��v���[���[�Ƃ��Ă��@�\���A�l�X�ȓ���`���ƌ݊���������̂ŁA���݂ɍĐ��\�B �@
NO.3�u����ϊ� �� ���戳�k, MP3 Converter�v
�y�J�����z�FVideoShow
�y�Ή�OS�z: Android4.0.3
�y�g���₷���z�F��������

�����戳�k�ɂ͂��̃A�v���łł��邱�Ɓ�
- �@.AVI�AMKV�AFLV�ARMVB�A3GP�AMPEG�AWMV�AMOV���l�X�ȃt�@�C����ǂݍ��݁A�T�C�Y���������`���֕ϊ��\�B
- �A.�掿�������ɁA����g���~���O�A�������A���戳�k�ȂǕ����̋@�\�𓋍ڂ��Ă��܂��B
- �B.�A�v�����瓮������k���Ē��ڂ�Instagram�AFacebook�ATwitter�AYoutube�ȂǂŗF�B�ɓ�����V�F�A���邱�Ƃ��ł��܂��B
�i5�jWindows 10�œ��戳�k�ɂ͊ȒP�ȑ�����@�����
�ȏ�͊e�v���b�g�t�H�[�������t���[�ȓ���ҏW�A�v�����Љ�����A���́uVideoProc�v�𗘗p����Windows 10�œ��戳�k�ɊȒP�ȑ�����@��������܂��傤�B
- �@.�ăG���R�[�h�i����`���ƃR�[�f�b�N�̕ϊ��j
- �A.����̉掿�Ɋւ��p�����[�^�[��
- �B.���悩��v��Ȃ��������J�b�g�i����̍Đ����Ԃ�Z�k�j
�i1�j�ăG���R�[�h�œ�������k������@
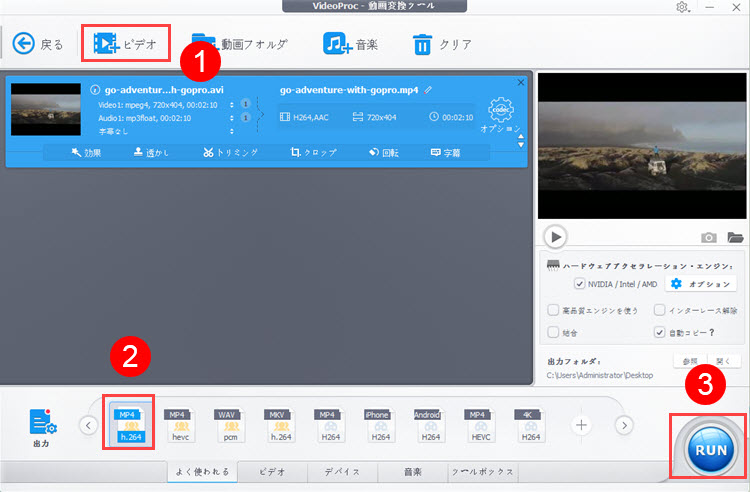
step1�F�z�[���y�[�W�́u�r�f�I�v�{�^�����N���b�N���Ă���A���k������������\�t�g�̎w��̈�փh���b�O���h���b�v���ēǂݍ��܂��܂��B
step2�F �\�t�g�̉����ɐF��ȏo�̓v���t�@�C�������邪�A���k���̍����uHEVC�v��uH264�v��I�������ق����������߂��܂��B
step3�F�uRUN�v�{�^�����N���b�N���āA����ăG���R�[�h���n�܂�܂��B��͑҂����ł��B
�i2�j����̉掿�Ɋւ��p�����[�^�[�����邱�Ƃœ�������k������@
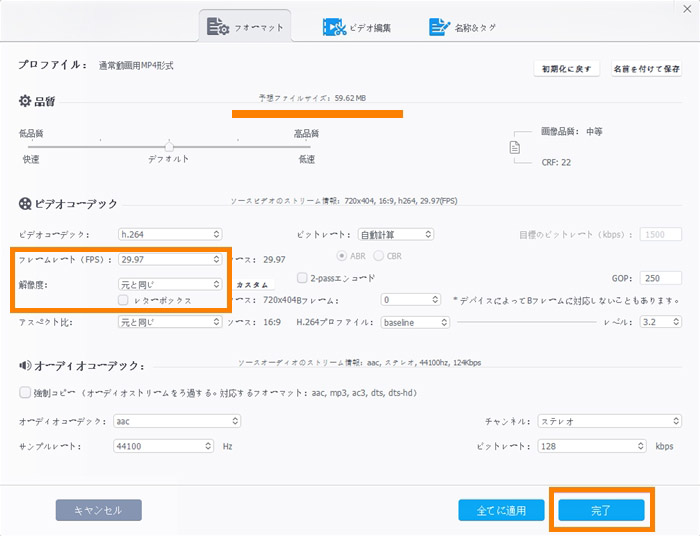
step1�F���C����ʂŁu�r�f�I�v���^�b�v���Ă���A��ʏ㕔�ɕ\�����ꂽ���j���[�o�[�ɂ���u�r�f�I�v���N���b�N���āA�Ώۂ̓���t�@�C�����\�t�g�ɒlj����܂��B
step2�F�uCodec�v���ԃA�C�R�����N���b�N����ƁA����̃p�����[�^�������ʂ��o�Ă��܂��B
step3�F�u�掿/���x�v�A�u�r�b�g���[�g�v���̐��l����⏬�����������܂��B
step4�F�ȏ�̐ݒ肪�I���ƁA�u���ׂĂɓK�p�v�{�^�����N���b�N����ƁA����܂ł̐ݒ肪�ۑ�����܂��B
step5�F�uRUN�v�{�^���������āA���戳�k�̃v���Z�X���J�n���܂��B�i���͉�ʂ̒����Ɍ����v���O���X�o�[�ŕ\�������̂Ŋm�F�ł��܂��B�@
�����ӁF�u����`���v�u�𑜓x�v�u�t���[�����[�g�v�u�r�b�g���[�g�v��ύX������A�u�I�v�V�����v�ł͈��k��������̃T�C�Y�ɂ��ăv���r���[�i�\�z�t�@�C���T�C�Y�j�\������܂��B�����̃j�[�Y(�掿�E�p�r�Ȃ�)�ɉ����āA���k�ݒ�����Ă��������B
�i3�j���悩��v��Ȃ��������J�b�g���邱�Ƃœ�������k������@
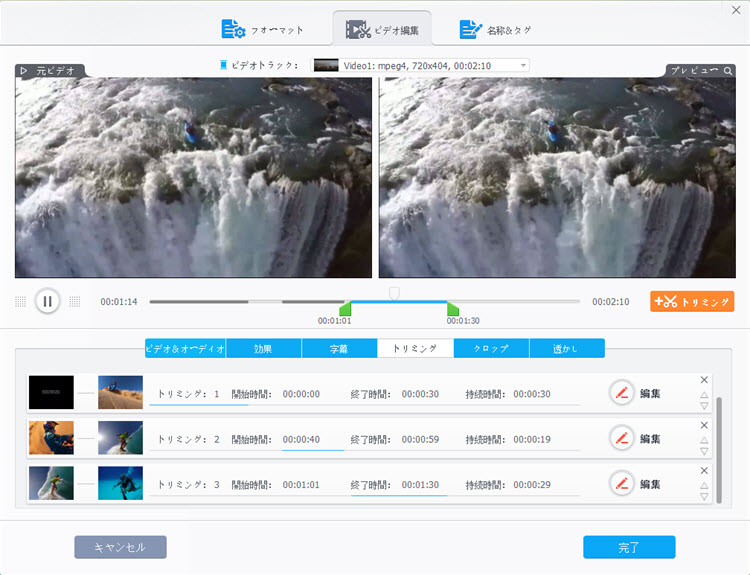
step1�F�C���^�[�t�F�[�X�ŕ\�����ꂽ�u�r�f�I�v����V��ʂŁu�r�f�I�v�������āA���k������������\�t�g�Ɏ�荞�܂��܂��B
step2�F����̉����ɂ���u�g���~���O�v�A�C�R�����^�b�v����B��������ƁA������J�b�g�E�g���~���O��p��ʂɂȂ�܂��B
step3�F����̃g���~���O�͈͂�I�����܂��B�X���C�h�o�[��ɁA�̎l�p�`���Q�����ƁA�������̍Đ��C���W�P�[�^�[������܂��B���̗̎l�p�`�ŋ��܂ꂽ�͈͂��u�c���ꏊ�v�A���̊O�����u�폜����ꏊ�v�ɂȂ�܂��B
step4�F�I������������A�u�����v���N���b�N���܂��B
step5�F�uRUN�v�{�^���������āA������g���~���O���ďo�͂����Ƃ��X�^�[�g�B
����ŁAWindows 10�ŊȒP�ɓ�������k������@�̏Љ�I���܂��B

�ŋ��ȓ��戳�k�\�t�g�I�X�X���FVideoProc
�uVideoProc�v�͌`���ϊ���J�b�g�ҏW�A�𑜓x�ƃr�b�g���[�g�E�t���[�����[�g�̒����œ�����ȒP�Ƀ��T�C�Y�ł��܂��B
�掿�E�����̗Ȃ��ɓ���T�C�Y�������k�ł��邾���ł͂Ȃ��A���x�E���萫�A���쐫�A�@�\���̂�������D��Ă��܂��BWindows10�œ��戳�k���s���l�Ȃ�A���Ў����Ă��������B
���̋L�����������l�F���тق���
�{�y�[�W�̓��e�Ɋւ��āA���ӌ����������܂�����A���C�y�����₢���킹���������B
- ���[���A�h���X�����J����邱�Ƃ͂���܂���B * ���t���Ă��闓�͕K�{���ڂł��B


