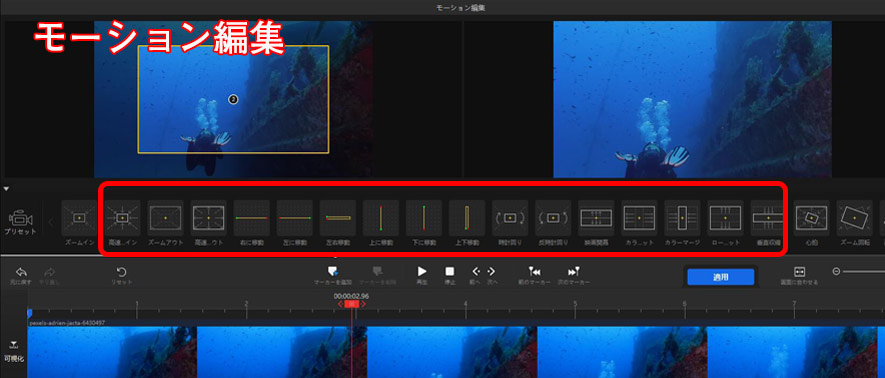GoPro Fusion�ŎB���������ҏW������@�Ƃ������ߕҏW�\�t�g���Љ�iPC���X�}�z�Ή��j

GoPro�Ђ��������Ă���V��A�N�V�����J�����uGoPro Fusion�v�́A���{�ő�l�C���܂����B�w�S�V���J�����x�Ɩ��ł��Ă���GoPro Fusion��5.2K�掿�ɂ��A360�x�B�e���ȒP�Ɏ����ł��܂��B
GoPro Fusion�ŎB�e����HD��4K�掿��360�x�����ҏW�������Ȃ�A�ǂ�����悢�ł����H
�ł͍���́A���̐V�����Z�p�����ڂ��ꂽ�A�N�V�����J����GoPro Fusion�̓�����GoPro Fusion�����ҏW�ł���\�t�g�E�A�v���A�ڂ������������ԂɏЉ�Ă����܂��B
GoPro Fusion�Ƃ́H���̓����́H
GoPro Fusion�́A360�x�B�e���\�ȃA�N�V�����J�����ł��B���ẴA�N�V�����J�����ƈ���āA�O��ɉ�p180�x�̃J����������āA�B�e�����̉f�������킹�邱�ƂŁA360�xVR���悪�쐬����܂��B���̋Z�p�ɂ��A�Տꊴ���ӂ��f���炵�����悪�B�e�ł��܂��B
GoPro Fusion��ȓ����F
- ✿ 360�x�J�����őS�����̎B�e���\�i5.2K�^30fps�A3K�^60fps�̉掿���T�|�[�g�j
- ✿ �����\�I�[�f�B�I�ɂ��S��������̉������L���b�`�A�����R���g���[���@�\������
- ✿ �uOverCapture�i�I�[�o�[�L���v�`���[�j�v�ƌĂ��@�\�ɂ��A���̊��̂��铮�悪�쐬�E�ҏW�\
- ✿ �X�}�z��p�\�R���Ńv���r���[��r�f�I�ҏW��Ƃ��ł����p�A�v���ɑΉ��ASNS�ւ̓��e���ȒP
- ✿ �S�V���[�Y���h���d�l�������邽�߁A�n�E�W���O�Ȃ��Ő��[�Tm�܂ł̎B�e�\
GoPro Fusion�����ҏW����ɂ͕K�v�ȗv���́H
GoPro Fusion�����ҏW����O�ɁA�������̃f�o�C�X���ҏW�ɑΉ��ł���X�y�b�N���ǂ����̃`�F�b�N���K�v�ł��B�܂��AGoPro Fusion�ŎB��������͍��掿�E�����t���[�����[�g�Ȃ̂ŁA�f�o�C�X�̃������[��e�ʂ��[�����ǂ����m�F���邱�Ƃ͏d�v�ł��B
�������[���������A�܂��͗e�ʂ��s���ƂȂ�ƁAGoPro Fusion�����ҏW���鎞�Ƀf�o�C�X�̓��삪�d���Ȃ�₷���A�r���ŃV���b�g�_�E�����邱�Ƃ�����܂��B
����ɁA��肨�����őf���炵��GoPro Fusion�����ҏW�������Ȃ�A�ҏW�c�[�����K�v�Ƃ����v���ł��BGoPro�̐l�C�ɔ����A���܂��܂ȃA�v����\�t�g���o�Ă��܂��BMac�ł�Fusion Studio�A�X�}�z�ł�Quik�A�ǂ���L����GoPro������������ҏW�c�[���ł��B
�����̃f�o�C�X��x���A�ҏW�c�[���̕ҏW�@�\�⓮����A�F�X�l�����Ȃ����܂���B
�ł͎��A�p�\�R����X�}�z��GoPro Fusion�����ҏW����ɂ������߂̕ҏW�\�t�g�E�A�v�����Љ�����܂��B
GoPro Fusion����ҏW�\�t�g�E�A�v����������
GoPro Fusion����ҏW�\�t�g�@�`VideoProc Vlogger
- �y�������ߓx�z�F����������
- �y�J�����z�FDigiarty Software, Inc.
- �y�V�X�e���v���z�F
CPU�F2GHz IntelR������AMDR�G
�������[�F4GB�iHD�j�A8GB�i4K 8K�j�G
GPU�F2 GB GPU VRAM�iHD 4K�܂��͂���ȏ�j - �y�Ή�OS�z�FWindows 7/ 8.1/ 10�i64bit�j�GMac OS X 10.11Mac�FMac OS X 10.11
- �y���@���z�F����
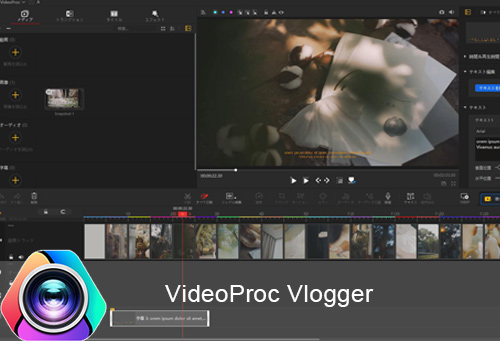
- GoPro Fusion����ҏW�ɓ�������@�\�F
➊ VideoProc Vlogger�̎�u����@�\�ŁA����S�̂̎��R����ۂ��A�c�ݕ��GoPro Fusion�̉f�������掿�̂܂܂Ɉ��艻����G
➋ ������������E�c�����ɕς���̂͂������A�C�ӊp�x�ʼn�]�\�i30�x�E60�x�E90�x�E120�x�E150�x�E180�x�E210�x�E270�x�Ȃǁj�G
➌ GoPro Fusion������ȒP�ɔ��]�i�������]�A�������]�j�ł���G
➍ 4K/60FPS�A3D/360�x����ҏW�Ή��AGoPro Fusion�����ҏW���鎞�p�\�R���̓��삪�d���Ȃ邱�Ƃ͂Ȃ��G
➎ ���[�V�����g�����L���O�A�N���}�L�[�����A�{���Đ��ȂNj@�\�����p���āA������������GoPro Fusion������쐬�ł���B
- �ɂ����Ƃ���F
- �e���v���[�g��G�t�F�N�g�̎�ނ����Ȃ��Ȃ�
GoPro Fusion����ҏW�\�t�g�A�`GoPro Studio
- �y�������ߓx�z�F������
- �y�J�����z�FGoPro, Inc.
- �y�V�X�e���v���z�F
CPU�FIntel Core i5
�������[�F8GB
GPU�F4 GB RAM - �y�Ή�OS�z�FWindows 10�i64 �r�b�g�j�AMac OS 10.10.X �ȍ~
- �y���@���z�F����
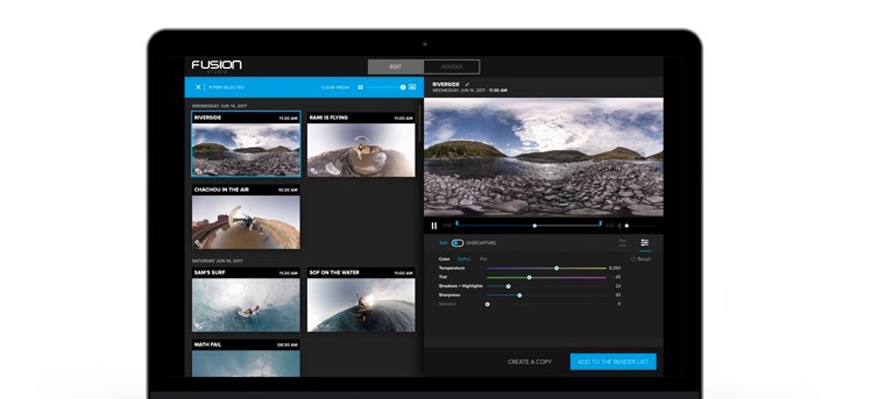
- GoPro Fusion����ҏW�ɓ�������@�\�F
➊ GoPro Fusion��p�̕ҏW�\�t�g�ŁA�p�\�R���ɐڑ�����A�����I��GoPro Fusion�ɂ��铮���ʐ^��ǂݍ��߂�G
➋ �L�x�ȃe���v���[�g���p�ӂ���Ă���̂ŁA���S�҂ł���������GoPro Fusion�����ҏW�ł���G
➌ ���ʂȕҏW�c�[���������āA���ᒲ���R���g���[����A����X�s�[�h�ύX�@�\�A�v���^ 3D VR ����ҏW���T�|�[�g�\�B
- �ɂ����Ƃ���F
- ��Ԃ��A���[�V�����g���b�L���O�Ȃǂ̍��x�ȕҏW���ł��Ȃ�
- ����̃^�C�����C����1����
- ���{��Ή��Ȃ�
���ӁFGoPro Studio��2017�N�ĂɃ��C�t�T�C�N���I���ƂȂ�܂����B���݂͑㗝�X�̃z�[���y�[�W����C���X�g�[�������ł��Ȃ��B GoPro Studio�̃_�E�����[�h�͂����炩��F������Ѓ^�W�}���[�^�[�R�[�|���[�V���������y�[�W
GoPro Fusion����ҏW�\�t�g�B�`Quik
- �y�������ߓx�z�F������
- �y�J�����z�FGoPro, Inc.
- �y�Ή�OS�z�FiOS�i10.0�ȍ~�j�A Android�i5.0�ȍ~�j
- �y���@���z�F����
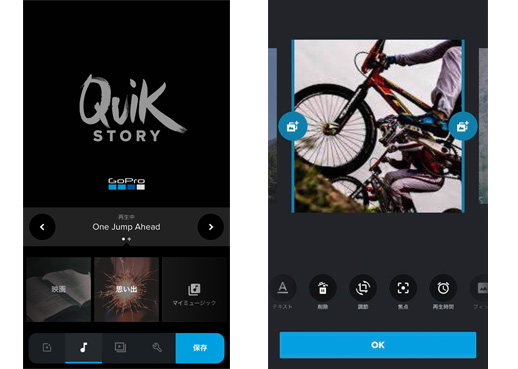
- GoPro Fusion����ҏW�ɓ�������@�\�F
➊ GoPro Fusion����ҏW��p�A�v���ŁA�X�}�z��GoPro�J�����������[�g�R���g���[�����āA���C�����X�ŃV���b�g��]���ł���G
➋ �I���W�i���y�Ȃ̎�ނ������āi���A�v���o�A�F�l�A���s�Ȃǁj�ABGM�lj��ł����͋C����GoPro Fusion������쐬�ł���G
➌ �I�f���f�ނ̃n�C���C�g�i�����I�ȕ����j���A�v���������I�Ɍ��o���ĕ��ׂĂ���邽�߁A�g���₷���G
➍ GoPro Fusion�����Instagram��Facebook�AYouTube�ɂ��A�b�v���[�h�A�܂��̓J�������[���ɕۑ��\�B
- �ɂ����Ƃ���F
- �ׂ����ҏW���ł��Ȃ�
GoPro Fusion�����ҏW����ڂ�������
�ȏ�́AGoPro Fusion����ɂ������߂̃\�t�g�E�A�v�����Љ���ł��B
�������ł��傤���B
�p�\�R���ł��X�}�z�ł��AGoPro Fusion�ŎB�e���������ҏW�ł��܂����A����������ƌy���A�y�ɕҏW�������Ȃ�A��͂�p�\�R���ōs���̂��œK�ł��B
�ł́AGoPro Fusion�ŎB���������ҏW����ڂ���������������Ă����܂��B�����ł́uVideoProc Vlogger�v���g���āA�p�\�R����GoPro Fusion�����ҏW���܂��B

�E4K�Ȃǂ̍��掿������f�����ҏW�G
�EGoPro 4K����̃g���~���O�A�����A�N���b�v�A�����G
�E�掿��A�G�t�F�N�g/�g�����W�V�����lj����ȒP�Ɋ���
VideoProc Vlogger��GoPro Fusion�����ҏW������@
▼���O�����F
- ❶�@VideoProc Vlogger�̌����T�C�g����\�t�g���_�E�����[�h�E�C���X�g�[��
- ❷�@�ҏW������GoPro Fusion������p�\�R���ɓǂݍ���
- ❸�@�ړI�ɍ��킹��e���v���[�g�A�f���⓮��f�ނ��������Ă���
▼����菇�F
�X�e�b�v1.VideoProc Vlogger���N�����āA�\�������v���W�F�N�g��ʂŁy�v���W�F�N�g���z�A�y����̉𑜓x�z�A�y�t���[�����[�g�z�Ȃǂ�������A�y�V�K�v���W�F�N�g�z���N���b�N���܂��B
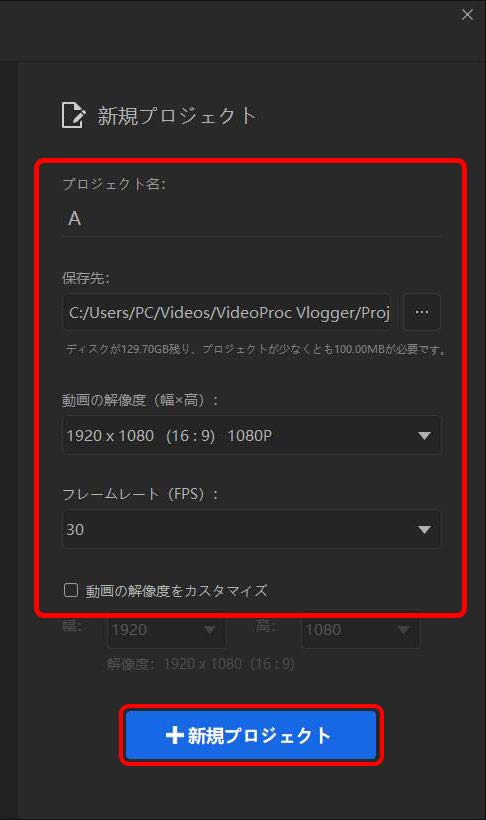
�X�e�b�v2.���f�B�A���C�u�����[�ɂ���y�{�z���N���b�N���āA�ҏW������GoPro Fusion����t�@�C����f�ނȂǂ�lj����āA�^�C�����C���Ƀh���b�O&�h���b�v���Ă��������B
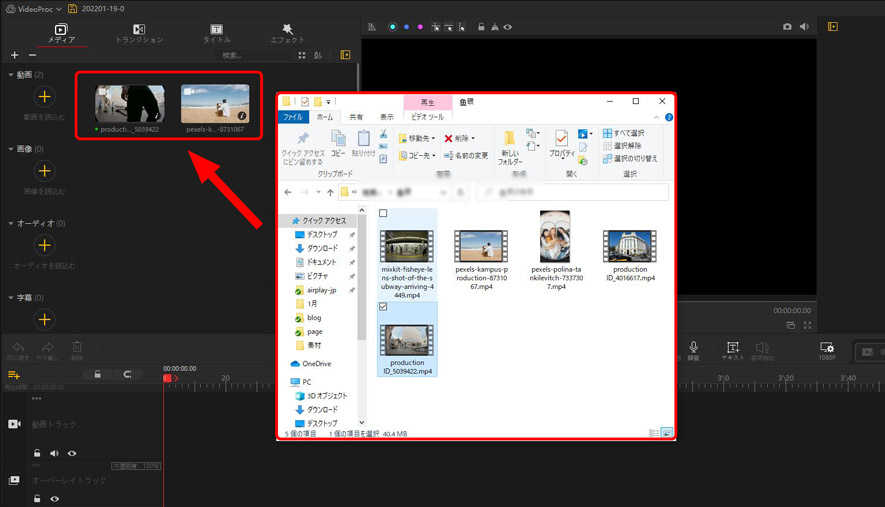
- ����
- �^�C�����C���ɔz�u��������N���b�v�́A�h���b�O&�h���b�v����菇�ō����E�Ŕz�u�����̂ŁA��̓���Ɍ�������O�ɃN���b�v�̏��Ԃ��`�F�b�N���Ă����Ȃ����B
�X�e�b�v3.GoPro Fusion�����ҏW�����ʓI�ȗ�����Љ�܂��傤�B
- ❶ GoPro Fusion��������āA�s�v�ȕ������J�b�g����
�^�C�����C���ɔz�u��������N���b�v��I�������܂܁A�^�C�����C���J�[�\�����g���~���O�����������Ƀh���b�O���āA�y�����z�A�C�R�����N���b�N������AGoPro Fusion������ł��܂��B - �E�N���b�N���āA�s�v�ȕ������y�폜�z�ł��܂��B
- ❷ GoPro Fusion��������D�݂ʼn�]�A���]����
�E���́y�C���X�y�N�^ �z�ŁA�����C�ӊp�x�ɉ�]������A�����␂�����]�����肷�邱�Ƃ��ł��܂��B - ❸ GoPro Fusion����̃����Y������
�^�C�����C���œ���̘c�݂��C��������GoPro Fusion�����I�����āA�E���́y�C���X�y�N�^�z�Ły�����Y��z���`�F�b�N�����Ă��������B�����ł́y�J�����@��z�y�J��������z�Ȃǂ�I���ł��܂��B - ❹ �c�[���o�[�ɂ��鑼�̕ҏW
�c�[���o�[�ɂ���y���x�z�y�N���b�v�z�y�J���[�z�y���[�V�����z�������̖ړI�ɍ��킹�ăJ�X�^�}�C�Y���܂��B -

- ����Đ����x�̃J�[�u���x�ύX�@�\�̊��p���@����
- ������N���b�v������@����
- ���[�V�����̎g�����i����E�摜�ɓ�����t����j����

- 3D LUT��K�p������@�i�O��3D LUT�����T�|�[�g�j����
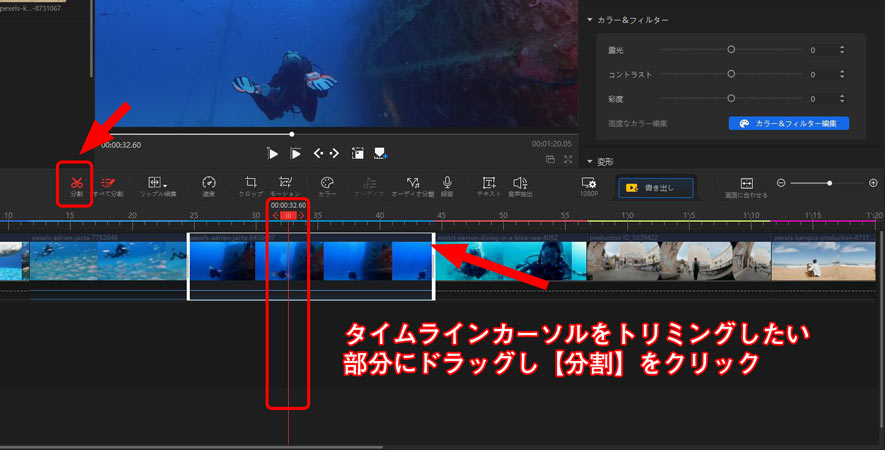
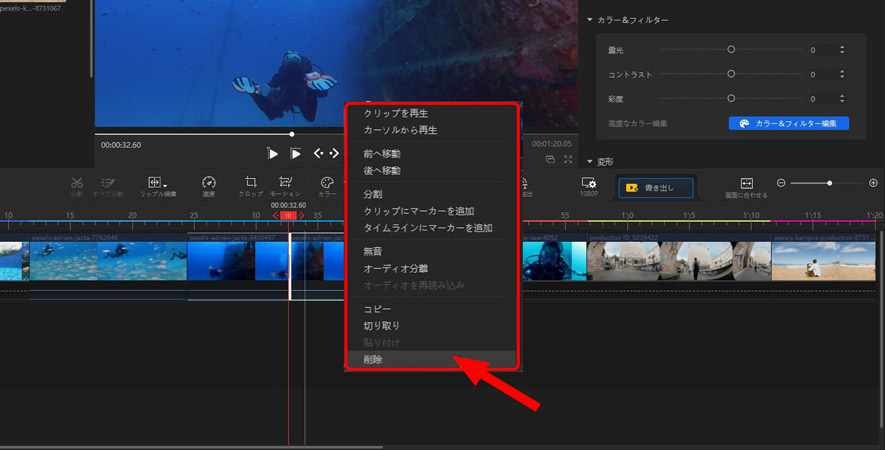
![GoPro Fusion�����ҏW ��]�A���]](images/edit-gopro-fusion-video-06.jpg)
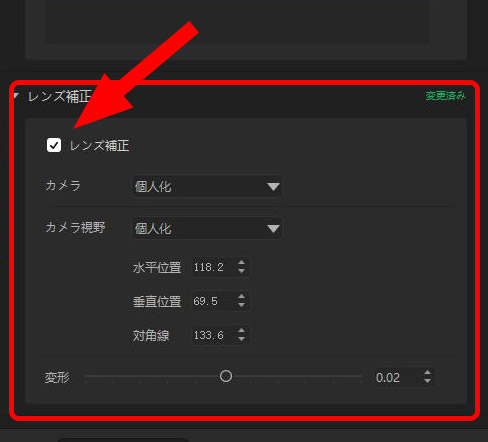
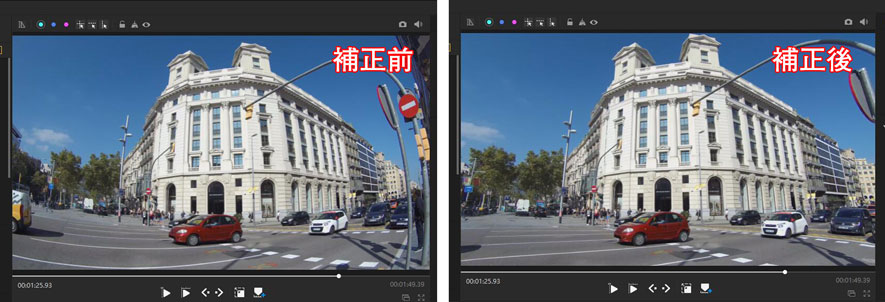
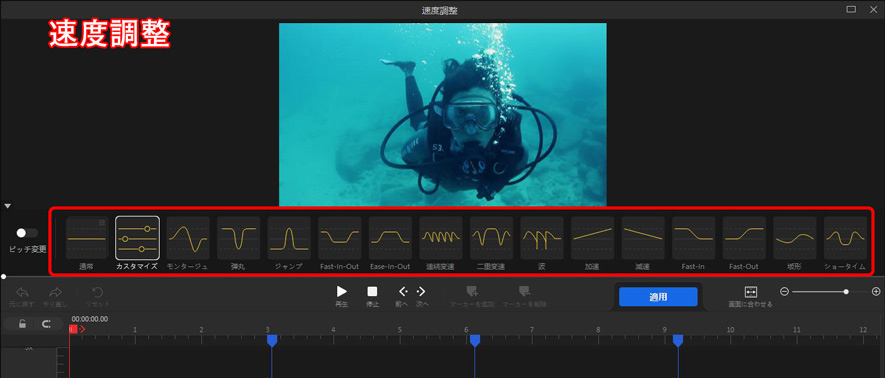
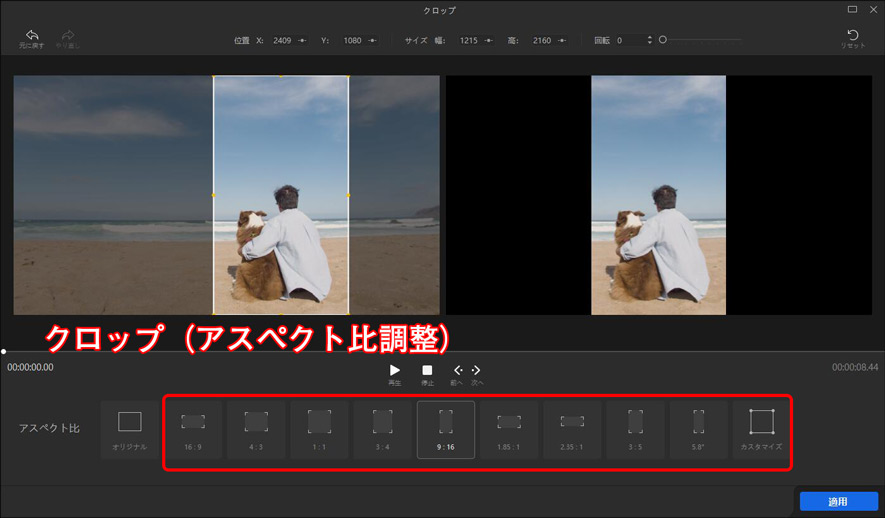
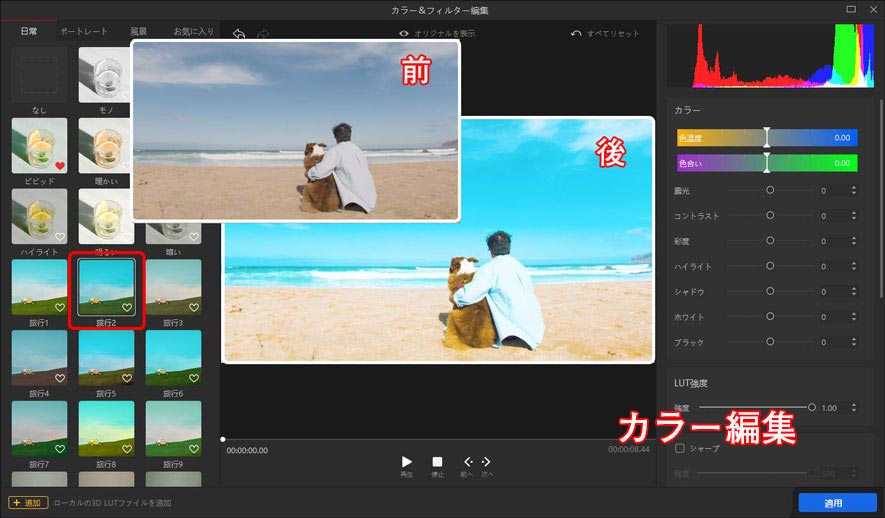
�X�e�b�v4.�E��ɂ���y�^�C�g���z����A������I�[�v�j���O�Ȃǂ�}���ł��܂��B���D�݂̂�I�����āA�_�u���N���b�N���ăv���r���[�ł��܂��B�����āA�^�C�����C���ɔz�u���āA�E�́y�C���X�y�N�^ �z�Ńe�L�X�g��ҏW�ł��܂��B
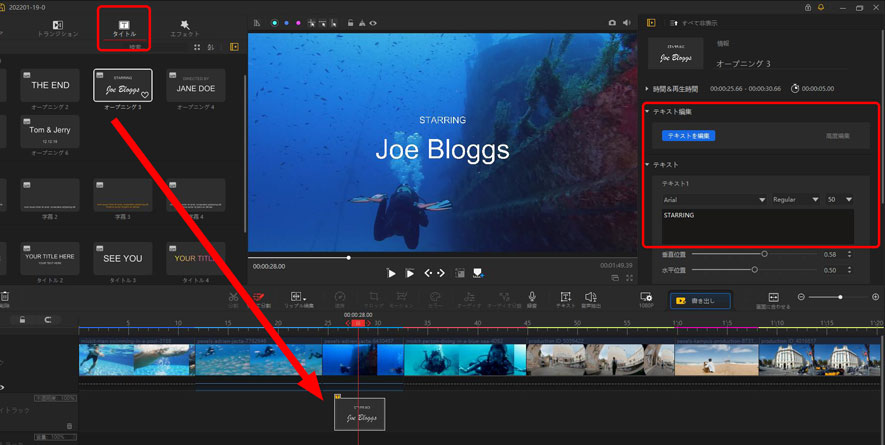
�X�e�b�v5.BGM�̒lj������f�B�A���C�u�����[�ɍs���܂��B�y�I�[�f�B�I�z����lj������������t�@�C����I�����āA�^�C�����C���̃I�[�f�B�I�g���b�N�Ƀh���b�O���āA�K�Ȉʒu�Ɉړ����܂��B
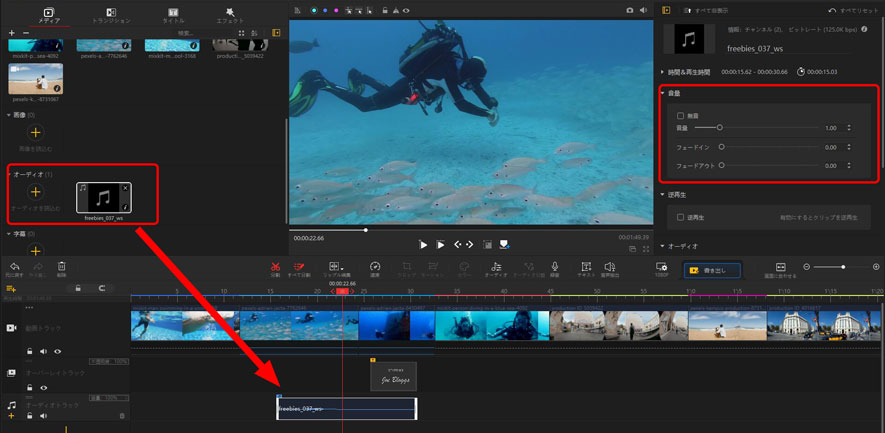
�X�e�b�v6.�Ō�́A�ҏW����GoPro Fusion������o�͂��܂��B�y �����o���z�A�C�R�����N���b�N����ƁA�����o����ʂ��\������܂��B�t�@�C�����A�ۑ���A�t�@�C���`���A�r�f�I�i������ݒ肵�āA�y�J�n �z�{�^�����N���b�N����ƁA���悪�o�͂���܂��B
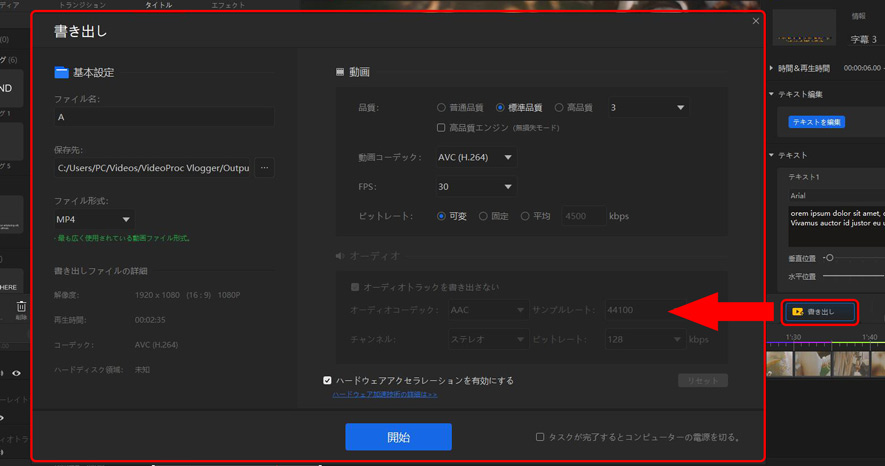

�y�ȒP�zGoPro�f�����p�\�R���Ɏ�荞�ޕ��@�b��荞�߂Ȃ����̑���Љ�
![GoPro���� ��]](images/box-gopro-video-rotate.jpg)
GoPro�������]������t���[�\�t�g�E�A�v���E�����ꗗ

 HOME
HOME ���̋L���̃��C�^�[�F�V��
���̋L���̃��C�^�[�F�V��