�y�ȒP�zGoPro�f�����p�\�R���Ɏ�荞�ޕ��@�b��荞�߂Ȃ����̑���Љ�

GoPro�J�����ŎB�e����4K�A1080p�A360���f�������p�\�R���Ɏ�荞�݁A�Đ���ҏW���s���͈̂�ʓI�ł��B
GoPro�f�����p�\�R���Ɏ�荞�݂������ǁA�������킩��Ȃ��l�A�܂��̓G���[��GoPro�f�����p�\�R���Ɏ�荞�݂ł��Ȃ��č����Ă���l�����܂��B
�����ō����GoPro�f�����p�\�R���Ɏ�荞�ޕ��@�A�y��GoPro����p�\�R���ւ̎�荞�݂Ɏ��s�������̑��������܂��BGoPro�����߂Ďg�����ɂ��B�e�����f����GoPro����p�\�R���ւ��܂��]���ł���悤�ɂȂ�܂��B
GoPro�f�����p�\�R���Ɏ�荞��2�̕��@
�茳��GoPro�J�����ŎB�����f����ʐ^�f�[�^���p�\�R���ɊȒP�ɃC���|�[�g���������ɂ́A�ȉ��̕��@���������߂ł��B
���@�@.�@GoPro�{�̂���p�\�R���ɉf������荞��
��ڂ́uUSB�P�[�u����GoPro�{�̂��p�\�R���ɒ��ڐڑ����ē]������v�ł��B
▼ �p�ӂ������
- GoPro�{��
- �p�\�R��
- USB�P�[�u��
▼ ����菇
Step1.GoPro�t����USB�P�[�u����GoPro�{�̂ƃp�\�R����ڑ����܂��B
Step2.GoPro���F�����ꂽ��A�G�N�X�v���[���[���J���A�uPC�v����ڑ����ꂽ�uGoPro�v�f�o�C�X���_�u���N���b�N���܂��B
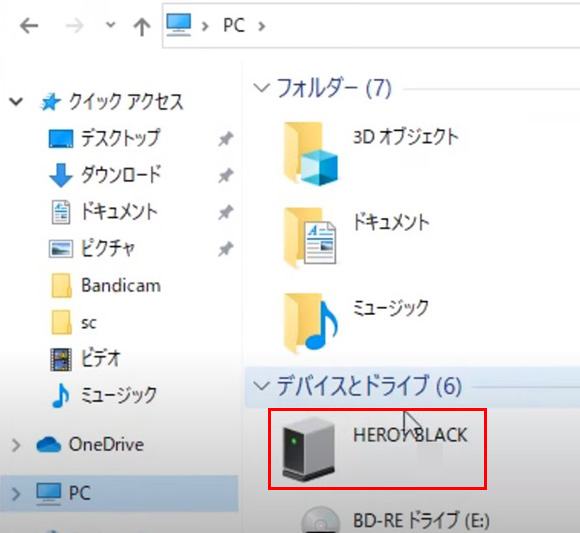
Step3.�uGoPro MTP Client Disc Volume�v→�uDCIM�v→�u100GOPRO�v���N���b�N����ƁAGoPro�ŎB�����f�����\������܂��B
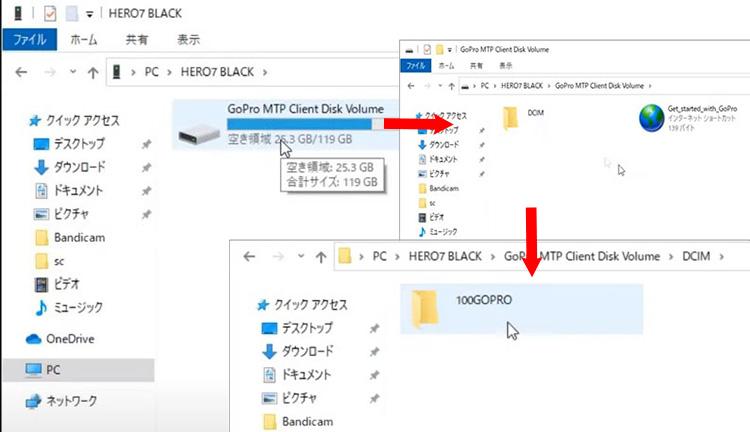
Step4.�p�\�R���Ɏ�荞�݂����f�����f�X�N�g�b�v�ȂǂɃR�s�[����悢�ł��B
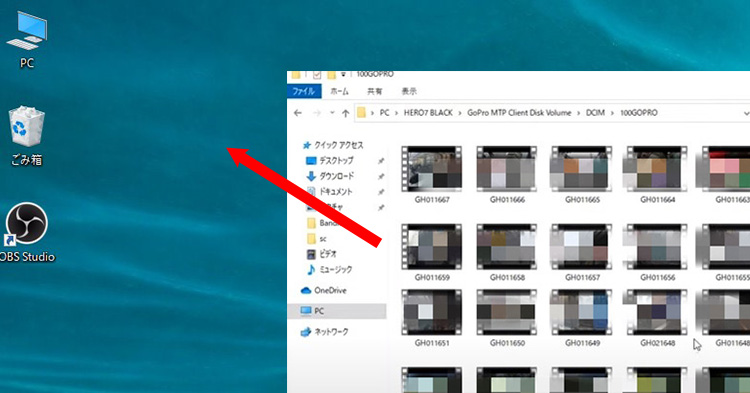
���@�A.�@GoPro��SD�J�[�h�o�R�ʼnf�����p�\�R���ɓ]������
��́u�J�[�h���[�_�[��GoPro��SD�J�[�h��}�����ē]������v�ł��B
▼ �p�ӂ������
- GoPro��SD�J�[�h
- �p�\�R��
- SD�J�[�h���[�_�[
▼ ����菇
Step1.GoPro����SD�J�[�h�����o���āA�J�[�h���[�_�[�ɑ}�����܂��B
Step2.�J�[�h���[�_�[���p�\�R���ɑ}���܂��B
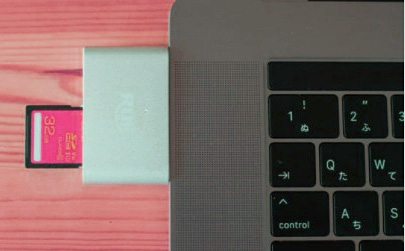
Step3.�G�N�X�v���[���[���J���A���T�C�h�o�[�́uPC�v����}������GoPro��SD�J�[�h��I�����܂��B
Step4.DCIM��MISC�� 2�̃t�H���_�[���\�������̂ŁA�uDCIM�v���J���܂��B
Step5.�u100GOPRO�v�Ƃ����t�H���_����p�\�R���Ɏ�荞�݂����f����I�����āA�p�\�R���̃f�X�N�g�b�v�ȂǂɃh���b�O&�h���b�v���܂��B����ŁAGoPro����p�\�R���ւ̎�荞�݂��������܂��B
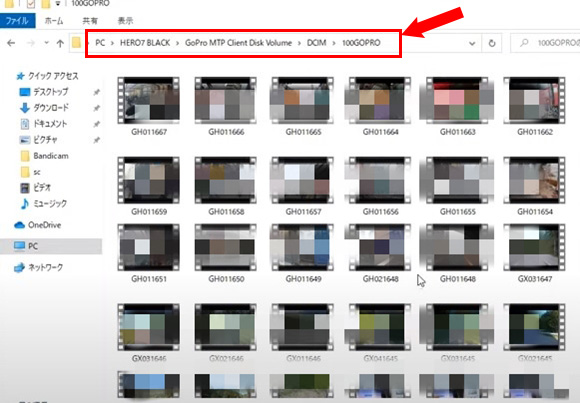
- ����
- GoPro�̃f�X�N�g�b�v�p�A�v���uQuik�v���o�R���āAGoPro�f�����p�\�R���Ƀ_�E�����[�h���邱�Ƃ��ł��܂����AHERO7 Black�ȑO�̃J�����ł̂ݑΉ����A�ڑ����Ԃ����Ȃ肩����̂ŁA�������߂��Ȃ��ł��B
GoPro�f�����p�\�R���Ɏ�荞��2�̕��@
��q�̕��@��GoPro�ŎB�����f�����p�\�R���ɓ]������̂͂ƂĂ��ȒP�ł��B
�����A�uGoPro���p�\�R���ɔF�����Ȃ��v�uGoPro�̃C���|�[�g�t�@�C�����\������Ȃ��v�uGoPro����p�\�R���ւ̎�荞�݂Ɏ��s���܂����v�Ƃ�����肪���X�������܂��B
����Ȏ��ɂ́A�ȉ��̑�����̂��������߂ł��B
��@.�@GoPro����USB�ݒ�ɖ�肪���邩�m�F����
�u�p�\�R����GoPro��F�����Ȃ��v�u�C���|�[�g�t�@�C�����\������Ȃ��v�Ƃ�����肪������ꍇ�́AGoPro�{�̂�USB�ݒ�ɖ�肪����\���������ł��B
GoPro����USB�ݒ�́uGoPro Connect�v�ƁuMTP�v�̓�̑I����������܂��B
- �uGoPro Connect�v�F�p�r�s��
- �uMTP�v�FPC�Ƃ̃t�@�C���]���p�̋Z�p�d�l
�f�t�H���g�ł́uGoPro Connect�v�ƂȂ��Ă��܂��B�ł��A�uGoPro Connect�v�ɂȂ��Ă���ꍇ��USB�Q�[�u����GoPro�{�̂ƃp�\�R����ڑ����Ă��F�����Ȃ��ł��B
����Ȏ��ɂ́AGoPro����USB�ݒ��MTP�ɕύX���邱�Ƃʼn����ł��܂��BUSB�ݒ��ύX������@�͈ȉ��̒ʂ�ł��B
- ❶�@GoPro��d���ɓ���āA�u���[�U�ݒ�v���u�ڑ��v���uUSB�ڑ��v��I�����܂��B
- ❷�@�uGoPro Connect�v�ƁuMTP�v���\�����ꂽ��A MTP��I�������OK�ł��B
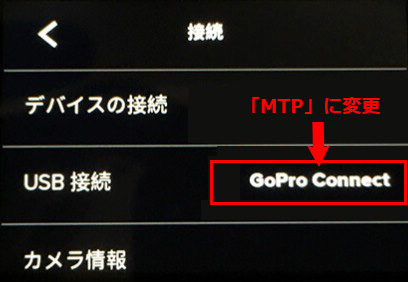
��A.�@�p�\�R������Ӌ@��ɖ�肪���邩�m�F����
GoPro�f�����p�\�R���ɓ]�����鎞�ɂ́AUSB�P�[�u����J�[�h���[�_�[�A�p�\�R�������K�v�ł��B�����A�Ȃ�炩�̌̏Ⴊ����ꍇ�AGoPro����p�\�R���ւ̎�荞�݂����܂��i�܂Ȃ��ł��B
�Ȃ̂ŁAGoPro�f�����p�\�R���Ɏ�荞�݂ł��Ȃ����̑�Ƃ��āA���g���̃p�\�R������Ӌ@��ɖ�肪���邩�m�F���Ă��������B
- ▶�@USB�P�[�u���ƃp�\�R���AGoPro����������ڑ�����Ă��邩�G
- USB�P�[�u���ƃp�\�R���AGoPro�̐ڑ��ɖ�肪����ꍇ�͍Đڑ�����悢�ł��B
- ▶�@SD�J�[�h���J�[�h���[�_�[�ɐ������}�����Ă��邩�G
- SD�J�[�h���J�[�h���[�_�[�ɐ������}�����Ă��Ȃ��ꍇ�̓J�[�h���[�_�[����SD�J�[�h�����O���āA�đ}�����Ă��������B
- ▶�@�J�[�h���[�_�[���̂��̏Ⴕ�Ă��邩�G
- �J�[�h���[�_�[���̂ɉ��炩�̌̏Ⴊ�����Ă���ꍇ�͕ʂ̃J�[�h���[�_�[���g�p���Ă��������B
- ▶�@�p�\�R������USB�|�[�g�����Ă��邩�G
- �ʏ�A�p�\�R���ɂ�USB�|�[�g������������̂ŁA�ʂ�USB�|�[�g���������Ă݂܂��傤�B
- ▶�@USB�P�[�u�����j�����Ă��邩�G
- ���ɂ�������USB�P�[�u��������A������Őڑ����Ă݂Ă��������B
- ▶�@�p�\�R���̃f�o�C�X�h���C�o�[�ɖ�肪���邩�G
- �p�\�R���̃f�o�C�X�h���C�o�[���Â��Ƃ��A�ꎞ�I�ȕs����N���Ă���ꍇ�́A�p�\�R���̃f�o�C�X�h���C�o���ăC���X�g�[���A�A�b�v�f�[�g���邱�Ƃʼn����ł��܂��B
- ▶�@�p�\�R�����̂��̏Ⴕ�Ă��邩�G
- �ꎞ�I�ȕs��ł���p�\�R�����ċN�����邾���ʼn����ł��܂��B�_����������A�ʂ̃p�\�R���𗘗p���Ă��������B
- ▶�@�p�\�R���̃X�g���[�W�e�ʂ�����Ȃ����G
- GoPro�̉f�����p�\�R���Ɏ�荞�݁A�Đ��E�ۑ����鎞�ɂ́A���̋e�ʂ��K�v�ł��B���g���̃p�\�R���̃X�g���[�W�e�ʂ�����Ȃ��ꍇ�́A�s�v�ȃA�v���P�[�V������t�@�C�������폜���邱�Ƃő������܂��B
������
�{�L���ł�GoPro����p�\�R���ɉf������荞��2�̕��@���Љ�܂����B
���@�@��USB�P�[�u�������œ���̎�荞�݂����܂��i�߂̂ŁA��Ԃ����Ȃ��ł��B�ȒP�ȑ��삾����GoPro�f�����p�\�R���ɃC���|�[�g�������Ȃ�A���̕��@���œK�ł��B
���@�A�͕ʓr��SD�J�[�h���[�_�[��p�ӂ���K�v������܂����A�]�����x����葬���ł��BGoPro�f�����p�\�R���ɑf�����]������l�ɂ������߂ł��B
�܂��A�uGoPro���p�\�R�����F�����Ȃ��v�u�C���|�[�g�t�@�C�����\������Ȃ��v�Ƃ�����肪���������ꍇ�͖{�����ɋL�ڂ���Ă������Ƃ��ĉ������܂��傤�B�@
- ����
- GoPro�ŎB�e����4K�A1080P�Ȃǂ̓�����p�\�R���Ɏ�荞��Ă���A�l�X�ȕҏW���s�������Ȃ�A�����Ȃ̂ɍ��@�\�Ŏg���₷������ҏW�\�t�g�uVideoProc Vlogger�v���������߂ł��B

�y���i�z�F����
�y�Ή�OS�z�FWindows&Mac
�y���{��z�F�Ή�
�y�Ή��f�ށz�F�r�f�I�E�Î~��E���y
�y4K����z�F�Ή�
�y�E�H�[�^�[�}�[�N�z�F�Ȃ�

 HOME
HOME ���̋L���̃��C�^�[�F����
���̋L���̃��C�^�[�F����
![GoPro�������]](images/box-gopro-video-rotate.jpg)


