パソコン(Windows/Mac)で使えるDJI動画編集フリーソフトおすすめ|無料でドローン動画を編集

DJIドローンの技術が普及し、さらにはDJI社のMavic 3 Pro(マヴィック3プロ)、DJI Mavic 3 Cine、DJIAction 2の登場により、リモコンを簡単に操作して初心者でも簡単に空撮を楽しめます。新型DJIドローンを購入して、魅力的な動画が撮れたら、YouTube/Vimeo/Instagram/Twitter/FacebookなどのSNSに公開したいと思う方は多いのではないでしょうか。動画を公開するのに必要になってくるのがパソコンで動作できるDJI動画編集ソフト!
本記事では、これからDJIドローンの動画編集を始めていく方のために、パソコン(Windows11・macOS)で使えるDJI動画編集フリーソフト、選び方や操作手順などを紹介していきたいと思います。
パソコンで使えるDJI動画編集フリーソフトを選ぶ前に要確認
パソコンで使えるDJI動画編集フリーソフトを選ぶ際はパソコンのスペック、編集ソフトの機能など基準となるポイントはいろいろありますよね。そしてもちろん、ソフトウェアそのものの対応OSやサポートされている動画フォーマットを重視して選ぶ人も少なくないでしょう。
以下ではロゴなし・制限なしでDJIで撮った空撮動画を編集するために知っておきたいポイントについて解説しますので、ぜひ参考にしてみてください。
パソコンのスペック
DJIのSparkがフルHDまで、DJIのMavicシリーズやPhantom4シリーズが4K解像度まで、新製品のDJI Mavic 3 Cine/Mavic 3 Proが5.1k 50 fps / 4k 120 fps / 1080p 200fps撮影に対応しているので、DJIドローン動画をスムーズに編集するために、パソコンのスペックはチェック必須の項目です。
スペックが高いパソコン(Windows11・macOS)を利用することによって、DJI動画編集作業も快適に進められます。
- CPU:intel corei7 以上、Apple M1チップ以上
- GPU:搭載
- メモリ:16GB以上
- HDD又はSSD:256GB以上
こちらのスペックはあると、魅力的な空撮動画を作るためのDJI動画編集フリーソフトがスムーズに動作できます。
DJI動画編集フリーソフトの編集機能を確認
次はDJI動画編集フリーソフトの編集機能を活用して目的に達成できるかどうかを確認しましょう。それはつまり、DJIで撮った空撮動画をどのように編集したいのか、どんな編集機能(基本的な編集機能/高度的な編集機能)を使いたいのか、自分がほしい編集機能のあるソフトウェアを選ぶと魅力的な動画を作れます。
- 基本的な編集機能:カット、トリミング、クロップ、合成、文字挿入、テロップ、エフェクト追加など
- 高度的な編集機能:トランジション、モーション、速度変更、色調整、音声編集、クロマキー合成など
自分の編集レベルに合わせて編集ソフトを選ぶ
DJI動画編集フリーソフトはそれぞれ特徴、機能、強みを持っています。機能が多ければ多いほど良いというものではなく、自分の使用用途や自分の編集レベル(初心者/中級者/上級者)に合わせてソフトを選ぶのがおすすめです。
初心者の場合は、業界最先端の動画編集ソフトを選ぶと、高度的な編集機能が多くて操作も複雑で専門的な知識を持っていなくて、使いづらいと思うことがよくあります。一方、上級者の場合は、簡易編集モード付のソフトを選ぶと、自分が欲しい高度的な編集機能を持っていなくて、ハイクオリティーなドローン空撮映像を作成できなくなります。
Windows11・macOSで使えるDJI動画編集フリーソフトおすすめ
初めてDJI動画編集に取り掛かる方、または以前自分でDJIドローン動画を編集したことがあるという方、更にはDJI動画編集がかなり得意な方まで、編集レベル別に紹介をしていきます。
- ❶、初心者向け:VideoProc Vlogger
Windows11・macOSで動作できながら、初心者でも簡単に使えるDJI動画編集フリーソフトがVideoProc Vloggerです。シンプルで直感的なデザインを持つため、DJIドローン空撮動画編集はもちろん、結婚式のお祝いムービー、子供の成長記録ムービー、メイク系の動画、ゲーム実況動画、ビジネス動画、Vlog動画など、初めてパソコンで動画を編集する人にとってはおすすめのフリーソフトです。
【VideoProc Vloggerの特徴・機能とおすすめポイント】
- ・シンプルで分かりやすく、初心者でもすぐに使いこなせます。
- ・Windows11・macOSでDJI動画編集をロゴなし・制限なしで行える完全無料のソフトです。
- ・4Kの動画編集も可能です。
- ・モーション、速度変更、色調整、トランジション、クロマキー合成などの編集機能を搭載しています。
- ・ハードウェアアクセラレーション技術を内蔵し、高速でDJI動画編集作業を進められます。
DJI動画編集の初心者なら、このソフトウェアはイチオシです。
【VideoProc Vloggerの対応環境】
- 動作環境:Windows 7/ 8.1/ 10/ 11(64bit)またはそれ以降、Mac OS X 10.11またはそれ以降
- 対応言語:日本語
- メモリ:1GB RAMまたはそれ以上
- CPU:2GHz Intel或いはAMDまたはそれ以上
- GPU:512MB GPU VRAMまたはそれ以上
- 対応フォーマット:MP4、MKV、MOV、AVI、VOB、WebMなど
- ❷、中級者向け:AviUtl
1997年にWindows向けに開発されて以来、多くの日本人に愛用されている動画編集フリーソフトです。基本的なカット・トリミング編集はもちろん、テキストテロップ、BGM音楽の追加、トランジション、複数トラック、字幕・ナレーションの挿入がある点が大きな特徴です。拡張性が高く、公式の拡張編集プラグインを導入することで、有料の動画編集ソフトに負けないほどの編集機能を備えます。簡単に魅力的なDJIドローン動画を作成できます。
【AviUtlの特徴・機能とおすすめポイント】
- ・プラグインが豊富、利用できるエフェクトや編集機能の幅が広がり、パソコンでDJI動画を自由に編集できます。
- ・デザインがシンプルで分かりやすく、動作も軽く、かなりパソコンに優しいフリーソフトです。
- ・他のソフトとの互換性が高いです。
- ・4Kの動画編集も可能です。
DJI動画編集の中級者なら、このソフトウェアはイチオシです。
【AviUtlの対応環境】
- 動作環境:Windows XP/Vista/7/10/11(64bit)
- 対応言語:日本語
- メモリ:8GB以上
- CPU:Core i5以上
- GPU:何でも良い
- 対応フォーマット:AVI、WAG(プラグインを導入した後、入出力フォーマットが増やせます)
- ❸、上級者向け:DaVinci Resolve
ブラックマジックデザイン(Blackmagic Design)が提供するプロ仕様の高機能動画編集ソフトです。無料版と有料版両方があり、自由に選択できます。カラーコレクション・カラーグレーディングがDaVinci Resolveの最大な特徴です。無料ですが、音声や音楽の編集、エフェクトの作成、合成、カラーグレーディングなどといったプロも納得の多彩な編集機能が多くあります。これら編集機能を活用して、魅力的なDJIドローン動画を作成できます。
【DaVinci Resolveの特徴・機能とおすすめポイント】
- ・カラー編集のパターンが非常に豊富で、細かい色の調整が超カンタンとなります。
- ・高度的な機能が豊富、VFX、カラーコレクション、オーディオポストプロダクション機能などが自由に利用できます。
- ・家庭用としては高機能すぎて慣れるまで少し時間がかかります。
- ・8Kの動画編集や4Kの動画編集も可能です。
DJI動画編集の上級者なら、このソフトウェアはオススメです。
【DaVinci Resolveの対応環境】
- 動作環境:Windows 7/ 8.1/ 10/ 11、macOS 10.13.6 High Sierra以上
- 対応言語:日本語
- メモリ:Windowsの場合は16GB以上、macOSの場合は8GB以上
- CPU:Windowsの場合は、3GHz以上のCPUはおすすめ。
- GPU:Windowsの場合は、HDで4GBのVRAM、4Kで8GBのVRAMを搭載したNVIDIA GPUが十分
- 対応フォーマット:LMF、MOV、MP4、DCPなど
【初心者向け】パソコンでDJIドローン動画を編集する方法
VideoProc Vloggerを活用して、パソコンでDJIドローン動画を編集する方法についてご紹介していきます。
お使いのパソコンのシステムによって、バージョンをダウンロード・インストールします。
Step1:素材(動画・写真・音楽)を読み込む
VideoProc Vloggerを起動して、[ 新規プロジェクト ] →[ + ]アイコンをクリックすることでDJIドローンで撮影した写真・動画や音楽ファイル(BGM)を読み込みます。
メディアライブラリに読み込んだ後、メディアを[ タイムライン ]までドラッグして、ドロップします。
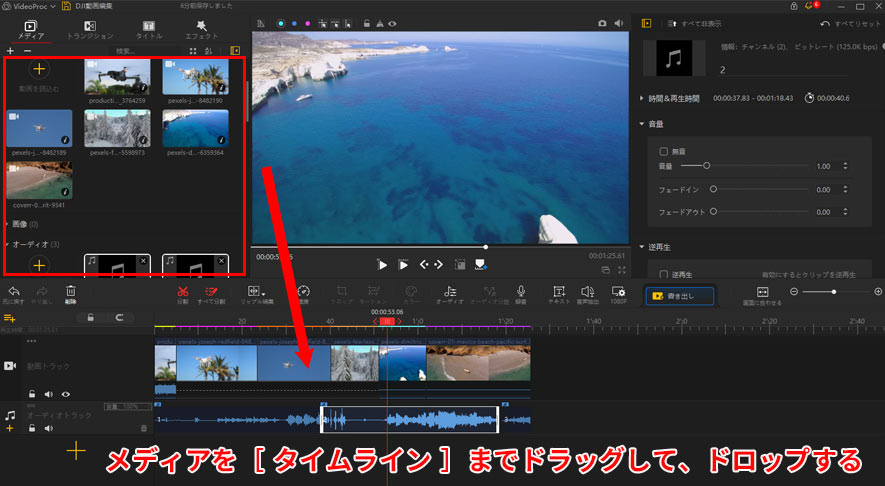
Step2:DJI動画や音楽(BGM)を編集する
- DJI動画を編集する場合
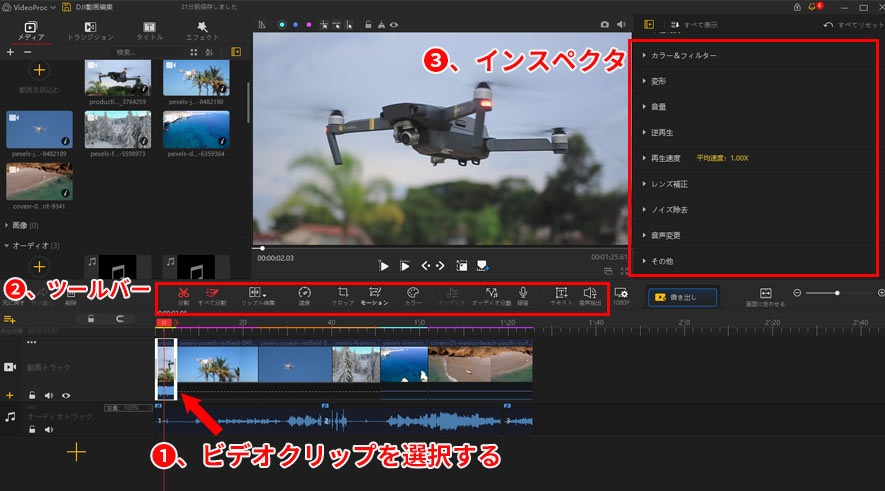
❶、ビデオファイルがタイムラインにドラッグした後、編集したいビデオクリップを選択します。
❷、中央部の[ ツールバー ]ではカット、分割、タイムストレッチ、リップル編集、速度、モーション、カラーなどがあり、自由に調整できます。
❸、右部の[ インスペクタ クロップ、]では各種編集項目があり、自由にビデオクリップを編集できます。例えば、再生時間、不透明度、カラー・フィルター、変形、再生速度、逆再生、レンズ補正、ノイズ除去など。
- 音楽ファイル(BGM)を編集する場合
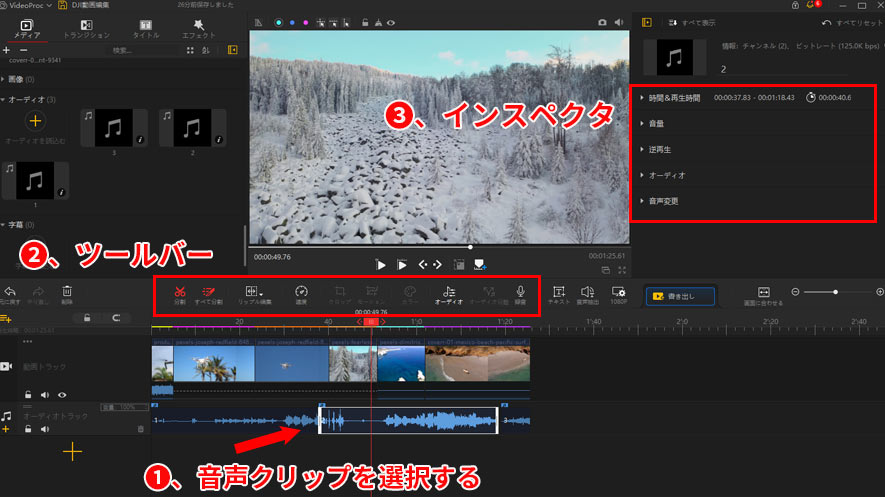
❶、音楽ファイルがタイムラインにドラッグした後、編集したい音声クリップを選択します。
❷、中央部の[ ツールバー ]ではカット、分割、タイムストレッチ、リップル編集、速度、オーディオ、録音があり、自由に調整できます。
❸、[ インスペクタ ]では各種編集項目があり、自由に音声クリップを編集できます。例えば、再生時間、音量、逆再生、オーディオ編集(ビート検出・編集/フェードイン・フェードアウト/エフェクトなど)、音声変更など。
Step3:トランジション・エフェクト・タイトルを追加する
左上部の[ メニューバー ]では[ トランジション ][ エフェクト ][ タイトル ]があり、使用用途に合わせて追加してください。
[ トランジション ]⁄[ エフェクト ]⁄[ タイトル ]をクリックして、利用できる[ トランジション ]⁄[ エフェクト ]⁄[ タイトル ]の一覧が表示されます。このリストから適切なスタイルをダブルクリックして、効果をプレビューできます。確認後、タイムラインにドラッグして、追加できます。
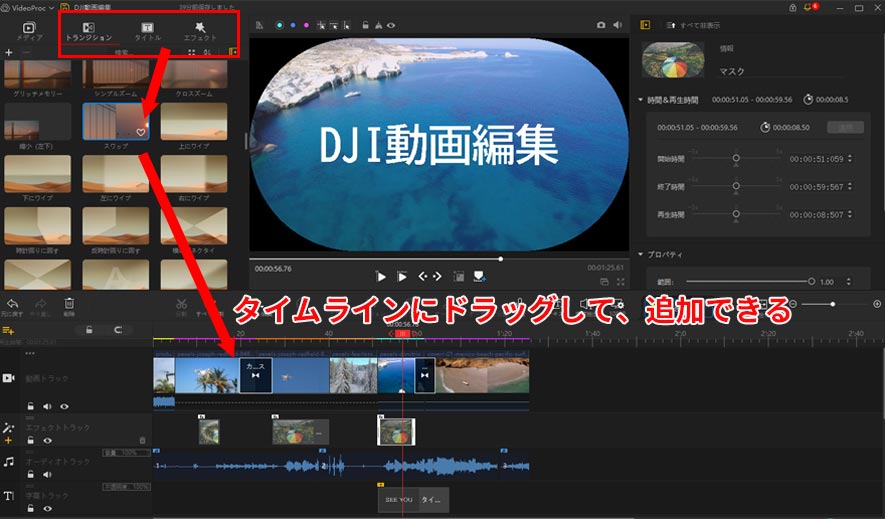
Step4:編集したDJI動画を書き出し
左上部の[ VideoProc ]ロゴをクリックして、[ 書き出し]を選択するか、または[ ツールバー ]にある[ 書き出し ]ボタンをクリックして、書き出しの設定のウィンドウが表示されます。
用途に応じて、書き出しの形式・コーデック、ファイル名、保存先などを指定してから、画面下部の[ 開始 ]ボタンをクリックして、編集したDJI動画を書き出します。
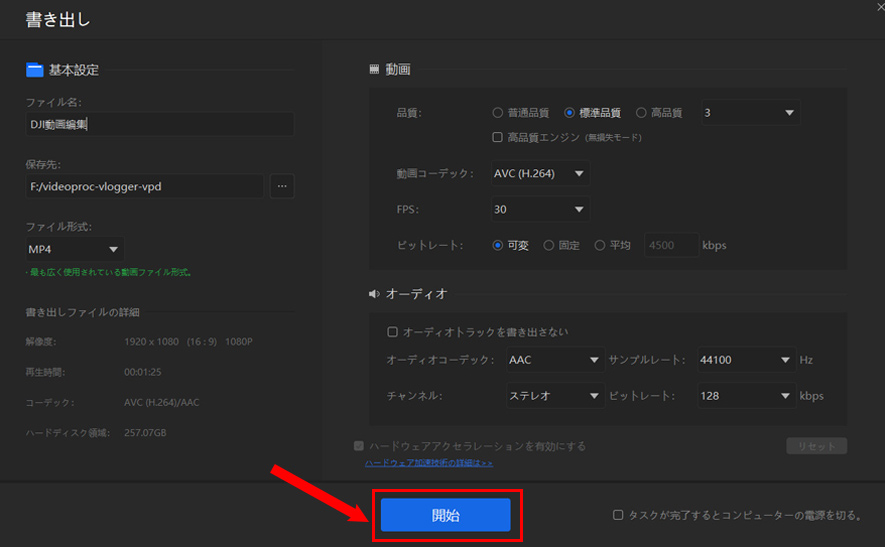
まとめ
今回は、DJI動画を編集する前のポイントやパソコンで使えるDJI動画編集フリーソフト、パソコンでDJIドローン動画を編集する操作手順について紹介してきました。自分のニーズや編集レベル、使用用途に合わせて最適なソフトを使えば、お金をかけずにハイクオリティなDJIドローン動画を作成することができます。
今すぐVideoProc Vloggerやその他の無料のDJI動画編集フリーソフトをチェックして、魅力的なDJI動画の編集を始めましょう。

▶ 4K動画(空撮動画)、HD動画などのデータを素早く読み込む
▶ サポートされているフォーマットが多く、動画編集が手軽に
▶ 基本的な編集機能を持ち、動画編集始めたての人にオススメ
▶ レンズ補正、モーション、速度変更、色調整などが搭載
▶ 軽快な動作、PCスペックが低くても使用できる

 HOME
HOME この記事のライター:スズキ
この記事のライター:スズキ







