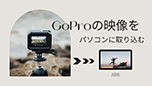�y����ҁz�h���[����B����̕ҏW���@�F�������߂̓���ҏW�\�t�g�E��{����I

DJI���͂��߂Ƃ����h���[���̕��y�ɔ����A��������^����E���s�E�C�x���g���ŁA�h���[���ʼnf�����B�e����f�l�������Ă��܂��B
�h���[���ŋ�B���������͓���̕ҏW�ɂȂ�܂��B�ł��A�h���[����B����̕ҏW���@�ɂ��Ă��܂�m��Ȃ��Ƃ����������Ȃ��Ȃ��悤�ł��B
�{�L���ł̓h���[����B�����ҏW���鎞�ɂ������߂̓���ҏW�\�t�g�E��{��������S�҂ł��킩��悤�ɉ�����܂��B�h���[���ŋ�B��������������I�ɕҏW�������l�͂��Ђ������������B
�h���[����B����̕ҏW���@�`�������߃\�t�g
�h���[����B����̕ҏW���@�`�������߃\�t�g
�ʏ�A���̂܂܃h���[����B�����YouTube��SNS�ɓ��e����̂ł͂Ȃ��A�g���~���O�ABGM�lj��A�Đ����x�����A�F����Ȃǂ̕ҏW���K�v�ł��B
����ҏW�\�t�g�͋@�\�A���쐫�A�Ή�OS�������ꂼ��Ⴂ�܂��B���S�҂�f�l�͈�̂ǂ̓���ҏW�\�t�g���g�����炢���ł��傤���H
����ҏW�\�t�g�̑I�ѕ�
�܂��̓h���[����B�����ҏW���鎞�Ɏg���\�t�g�̑I�ѕ����������������B
▼ �����̕ҏW�X�L���E���x���ɍ�����
����ҏW�\�t�g�ɂ́A���S�Ҍ�������A������x�ҏW�Ɋ���Ă���v�������Ȃǂ��܂��܂Ȃ��̂�����܂��B�����̃\�t�g�͐��\�̍�����A�g���₷���ɂ͑S������Ă��܂��B
- ���S�Ҍ����̓���ҏW�\�t�g�͊�{�I�ȕҏW�@�\�𓋍ڂ�����ŁA��ʂ��V���v���ł��B�ҏW�m���̂Ȃ����ł��Z���ԂŎg�����Ȃ����Ƃ��ł��܂��B
- �t�ɁA�v�������̓���ҏW�\�t�g�͊�{���獂�x�ȕҏW�@�\����ʂ葵���Ă��܂��B�ׂ����Ƃ���܂ł�������ҏW�ł���̂ŁA�����ʂ��ƂĂ����G�ł��B������x�ҏW�Ɋ���Ă���Ȃ����ɂƂ��Ďg���ɂ����ł��B
����ҏW�\�t�g��I�Ԏ��A���ꂼ��̓������r���āA�����̕ҏW�X�L���E���x���ɍ������������ׂ��ł��B
▼ �K�v�ȋ@�\�����邩
- �u�h���[���ŋ�B����4K����̕ҏW�ɑΉ����Ă��邩�v
- �u�e���b�v�≹�y�̑}���@�\�������Ă��邩�v
- �u�ҏW����������̌`���ɑΉ����Ă��邩�v
- �u�g�����W�V������G�t�F�N�g���ʓ���������Ă��邩�v
- �u�X���[���[�V�����f�������邩�v
�ȂǁA�K�v�ȋ@�\�����邩��������m�F����K�v������܂��B
▼ �p�\�R���̃X�y�b�N�EOS�ɑΉ����Ă��邩
����ҏW�\�t�g�̓p�\�R���̃X�y�b�N�v������⍂���ł��B���Ƀv�������̍����\�\�t�g���Â��p�\�R����A��X�y�b�N�p�\�R���Ŏg���ƁA���삪�x��������r���Ŏ~�܂�ꍇ�������ł��B�Ȃ̂ŁA�h���[����B����̕ҏW�\�t�g��I�����鎞�A�Œ���K�v�ȃp�\�R���X�y�b�N���m�F���ׂ��ł��B
- �h���[����B����̕ҏW�ɂ������߂̃p�\�R���X�y�b�N�͈ȉ��̒ʂ�ł��B
- CPU�Fintel corei5 �ȏ�
- GPU�F����
- �������F8GB�ȏ�
- HDD or SSD
�܂��AWindows��Mac���őΉ����Ă��铮��ҏW�\�t�g�͈Ⴄ�̂ŁA�����̃p�\�R��OS�ɉ����đI��ł��������B
▼ �L����������
�h���[����B�����ҏW����Ƃ��ɕ֗��ȓ���ҏW�\�t�g�ɂ́A�L��/�����̂��̂�����܂��B
- �v�����݂̓���ҏW���\�ɂȂ閳���\�t�g������܂����A��ʓI�ɗL���\�t�g�͋@�\�̏[�����A���쐫�̂ق����D��Ă��܂��B
�����̃R�X�g�\�Z�ɍ��킹�Č��߂Ă��������B
�������߂̓���ҏW�\�t�g
�����ɓK��������ҏW�\�t�g��I������A�h���[����B����̕ҏW�͈ӊO�ƊȒP�ł��B
���́A�����\�Ȃ̂ɁA�g���₷�������̓���ҏW�\�t�g����������߂������ł��B����ҏW�̌o�������Ȃ��l�⏉�S�҂̕��ł��y���݂Ȃ���h���[����B����̕ҏW���ł��܂��B

�y���i�z�F����
�y�Ή�OS�z�FWindows&Mac
�y���{��z�F�Ή�
�y�Ή��f�ށz�F�r�f�I�E�Î~��E���y
�y4K����z�F�Ή�
�y�E�H�[�^�[�}�[�N�z�F�Ȃ�
�y�����T�C�g�z
https://jp.videoproc.com/action-cam-editor/
�y�����z
● �@�\���[���\�g���~���O�A�N���b�v�ABGM�lj��A�����ҏW�A��������A�����Y��A�{���E�X���[�Đ��A���[�V�����A�F����A�m�C�Y�����APIP�A�N���}�L�[�����ȂǁA�֗��ȕҏW�@�\�͈�ʂ葵���G
● �L�x�ȑf�ނɑΉ��\�f���i�t��HD����A4K/60fps����A360�x����j�͂������A�����t�@�C����Î~��̕ҏW�ɂ��Ή����Ă���G
● ���S�����\���ׂĂ̋@�\��100���t���[�ŗ��p�ł����A�ۑ��ł��铮��̎��ԁE�掿�������Ȃ��G
● �G�t�F�N�g�����[���ʂȃg�����W�V�����E����G�t�F�N�g�A�t�B���^���p�ӂ���Ă���̂ŁA�J�b�R����������ȒP�ɍ���G
● �g���₷���\��ʂ��V���v���ł킩��₷������A���S�҂ł��X�g���X�Ȃ��g����G
�ȒP�Ɍ����A�����̓���ҏW�\�t�g�uVideoProc Vlogger�v�̓h���[����B����̕ҏW�j�[�Y�����@�\���A���K�ȑ��쐫�������Ă��܂��B�u�h���[���ŋ�B���铮���ҏW�ł���Y��Ɏd�グ�����v�Ƃ������ɂƂ��āA���ꂪ�x�X�g�ȑI���ł��B
�h���[����B����̕ҏW���@�`��{����
���悢��h���[����B����ւ̕ҏW���J�n���܂��B
��������A��قǏЉ��VideoProc Vlogger�Ńh���[����B�����ҏW�����{�����������܂��B
�������Ƃ��āA�����̃p�\�R��OS�ɍ����uVideoProc Vlogger�v�o�[�W���������O�Ƀ_�E�����[�h�ƃC���X�g�[�����Ă��������B
����@�F�f�ނƂȂ�h���[����B����̓ǂݍ���
VideoProc Vlogger���N������ƁA�u�v���W�F�N�g�v��ʂɂāu+�V�K�v���W�F�N�g�v�{�^���������܂��B
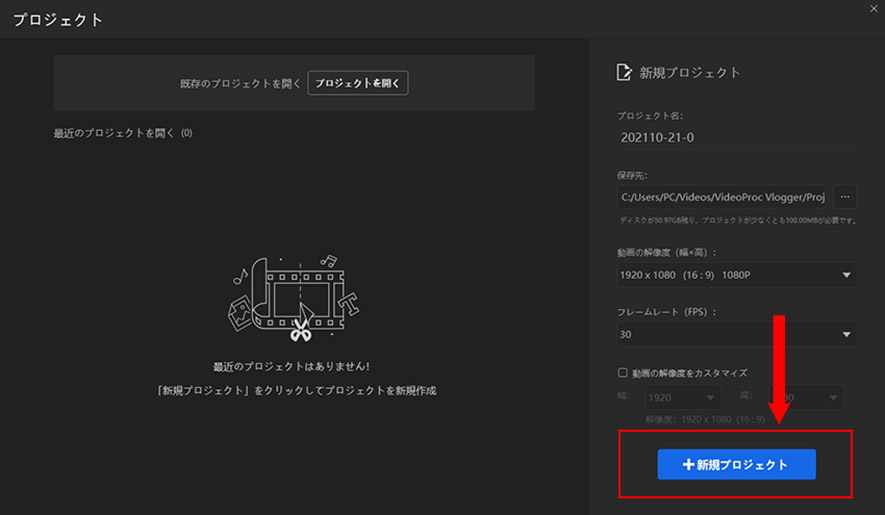
���C���̕ҏW��ʂɓ���ƁA[���f�B�A�t�@�C����ǂݍ���]�ɂ���u �{ �v�{�^�����N���b�N���邱�ƂŁA�f�ނƂȂ�h���[����B�����ǂݍ��݂܂��B
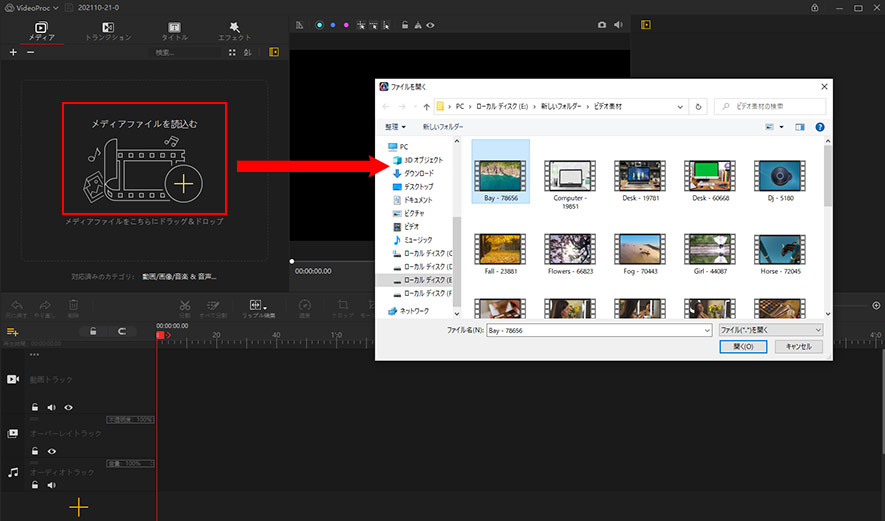
����A�F�h���[����B����̒����i���ԁE��ʁE�Đ����x�E�G���E�F���j
�y�����̓���N���b�v���D���ȏ��ɕ��ׂ�z
�����̃h���[����B�f���i�ʐ^�j����̓���t�@�C���Ƃ��Čq�����킹�����ꍇ������܂���ˁB
���������ꍇ�A��قǓǂݍ������̓���N���b�v���D���ȏ��Ƀ^�C�����C���Ƀh���b�O&�h���b�v���邾����OK�ł��B
�܂��A�^�C�����C���œ���N���b�v��I������ƁA�h���b�O&�h���b�v�œ���N���b�v�̏��Ԃ����R�ɕς��邱�Ƃ��ł��܂��B
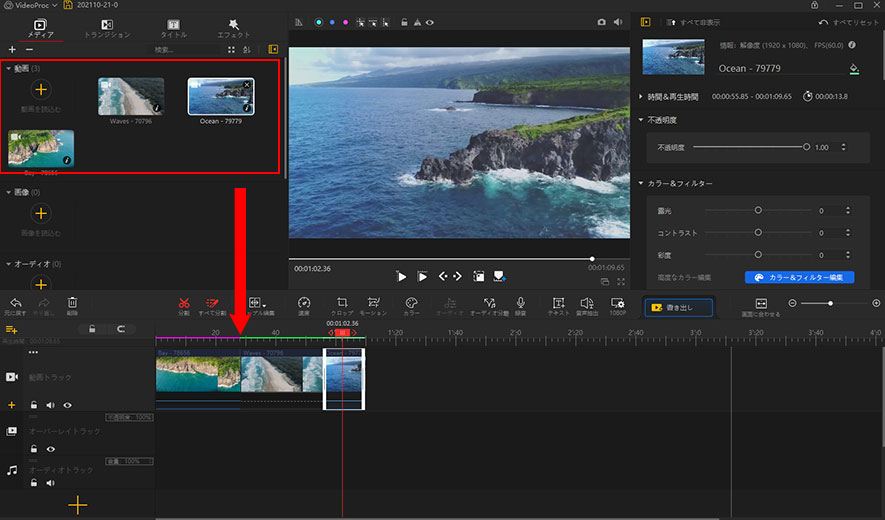
�y�G�ȕ�����s�v�ȕ������J�b�g����z
�^�C�����C���ŁA����N���b�v�̎n�_�ƏI�_���h���b�O���h���b�v����A����̖`�������͏I�����J�b�g�ł��܂��B
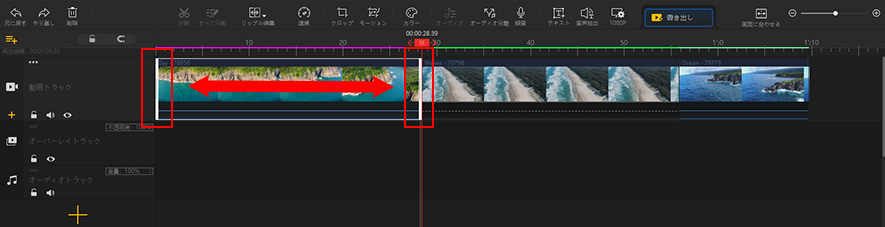
����N���b�v�̒��Ԃɍ폜�������ꍇ�A�܂���[����]�@�\���J��Ԃ����ƂŁA�J�b�g��������������������܂��B
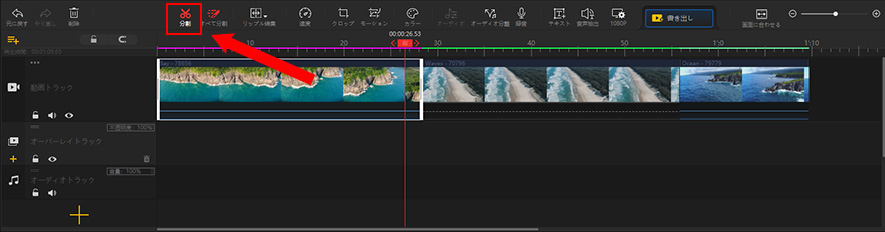
���̌�A�c�[���o�[�ɂ���u�폜�v�A�����͉E�N���b�N���j���[�o�[�́u�폜�v�ɂ���āA�s�v�ȕ������폜���܂��B
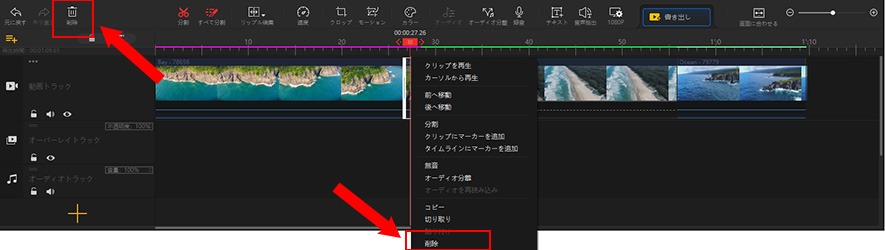
�y����̍Đ����x��ύX����i�{���E�X���[�j�z
�uBGM���y�̃e���|�ɍ��킹�ăh���[����B������X���[�Đ��������v�u���Ɍ��ǂ���̂Ȃ��V�[����{���Đ��������v�Ƃ����ꍇ�AVideoProc Vlogger�́u���x�v�@�\�Ŏ����ł��܂��B
�c�[���o�[�ɂ���u���x�v���N���b�N����ƁA���x������ʂ��\������܂��B

�ʏ��1/8�A1/4�A1/2�A2X�A4X�A8X�����ł͂Ȃ��A1/32�{����32�{�܂ł̍Đ����x���J�X�^�}�C�Y���邱�Ƃ��ł��܂��B
����ɁA�u�����^�[�W���v �e�� �n�m �W�����v �n�uFast-in-out�v�Ȃǂ�14��ނ̃v���Z�b�g���p�ӂ���Ă���̂ŁA�f���̑��x�𑀂邱�ƂŁA���ʓI�ȉ��o���܂��B
����Đ����x�̔���`�ҏW�@�\�̊��p���@�bVideoProc Vlogger�g��������
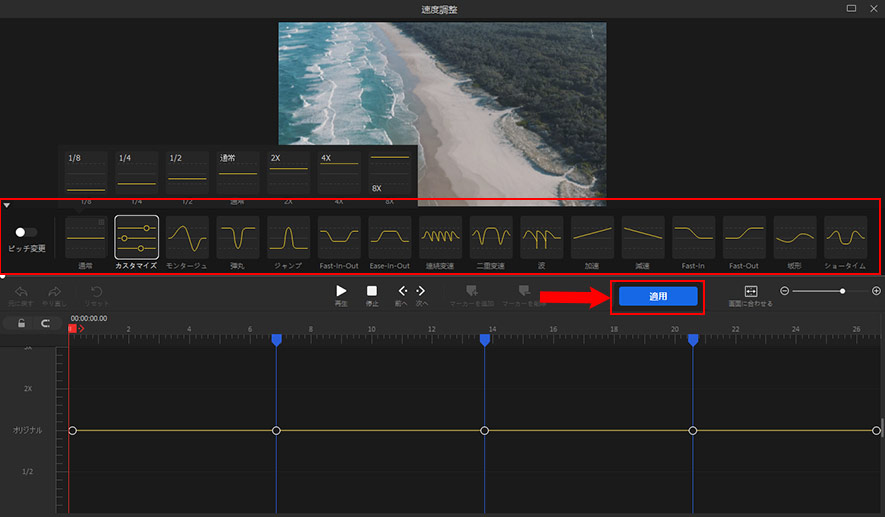
�y����w�i�̎G���������z
�h���[���œ�����B�e���铯���ɁA���͂̎G�����ꏏ�Ɏ��^����܂��B������A�ҏW�œ���w�i�̎G���������K�v������܂��B�������������ȒP�ł��B
�^�C�����C���œ���N���b�v���E�N���b�N���Ă���A�u�����v��I������Ί������܂��B
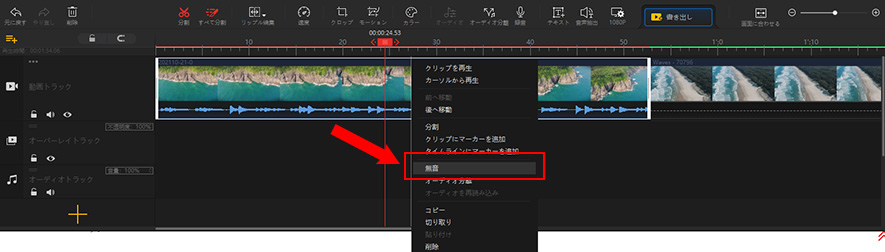
�y����̐F��������z
�h���[�����g���ĎB��������̐F���͎��X�F�����������Ǝv���Ă��邱�Ƃ����Ȃ��Ȃ��ł��BVideoProc Vlogger�́u�J���[�v�@�\�ɂ���ē���̐F�������Ă݂܂��傤�B
�c�[���o�[�ɂ���u�J���[�v�A�C�R�����N���b�N����ƁA�u�J���[���t�B���^�[�ҏW�v��ʂɂȂ�܂��B

�E���ɐF���x�A�F�����A�I���A�R���g���X�g�A�ʓx�A�V���h�E�A�n�C���C�g�AHLS�ŐF������蓮�ōs���܂��B����ɁA������3DLUT�i�t�B���^�[�j��K�p���āA����̐F���������ŕ���邱�Ƃ��ł��܂��B
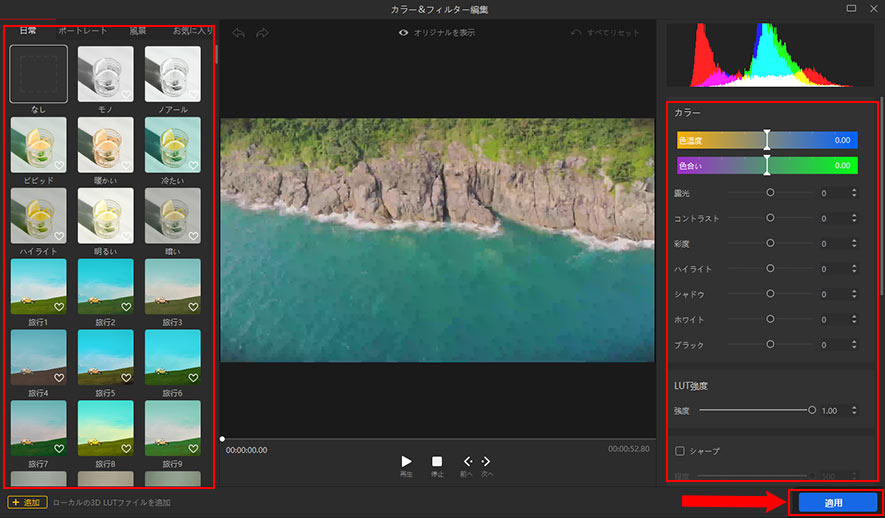
����B�FBGM���y/�e�L�X�g/�g�����W�V�����̑}��
�y�Z���X������BGM��}���z
���������h���[����B�f�������ɂ́A�Z���X������BGM���y�������邱�Ƃ��s���ł��B
�u�I�[�f�B�I�v�́u+�v�{�^������ƁA�p�\�R���ɕۑ����Ă���BGM���y�f�ނ�lj����邱�Ƃ��ł��܂��B
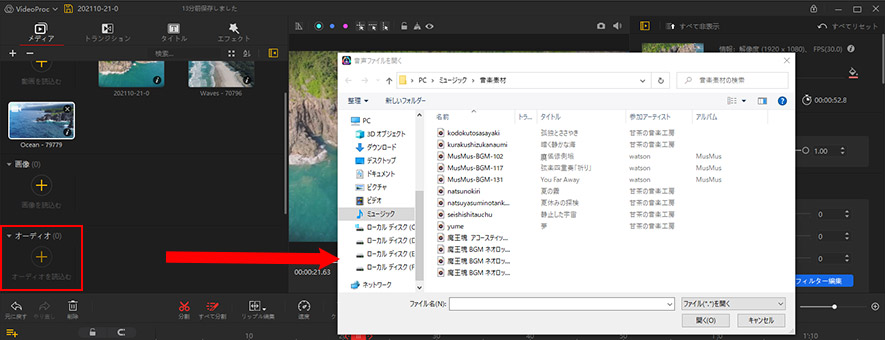
���̌�A�^�C�����C���́u�I�[�f�B�I�g���b�N�v�Ƀh���b�O�����BGM�̑}���������ł��B�c�[���o�[�́u�I�[�f�B�I�v�@�\�ɂ���āA�lj�����BGM���y�̃J�b�g�A���ʒ����A�t�F�[�h�C���E�t�F�[�h�A�E�g�A�C�R���C�U�[�����A�G�t�F�N�g�lj����̕ҏW���ł��܂��B
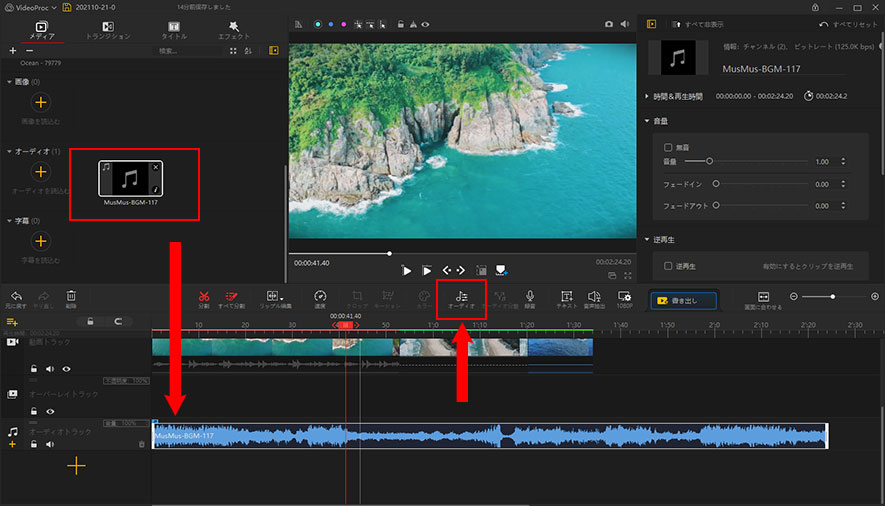
�����BGM��lj�������@�bVideoProc Vlogger�g��������
- ����
- ✔�@����̃C���[�W�ɍ�����BGM���y��I��ł��������G
- ✔�@BGM�̃e���|�ɍ��킹�ē�����Đ�������A��ʂ��ւ��Ă��������G
- ✔�@�g�p�ړI���������̃t���[���y���g���Ă��������G
�y�e�L�X�g������z
�e�L�X�g��lj����邱�Ƃɂ���āA�����ґ�������̓��e�𗝉����₷���Ȃ�܂��B
�c�[���o�[�ɂ���u�e�L�X�g�v�@�\���g�p���āA����̔C�ӂ̏ꏊ�Ƀe�L�X�g����͂��邱�Ƃ��ł��܂��B�h���[����B����̓��e�ɍ��킹�āA���h���̂悢�^�C�g����e���b�v��}�����Ă��������B
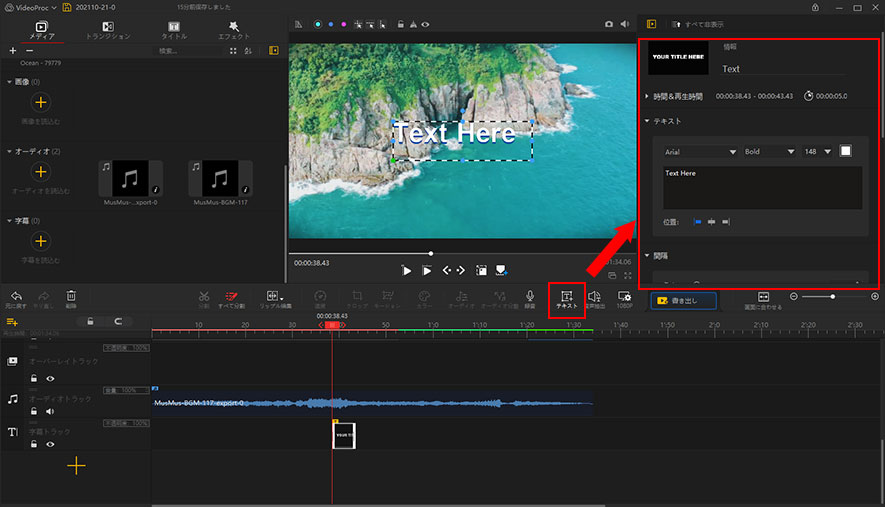
�܂��A�uVideoProc Vlogger�v�́u�^�C�g���v�ł͑��ʂȃI�[�v�j���O�A�����A�^�C�g���̃X�^�C�����v���Z�b�g����Ă���̂ŁA�^�C�����C���֒��ڃh���b�O���ēK�p�ł��܂��B
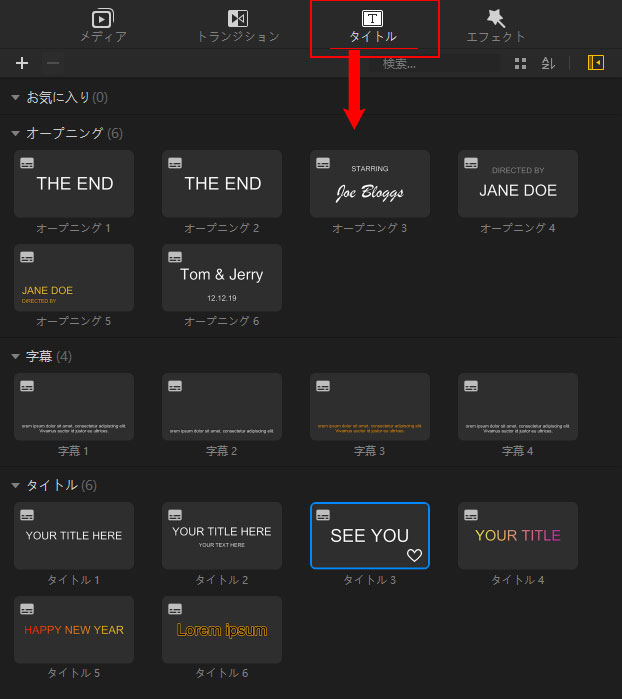
����ɓ����e�L�X�g��ҏW������@�bVideoProc Vlogger�g��������
�y�g�����W�V������������z
VideoProc Vlogger�ɂ́A50��ވȏ�̃g�����W�V�������ʂ���������Ă��܂��B����N���b�v�̊ԂɃg�����W�V������}������A��莩�R�ȏ�ʓ]����������̂ŁA���Њ��p���܂��傤�B
�܂��A�ҏW��ʂ̍���ɂ���u�g�����W�V�����v���N���b�N����ƁA���p�ł���g�����W�V�������ʂ̈ꗗ���\������܂��B
�����āA�g�������g�����W�V�������ʂ��^�C�����C����̑}���������ꏊ�Ƀh���b�O���ēK�p���܂��B
�Ō�A�E���̃C���X�y�N�^�Ńg�����W�V�����̍Đ����Ԃ�ݒ肷�邾���Ŋ����ł��B
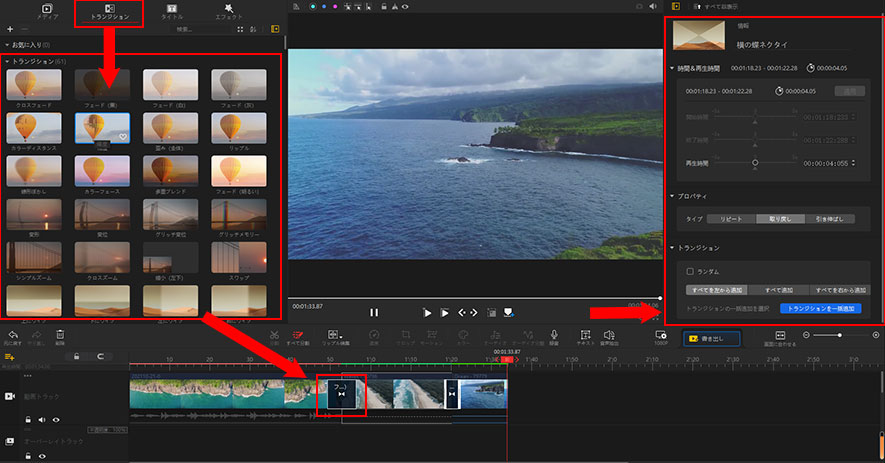
����C�F�ҏW��̃h���[����B����������o��
�h���[����B����̕ҏW���ł�����AMP4���̓���t�B�A���Ƃ��ď����o���Ă݂܂��傤�B
�c�[���o�[�ɂ���u���o���v�A�C�R�����N���b�N����ƁA�u���o���v��ʂ��o�܂��B

�u�t�@�C�����v�u�ۑ���v�u�t�@�C���`���v�u����v�u�I�[�f�B�I�v��ݒ肵�āA�u�J�n�v�{�^���������܂��B���炭�҂��āA���o�����������܂��B
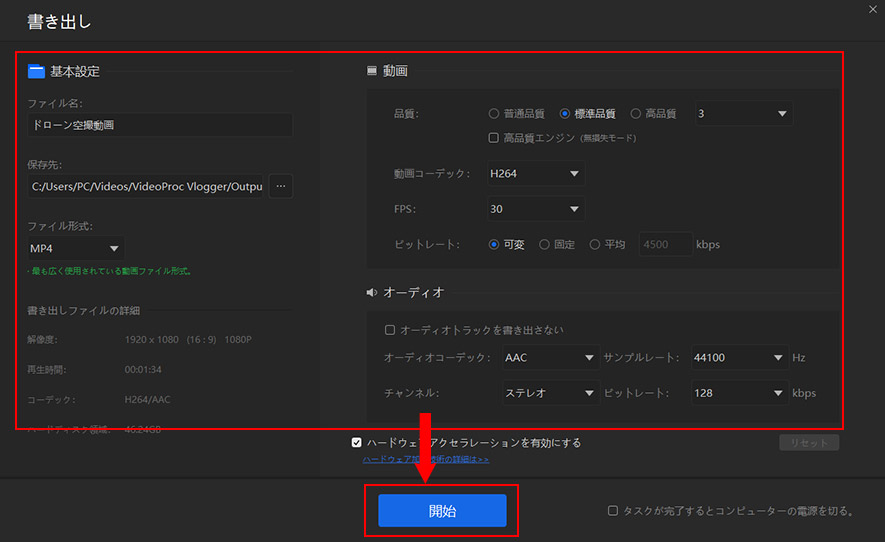
����Ńh���[����B����̕ҏW��Ƃ����ׂďI���܂��B
�܂Ƃ�
���̋L����ǂ�łǂ��v���܂����H
�h���[����B����̕ҏW�������܂œ���Ȃ���ł��傤�B�����Ƀh���[����B����̕ҏW�ɂ��ĔY��ł�����́A�����̓���ҏW�\�t�g�uVideoProc Vlogger�v���_�E�����[�h���āA�����ł���Ă݂܂��傤�B
����ɏڂ���
 HOME
HOME ���̋L���̃��C�^�[�F����
���̋L���̃��C�^�[�F����