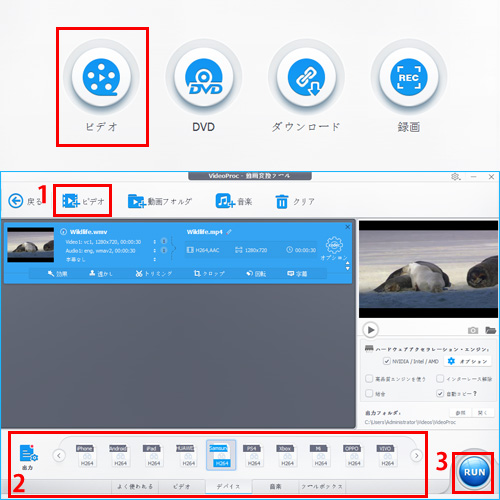
�X�e�b�v1�FGoPro Quik�ҏW��������lj�����
�W�L���ꂽ�{�^�����N���b�N���āA�r�f�I�Ɋւ���@�\���N������B�����āA�W�L���ꂽ�u�r�f�I�v�Ə����ꂽ�{�^�����N���b�N���āAGoPro Quik�Ή��ł��Ȃ�����������������lj�����B
�X�e�b�v2�F�o�̓v���t�@�C�����͕�@�\��I������
GoPro Quik�Ή��ł��Ȃ��������͂����ꍇ�ɕW�L���ꂽ�u�o�́v�Ə����ꂽ�{�^�����N���b�N���āA�o�̓v���t�@�C�����w�肷��B
������������lj������ꍇ�Ƀc�[���{�b�N�X���N���b�N���đΉ��ȕ�@�\��I������B
�o�̓v���t�@�C������@�\���A���̎��Ƀp�����[�^�[���ׂ��������ł���B
�X�e�b�v3�F�o�͐�t�H���_��ݒ肵�āA�ϊ��J�n
�o�̓t�H���_��ݒ肵�āA�m�F����B�u�Q�Ɓv�Ə����ꂽ�{�^�����N���b�N���āA�o�̓t�H���_��ݒ�ł���B
�uRUN�v�Ə����ꂽ�傫�Ȑ��{�^�����N���b�N���āA�ϊ���Ƃ��n�߂�B���炭�҂Əo�͐�t�H���_�ɕϊ����ꂽ���悪�ۑ������B

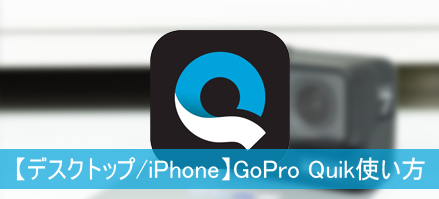
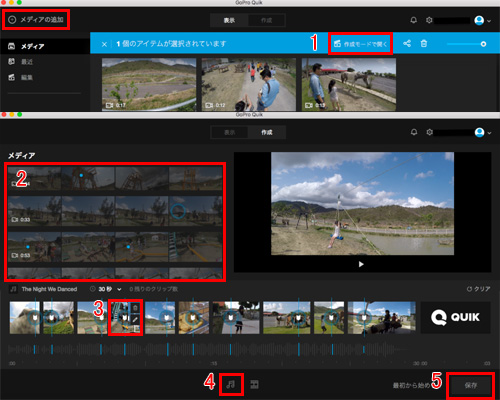
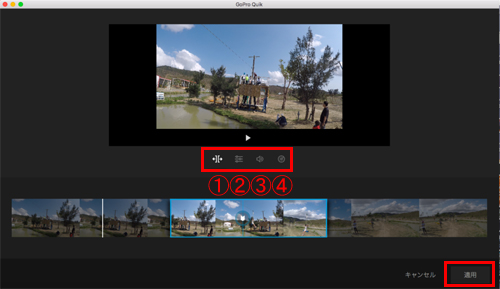
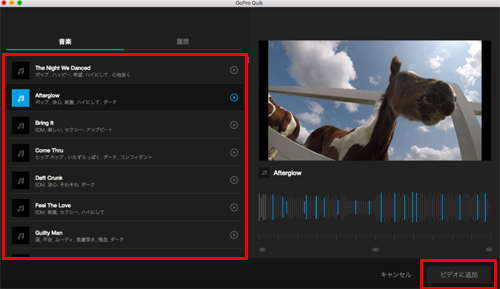
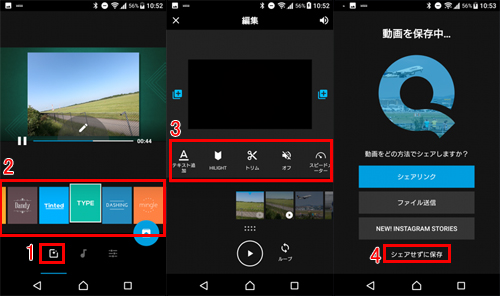
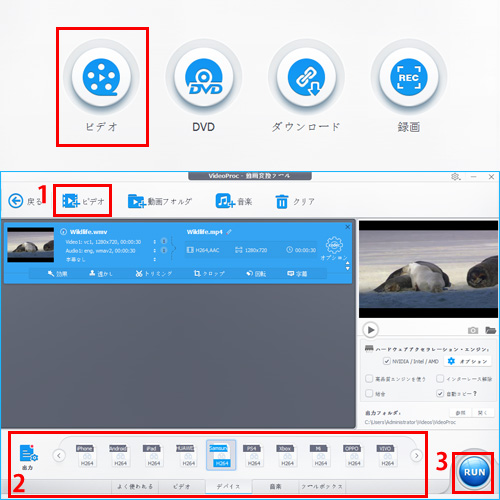


 ��B����ҏW
��B����ҏW
 GoPro
GoPro
 GoPro�ҏW
GoPro�ҏW
 GoPro�]��
GoPro�]��

 Twitter
Twitter Facebook
Facebook YouTube
YouTube Copyright © 2025 Digiarty Software, Inc. All rights reserved
Copyright © 2025 Digiarty Software, Inc. All rights reserved