【初心者向け】GoProなどのアクションカメラで撮った動画を編集する方法!

GoProなどのアクションカメラはハイスピート動画や360度動画、4K動画の撮影に対応しているので、激しい動きをするような場面(例えば、登山、ダイビング、スキー、泳ぎ、サーフィンなど)でも、素敵に撮影することができます。
通常アクションカメラで撮影した動画をSNSやYouTubeなどの投稿サイトへアップロードする前に、予め動画のトリミング、再生スピード調整、レンズ修正、手ぶれ補正、BGM挿入等の編集作業が必要です。
この記事では、GoProなどのアクションカメラで撮った動画を編集する方法を詳解します。アクションカメラ動画を簡単に編集して、素敵な映像を作りたい人、必見です。
1. アクションカメラ向けの動画編集ソフトおすすめ
代表的な機種であるGoProシリーズ以外、SONYやパナソニック、DJI等のメーカーからも多種多様なアクションカメラが発売されています。
それらのアクションカメラで撮った動画を編集するには、どのような動画編集ソフトがいいですか?
1.1 アクションカメラ向けの動画編集ソフトを選ぶポイント
まず、アクションカメラ向けの動画編集ソフトを選ぶ時に重視すべき4つのポイントを紹介します。
❶ 充実な編集機能を持つ
GoProなどのアクションカメラで撮影した動画を素晴らしいビデオに作成するには、基本的な編集機能の他、ズームアップや手振れ補正、レンズ補正、モーショントラッキング、スローモーション、エフェクト等の高度な編集機能も必要です。
❷ 4K動画、360度動画の編集に対応
アクションカメラは高精細な撮影(4K)や、広角レンズ撮影(360°)に対応しています。それらの動画でも画質が落ちなくて編集するには、4K動画、360度動画の編集に対応している動画編集ソフトを選ぶべきです。
❸ 入出力可能なファイル形式が豊富
アクションカメラによって、撮影した動画のフォーマットが異なります。用途に応じて編集した動画の出力形式も違っています。だから、アクションカメラ向けの動画編集ソフトを選ぶ時、 対応している入出力ファイル形式が多ければ多いほど良いです。
❹ 使い勝手の良さ
動画編集にまだ慣れない初心者の方なら、より簡単で使い勝手がいい動画編集ソフトを選ぶのは重要です。また、動画編集の熟練者はなら、使い勝手が良い動画編集ソフトを利用すると、アクションカメラ動画の編集をもっと効率的に行えます。なので、アクションカメラ動画を編集する時、使いやすい動画編集ソフトを選んでください。
簡単に言えば、機能性と操作性を兼ね備えた動画編集ソフトを利用して、アクションカメラで撮った動画を編集するのは最高です。
1.2 無料のアクションカメラ動画編集ソフト〜VideoProc Vlogger

【対応OS】:Windows&Mac
【価格】:無料
【対応素材】:ビデオ・静止画・音楽
【動画の長さ】:制限なし
【ウォーターマーク】:なし
【公式サイト】:https://jp.videoproc.com/action-cam-editor/index.htm
VideoProc Vloggerは基本的な編集機能だけではなく、レンズ補正、倍速・スロー再生、モーショントラッキング、色調補正、ノイズ除去、PIPトラック、クロマキー合成などの機能も満載している高性能の動画編集フリーソフトです。これを利用して、各種のアクションカメラで撮った360°動画や4K動画の読み込み、編集を行って、素敵な映像を作れます。さらに、アスペクト比や出力形式、画質等も自由に設定できるので、編集した動画をSNSや投稿サイトへ簡単にアップロードできます。
UIデザインはわかりやすくて初心者でも扱いやすいです。動作も軽いです。アクションカメラで撮った高精細な動画の読み込み、編集、書出し等をスムーズ且つ高速に行えます。
つまり、VideoProc Vloggerはそこそこ高性能ながら、操作性の良さも抜群です。アクションカメラで撮った動画を編集する時に最適な動画編集ソフトを探していると、これがお勧めです。
2. アクションカメラ動画を編集する時の基本的な流れ
ここから、アクションカメラ向けの動画編集フリーソフト「VideoProc Vlogger」を使用して、アクションカメラで撮影した動画を編集する時の基本的な流れを紹介します。
➀ 準備としてアクションカメラで撮った動画をソフトにインポート
Step1、VideoProc Vloggerを起動した後、表示されるプロジェクト画面で[ 新規プロジェクト ]をクリックします。
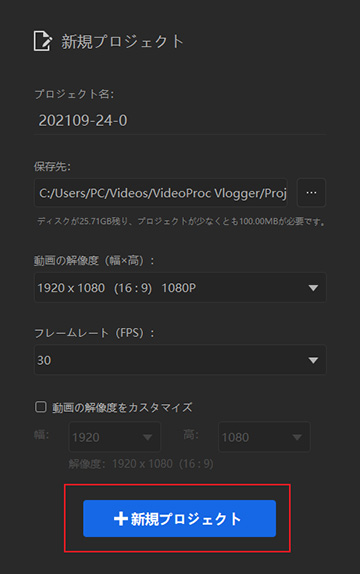
Step2、[ メディア ]欄の[ + ]をクリックすることで、PCに保存しているアクションカメラ動画を読み込みます。
Step3、読み込み完了の後、ドラッグ&ドロップで下部のタイムラインに配置したら、様々な編集を行えます。
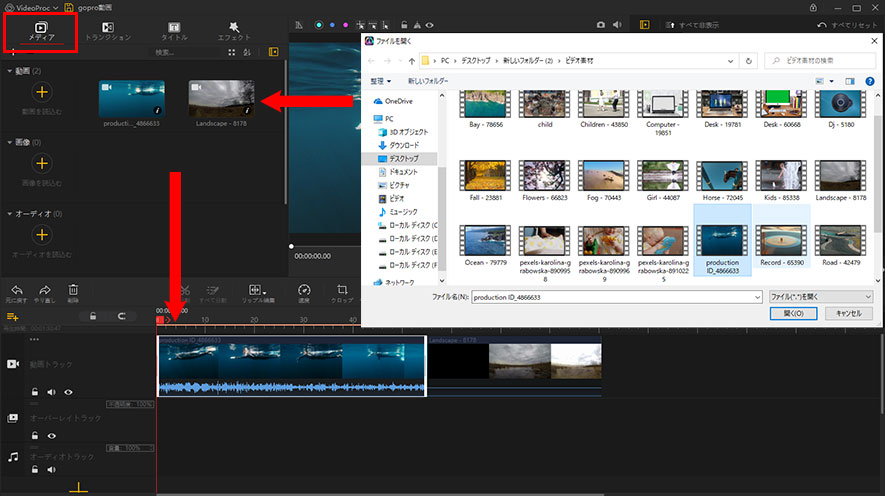
➁ アクションカメラ動画を分割して、不要な部分を削除する
Step1、タイムラインカーソルを動画のトリミングする部分の開始位置までドラッグして、ツールバーにある[ 分割 ]アイコンをクリックします。
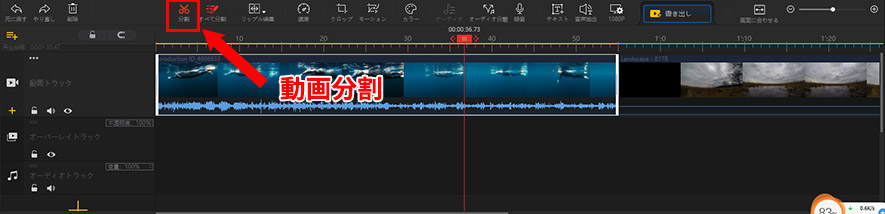
Step2、再びタイムラインカーソルをトリミングしたい部分の終了位置までドラッグして、[ 分割 ]アイコンをクリックします。すると、動画クリップが分割されます。
Step3、削除したい部分を右クリックし、[ 削除 ]を選択すると完了です。
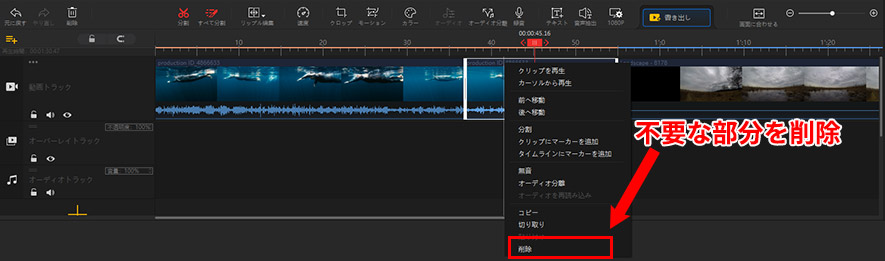
この操作を繰り返すと、動画の必要な部分のみを残すことができます。
➂ アクションカメラ動画の再生速度を変える
動画の再生スピートをカスタマイズすることにより、アクションカメラで撮った動画内の重要な瞬間をじっくり見せたり、又は動きのあるシーンでの臨場感や迫力を強調したりすることができます。VideoProc Vloggerを利用して、ビデオ全体の再生速度を変更するだけではなく、特定の部分を簡単に早送り・スローすることもできます。操作は以下の通りです。
Step1、ツールバーにある[ 速度 ]アイコンをクリックすると、速度調整画面が表示されます。
Step2、自分のニーズに応じて、プリセットされた速度テンプレート(通常・カスタマイズ・モンタージュ・弾丸・ジャンプ等)を一つ選びます。
Step3、下部のタイムラインにある透明な丸い点を上下左右に移動することで速度が切り替わる場所や速度倍数を調整します。
Step4、最後[ 適用 ]を押せば完成します。
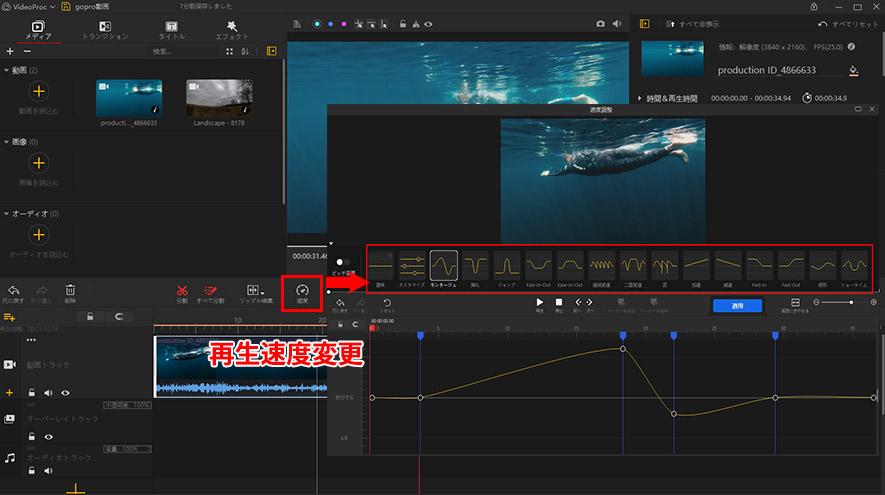
➃ アクションカメラ動画のレンズを補正
アクションカメラで広いシーンを撮影する時、広角レンズがよく使用されます。でも、魚眼レンズのため映像に歪みが生じることが有ります。VideoProc Vloggerの[ レンズ補正 ]機能によってこ問題を解決できます。
Step1、タイムラインで動画の歪みを修正したい動画を選択して、右側のインスペクタにある[ レンズ補正 ]までスクロールします。
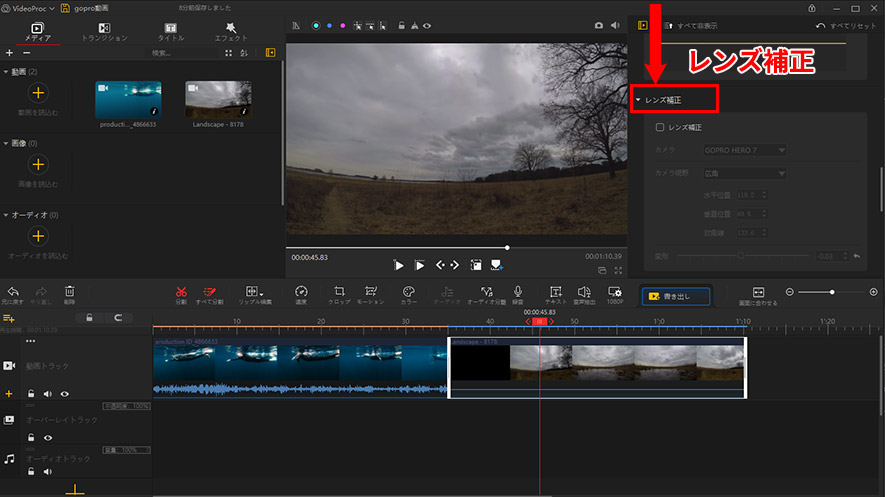
Step2、[ レンズ補正 ]の欄にチェックマークを入れて、「カメラ機種」「カメラ視野」を順番に選択します。そうすると、自動的に映像の歪みが修正されます。
さらに、下の[ 水平位置 ][ 垂直位置 ][ 対角線 ][ 変形 ]の設定により、手動でレンズ補正を行うこともできます。
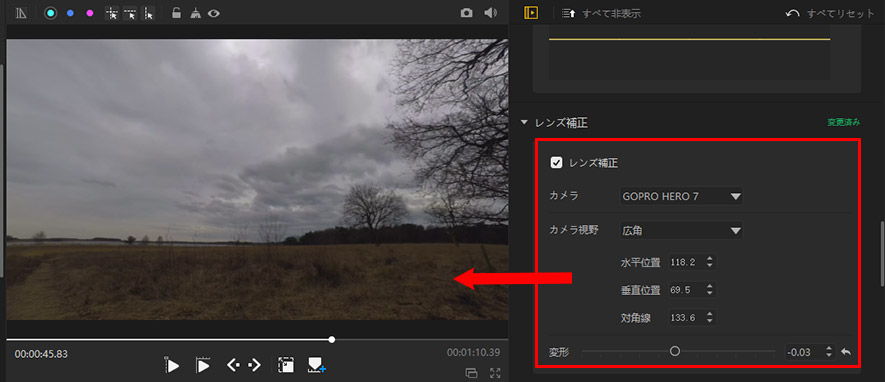
➄ アクションカメラ動画にテキストを追加・編集
Step1、アクションカメラ動画をタイムラインに置いた後、[ テキスト ]アイコンをクリックします。
Step2、テキストを入れるための白い枠が出たら、挿入したいテキストを入力します。
Step3、右側のインスペクタでテキストの字体、サイズ、位置、間隔、角度、色、透明度などを設定します。
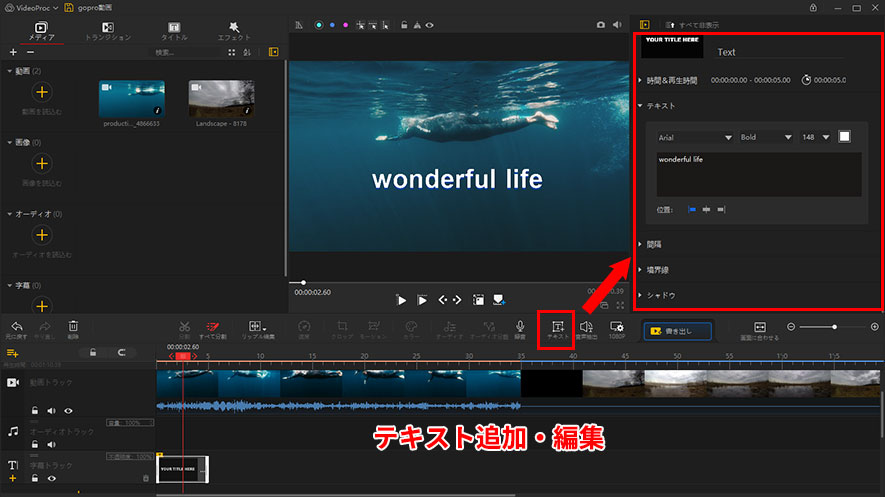
- メモ
- VideoProc Vloggerの「タイトル」には多種類のオープニング・字幕・タイトルテンプレートがプリセットされています。好きなテンプレートを追加したい場所にドラッグした後、右側のインスペクタでテキストの入力、高度な編集を行えます。
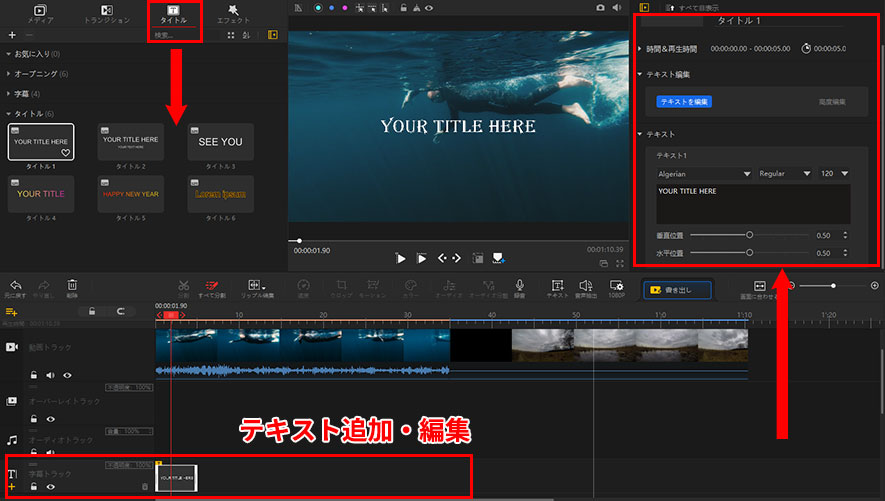
➅ BGM音楽を追加・編集
Step1、[ メディア]欄にある[ 音楽 ]の[ + ]マークをクリックして、PCからBGM音楽を読み込みます。
Step2、BGM音楽を[ メディア]からオーディオトラッへドラッグ&ドロップします。
Step3、左右ドラッグの操作によるBGM音楽ファイルの位置を調整します。
Step4、その後、ニーズに応じて、ツールバーにある[ 分割 ][ 速度 ][ オーディオ ]機能でトリミングや再生速度変更、音量調整、フェードイン/アウトなどの編集を行ってください。

➆ アクションカメラ動画にトランジション(エフェクト)を追加
動画の雰囲気に合ったトランジションやエフェクトを追加することで、アクションカメラ動画をカッコよく再生できます。
Step1、左上の[ トランジション ](エフェクト)をクリックすると、色んな種類のトランジション(エフェクト)がサムネイルで表示されます。
Step2、 気になるトランジション(エフェクト)をタイムライン上のかけたい場所にドラッグします。
Step3、その後、追加されたトランジション(エフェクト)の再生時間や細かい位置等を調整するだけです。
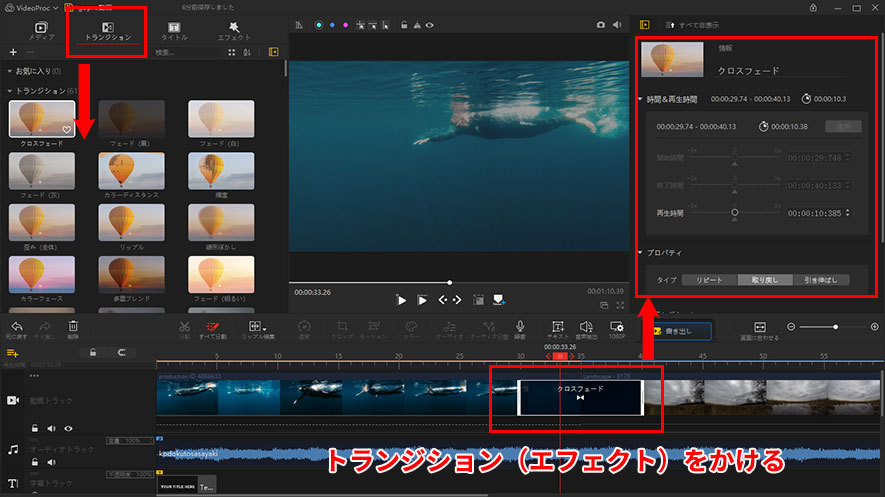
➇ 動画編集が完了したら、最後に書き出す
Step1、ツールバーに[ 書出し ]アイコンをクリックすると、書出し画面が表示されます。
Step2、 ファイル名、保存先、ファイル形式、ビデオ品質等を設定します。
Step3、[ 開始 ]ボタンをクリックします。しばらく待つと、完成したアクションカメラ動画が出力されます。
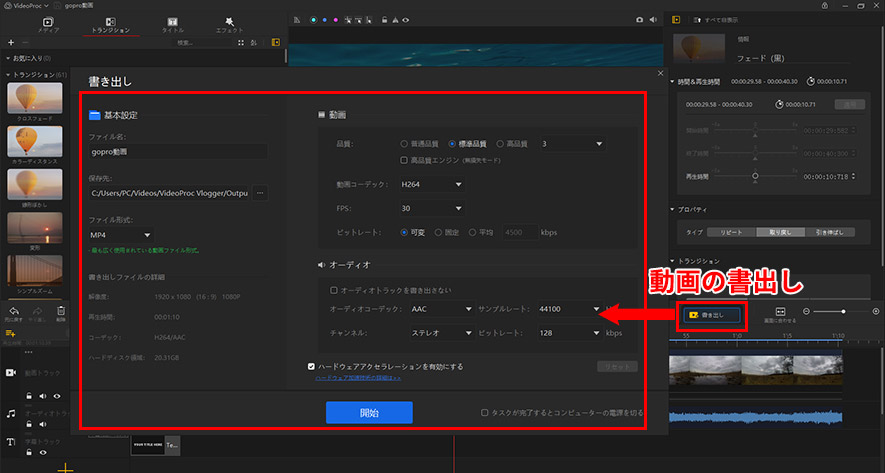
- メモ
- クロップや色調補正、モーション適用、速度変更、PIP等、 VideoProc Vloggerの使い方についてもっと詳しく知りたい人はこちらをチェック!
3. 最後に
アクションカメラで撮った動画を編集する時におすすめの動画編集ソフト「VideoProc Vlogger」を使用して、分割、合成、BGM・テキスト追加等を行ったり、簡単に映像の歪みを補正することも可能です。
効率良くスピーディにカッコよいアクションカメラビデオを作成したい人はぜひともダウンロードして試してください。
さらに詳しく
 HOME
HOME この記事のライター:高木
この記事のライター:高木



