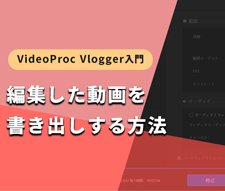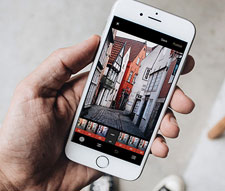GoPro動画を回転させるフリーソフト・アプリ・やり方おすすめ|90度・180度・270度などが自由に

「あなたがお使いのGoProで撮影した映像を編集してみると、画面が反対になっていた…」こんな誤操作をしたことはないでしょうか。
GoPro動画編集をしていると、偶にこのような事態が発生します。撮影時には気付かず後になって発覚するため、焦ってしまう人も多いでしょう。動画の向きが反対となった場合、どうすれば良いでしょうか。
今回はGoPro動画を回転させる方法を知りたい人に向けて、GoPro動画回転におすすめのフリーソフト・アプリ、及び操作手順についてご紹介します。
GoPro動画を回転させるフリーソフト・変更方法おすすめ
パソコンで動作できるGoPro動画回転ソフトは、無料のものから有料のものまで様々あり、機能などもソフトウェアによって変わってきます。以下ではよく使われているGoPro動画回転フリーソフトをご紹介します。
おすすめソフト:VideoProc Vlogger
- 2022年に公開された最高の無料動画回転ソフト(フリーソフト)
VideoProc VloggerはDigiarty社が開発した無料で利用できる新しい動画編集フリーソフトで、動画編集を始めたい初心者に最適です。基本的な動画編集機能が充実していて、初心者でも扱いやすいと評判のフリーソフトです。動画回転機能に関しては、時計回りや反時計回りに任意角度で回転できるため、簡単にGoPro動画回転を行いたい方にぴったりです。
【主な機能】
- ・動画を任意角度で回転させます。30度・60度・90度・120度・150度・180度・210度・270度など。
- ・回転はもちろん、反転(垂直反転・水平反転)、スケール、位置調整(X軸・Y軸)などの機能も兼ね備えます。
- ・レンズ補正(カメラ視野、自由変形)、ノイズ除去など
- ・カラー調整、速度調整、モーション編集、オーディオ編集などといった高度的な編集機能があります。
- ・ドラッグ&ドロップするだけで回転したい動画ファイルを読み込め、簡単にカスタマイズできます。
- ・日本語対応
- 【利用できるOS】Windows、macOS
- 【価格】無料
- 【公式サイト】https://jp.videoproc.com/video-editor/
【VideoProc VloggerでGoPro動画を回転させる操作手順】
以下ではVideoProc Vloggerで動画を回転させる手順を解説していきます。VideoProc Vloggerでは、ワンクリックで簡単に動画を回転させるので、ぜひチャレンジしてみてください。
- Step1:タイムラインに回転したいGoPro動画を読み込む
- 最初に回転したいGoPro動画をタイムラインに読み込みます。
- タイムラインに配置するまでの手順が分からない人は下記の記事を参考にしてください。
- Step2:回転したいGoPro動画を選択
- タイムラインに配置した回転したいGoPro動画をクリックして、選択します。
- クリップ(GoPro動画ファイル)が選択されると白枠が表示されます。
- Step3:インスペクタの「変形」をクリック
- 回転したいGoPro動画を選択した状態で、画面右上のインスペクタの「変形」タブをクリックします。
- インスペクタとは、タイムラインに配置している各素材の各種パラメータを自由に編集するパネルです。
- Step4:変形から回転の角度を自由に調整
- インスペクタの「変形」タブには「回転」のスクロールバーがあります。スクロールバーを左右にドラッグしたり、数字を入力して角度を調整したりして、GoPro動画を回転させます。
- 中央部の「ビューア」画面では編集効果を確認しながら、調整してください。
- Step5:回転されたGoPro動画を書き出し
- GoPro動画を回転させた後、ツールバーの「書き出し」ボタンをクリックして、回転されたGoPro動画を出力できます。
- 動画の書き出しは以下の記事を参考にしてください。
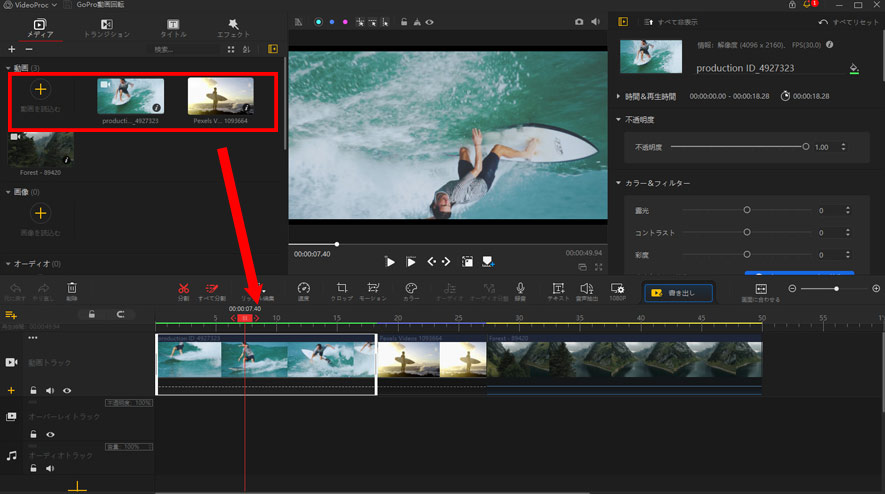
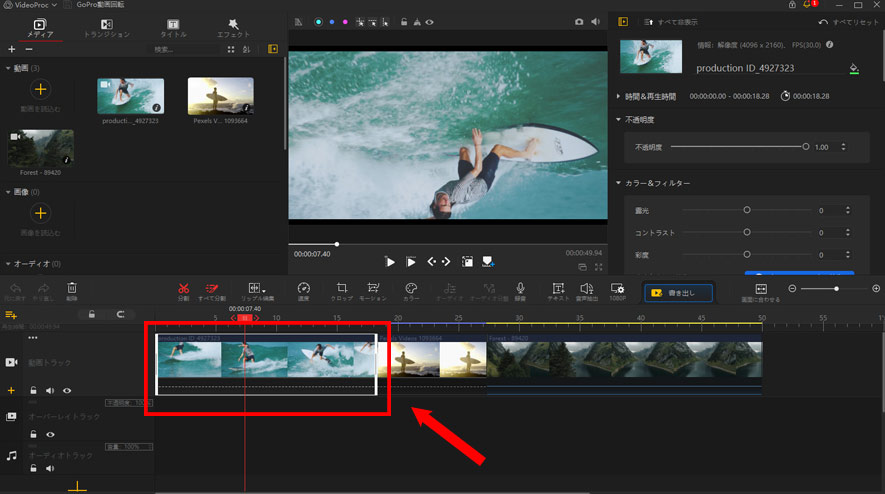
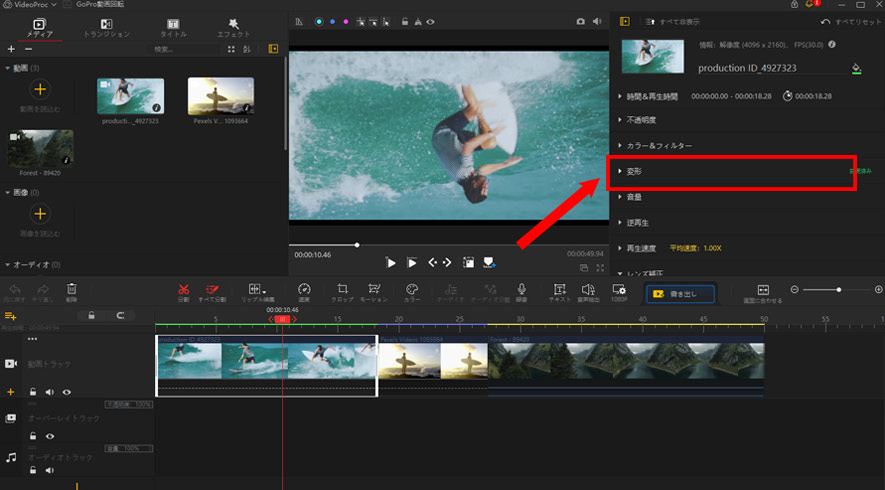
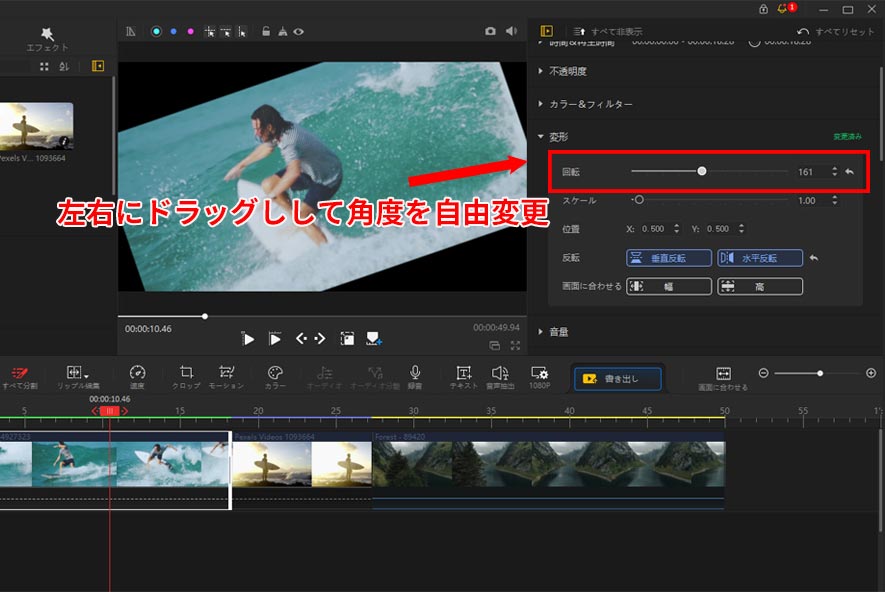
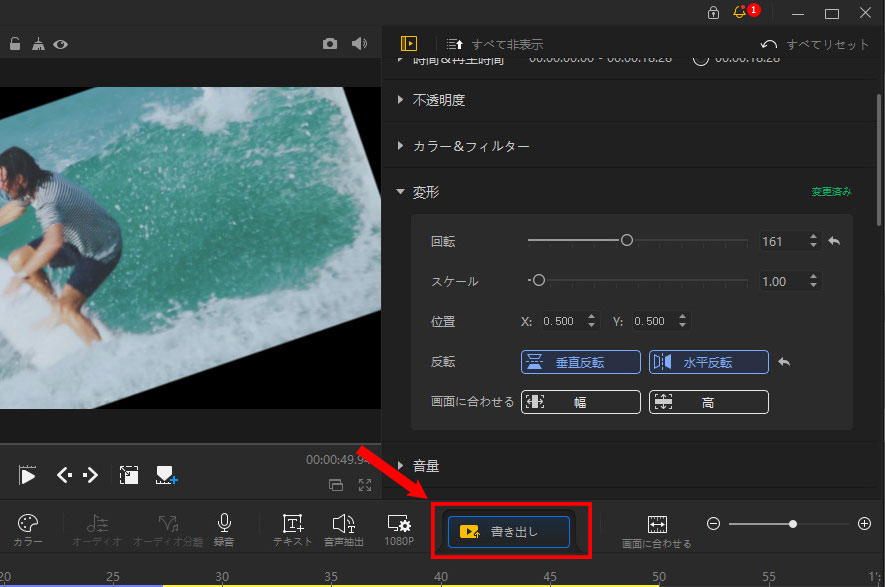
GoPro動画を回転させるフリーアプリ・変更方法おすすめ
「パソコンを持たずに上下逆さに撮影してしまったGoPro動画を開園したいけどどのようなアプリを利用したらいいか分からない。」「GoPro動画回転のアプリがたくさんあって安全且つ無料で利用できるものは何。」といった悩みをお持ちの方は多いのではないでしょうか。
以下では、GoPro本体が提供しているアプリQuikで、撮影した天地逆の動画を回転する方法についてご紹介します。
おすすめアプリ:Quik
- GoPro動画回転・作成に向いている動画編集アプリ
安全且つ無料編集アプリとしてのQuikの強みは、アプリ内課金のない完全無料アプリで、GoProや一般のデジタルカメラから転送された動画ファイルを編集できる所です。インターフェイスは直感的で分かりやすく、家でも外出先でも素早くGoPro動画を編集することができます。しかも、36種類のテンプレートが提供され、初心者でも動画の編集が簡単にできます。
【主な機能】
- ・編集機能も多種多様で、回転はもちろん、エフェクト、トランジション、音量調節、BGM追加、トリミング、削除、フィット、Higlightなどがあります。
- ・アプリが自動的に顔と色を認識してくれるので、各動画や写真を勝手にフレーミングできます。
- ・GoProで撮影した動画・写真を無制限に読み込め、編集できます。
- ・SNS共有機能、フラッシュバック機能、GoPro独自のフィルターがあり、自由に操作できます。
- ・日本語対応
- 【利用できるOS】iOS 14.0及びそれ以降、Android OS
- 【価格】無料
- 【公式サイト】https://gopro.com/ja/jp/shop/quik-app-video-photo-editor
【QuikでGoPro動画を回転させる操作手順】
以下では、GoPro Quikアプリで読み込んだ動画を回転させる方法について説明します。事前にSDカードリーダーを使ってGoProのデータをiPhoneやAndroid端末に転送して保存しておきましょう。
- Step1:アプリをダウンロード・インストール
- App StoreまたはGoogle Playを開いて、お使いのiPhone/AndroidにGoPro Quikアプリをダウンロードしてインストールします。インストールが完了した後、GoPro Quikアプリを開きます。
- Step2:回転したいGoPro動画を選択する
- GoPro Quikアプリを起動する際、写真アプリのアクセスの許可が求められます。iPhone内のGoPro動画・写真を編集する場合は、許可します。画面下部の「+」プラスアイコンをタップして、回転したいGoPro動画を選択します。
- Step3:編集パターンを確認する
- 回転したいGoPro動画を選択して、画面右上部の「編集」アイコンをタップして、23種類の編集パターンから好きなものを選択します。
- Step4:GoPro動画を回転させる
- 中央部の鉛筆アイコンをタップして、「調整」→「回転」をタップして、選択したGoPro動画を回転させます。ソフトウェアVideoProc Vloggerとは違い、アプリケーションは45度ずつ動画が回転させることができます。
- Step5:回転されたGoPro動画を保存する
- すべての編集作業が完了したら、「保存」ボタンをタップして、回転されたGoPro動画を保存したり、Facebook/Line/Messages/Email/Twitterなどにシェアします。
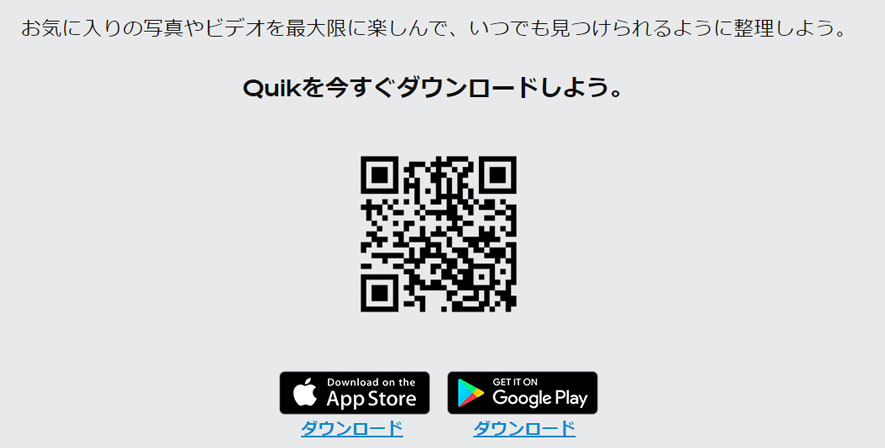
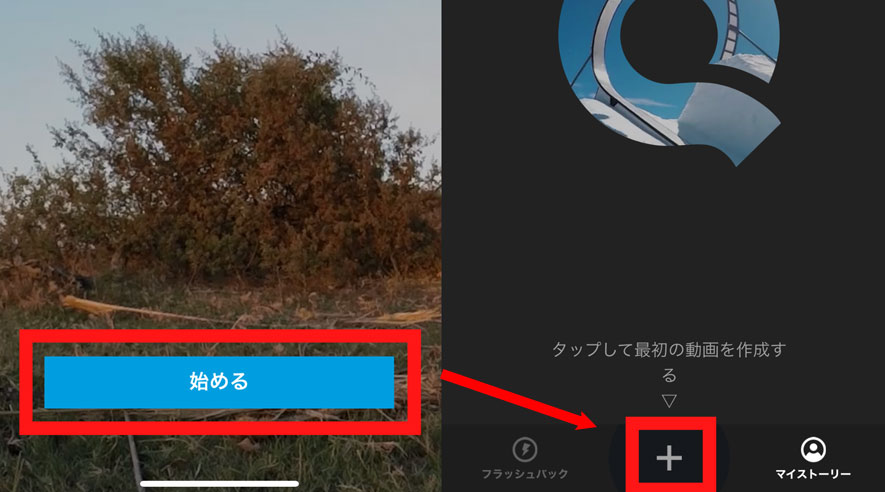
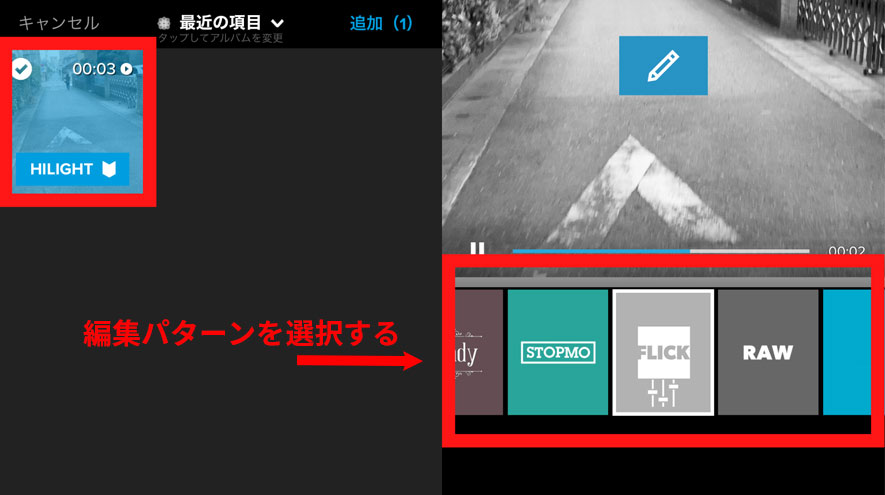
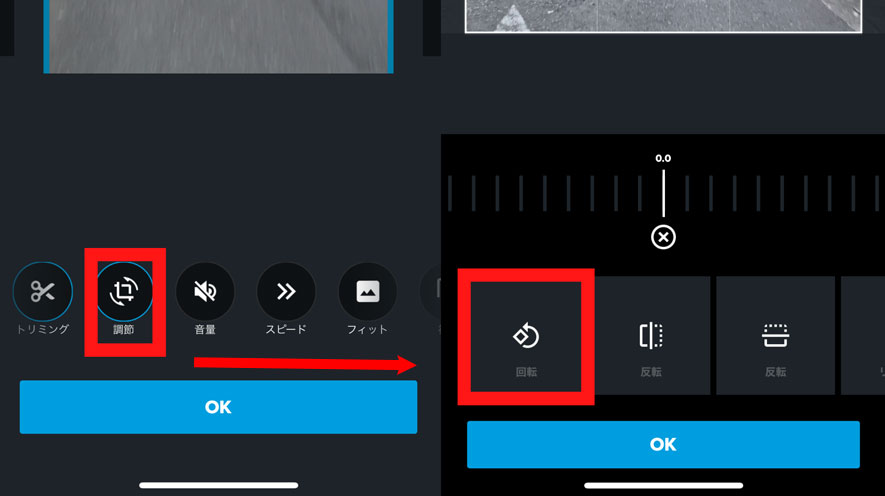
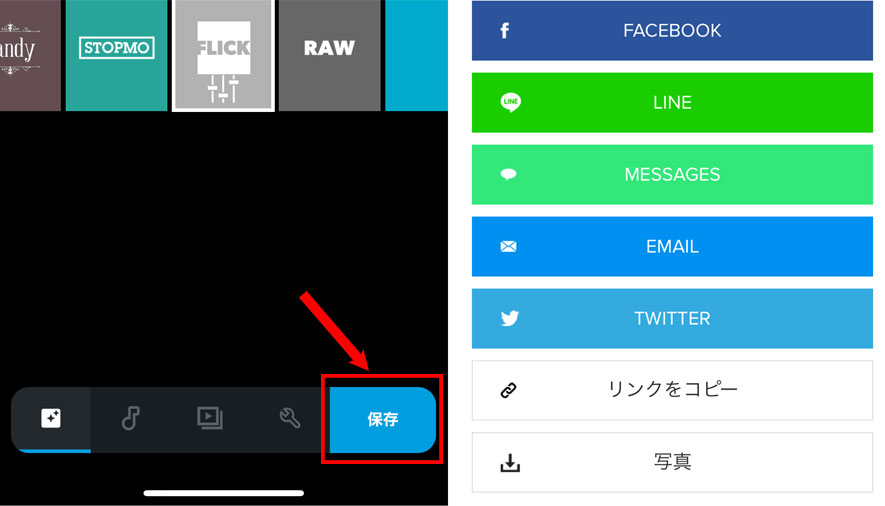
まとめ
今回はパソコンでGoPro動画を回転させる際に使える動画編集ソフトや、iPhone/Androidで使えるGoPro動画回転アプリをまとめてオススメします。また、初めてGoPro動画を回転させる人が覚えておきたい操作についてもご紹介しましたがいかがでしたか。
GoPro動画回転ツールと一口にいっても、その特徴は様々で操作方法などが大きく異なります。使用用途にあったGoPro動画回転ツールを選んで、動画を回転させるときに役立ててください。多機能なGoPro動画回転用のフリーソフト・アプリを利用すれば、素早く回転できるでしょう。本記事で紹介していたやり方を参考にして、GoPro動画編集を楽しんでみてくださいね。

▶ 4K動画(空撮動画)、HD動画などのデータを素早く読み込む
▶ サポートされているフォーマットが多く、動画編集が手軽に
▶ 基本的な編集機能を持ち、動画編集始めたての人にオススメ
▶ レンズ補正、モーション、速度変更、色調整などが搭載
▶ 軽快な動作、PCスペックが低くても使用できる

 HOME
HOME この記事のライター:スズキ
この記事のライター:スズキ