動画の透明度を調整する方法|VideoProc Vlogger使い方
難易度

皆さんは複数の動画トラックにクリップを配置して映像を重ねて合成する時、動画の透明度を調整したことがありますか。
「特殊な知識が必要で、なんだか難しそう」
「動画編集ソフトVideoProc Vloggerを一度も使ったことはなく、私にはできない」
と思っている人は少なくないでしょう。
確かに動画作成には特殊な知識やセンスが必要ですが、動画の透明度を調整することは初心者でも簡単に操作でき、専門的な知識を持っていなくても大丈夫です。
この記事では、今最も人気のある動画編集フリーソフトVideoProc Vloggerを使って、動画の透明度を調整する方法についてご紹介します。
動画の透明度を調整する方法!無料・安全
VideoProc Vloggerで、クリップの透明度を調整するには2通りの方法があります。
- ❶、マウスで透明度の調整用の線(ラバーバンド)を直接的に弄る方法
- ❷、不透明度の数値を入力する方法
それでは早速VideoProc Vloggerを使ってトラック上の動画クリップの透明度を変更してみましょう。
Step1:動画ファイルを読み込む
VideoProc Vloggerを起動して、[ 新規プロジェクト ] →[ + ]アイコンをクリックすることで動画ファイルを読み込みます。
映像を重ねて合成する場合は、[ メディアライブラリー ]のメディアを[ タイムライン ]の[ 動画トラック ]と[ オーバーレイトラック ]までドラッグして、ドロップします。
- [ 動画トラック ]はメイントラックです。
- [ オーバーレイトラック ]は追加するトラックです。
- ビデオクリップを重ねて表示する場合、下のトラックにあるビデオクリップが手前に表示されます。
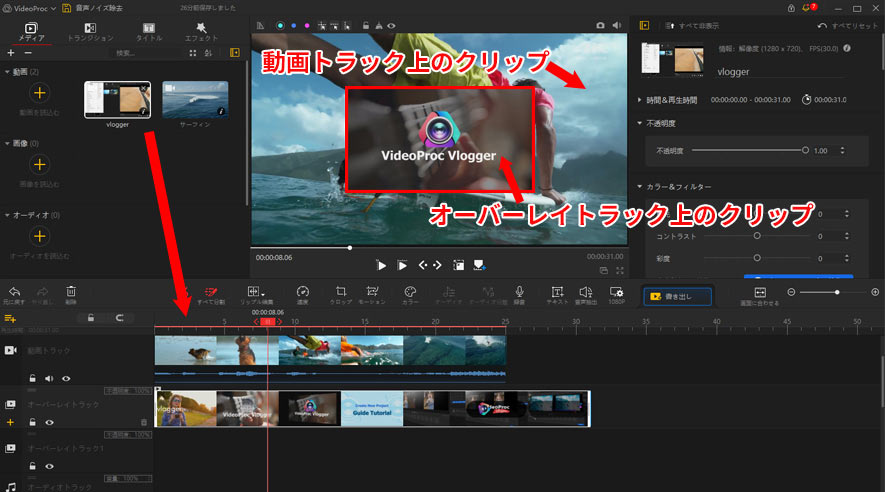
Step2:動画の透明度を調整する
- [ 動画トラック ]の場合
[ 動画トラック ]上に並んだ動画クリップの透明度を調整する には、該当する[ 動画トラック]に配置された一つのクリップを選択した状態で 、右部の[ インスペクタ ]では[ 不透明度]があります。
❶、不透明度の調整用の線(ライバーバンド)を左右に動かすと、選択されているクリップ全体の不透明度が増減します。
または
❷、「不透明度」の▼とクリックして、「不透明度」の数値(0.01〜1.00)を入力(変更)して、、選択されているクリップ全体の不透明度が増減します。
[ ビューア ]画面で効果を確認できます。
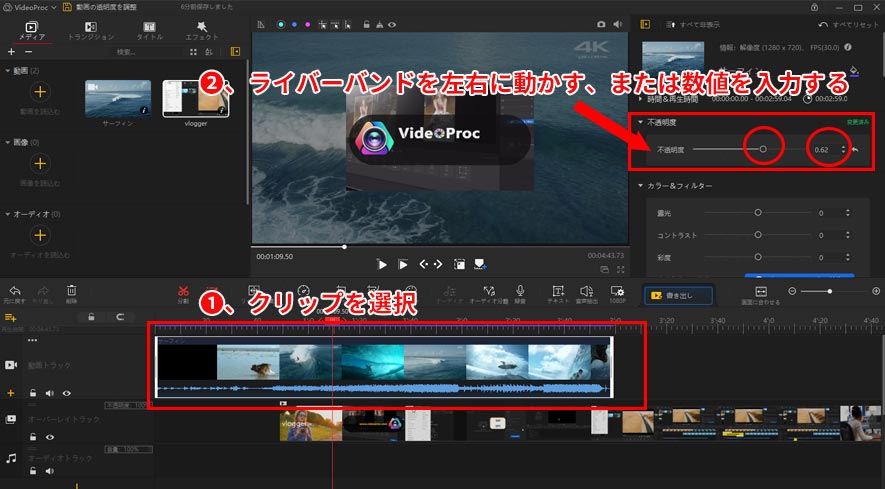
- [ オーバーレイトラック ]の場合
[ オーバーレイトラック ]上に配置された全てのクリップ全体の透明度を変更したい場合は、該当する[ オーバーレイトラック ]に表示されている「不透明度100%」と書かれている透明度の調整用の線を直接的に弄ればOK。
[ ビューア ]画面で効果を確認できます。
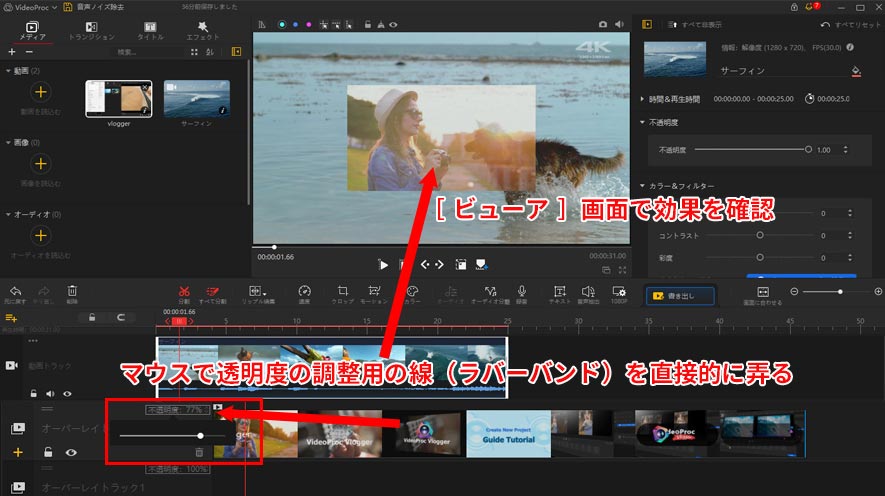
[ オーバーレイトラック ]上に配置された一つのクリップの透明度を変更したい場合は、該当するクリップを選択した状態で 、右部の[ インスペクタ ]では[ 不透明度]があります。
❶、不透明度の調整用の線(ライバーバンド)を左右に動かすと、選択されているクリップ全体の不透明度が増減します。
または
❷、「不透明度」の▼とクリックして、「不透明度」の数値(0.01〜1.00)を入力(変更)して、選択されているクリップ全体の不透明度が増減します。
[ ビューア ]画面で効果を確認できます。
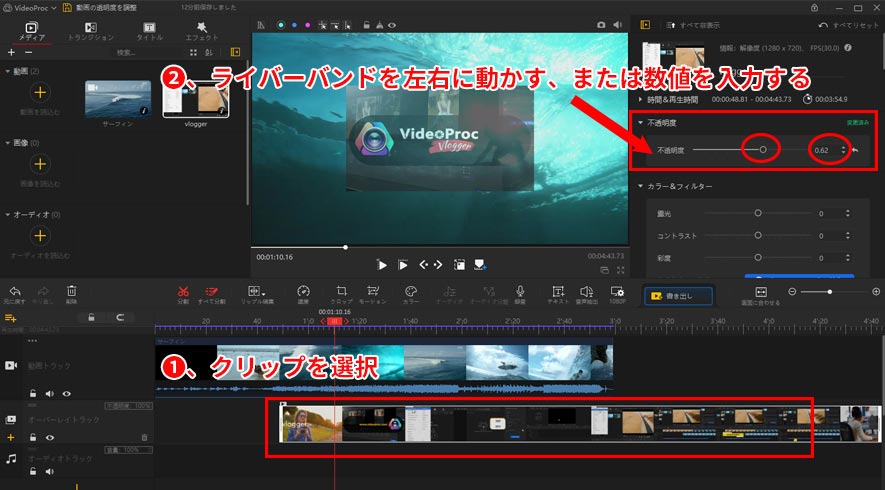
Step3:動画を書き出し
編集を確定した後、ツールバーの[ 書き出し ]ボタンをクリックして、画像(文字)ウォーターマーク・ロゴ・透かしに入った動画を保存します。
以上。動画作成における動画の透明度を調整する方法について解説してきました。
不透明度の調整は、動画の編集で使わないことはまずないといえるほどに重要な作業です。
今回は動画編集フリーソフトVideoProc Vloggerを使いましたが、他の編集フリーソフトでもほとんどやり方は同じだと思うので、ぜひ参考にしてみてください。
さらに詳しく
 この記事のライター:スズキ
この記事のライター:スズキ






