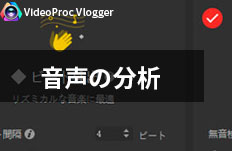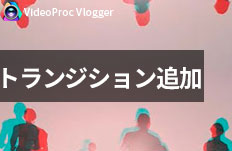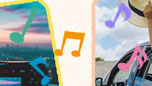�y���s����̍����z���s�����ҏW���ăI�V�����ȗ�������쐬������@

�Ƒ����s�A�V�����s�A���Ɨ��s�ȂǑf�G�Ȍi�F�y�ї���ő�Ȑl�Ƃ̑f�G�Ȏv���o���L�^���邽�߂ɁA�X�}�z�A�r�f�I�J�����A�h�����AGoPro�Ȃǂ��g���āA��������̎ʐ^�⓮����B�����ł��傤�B���s�̓����YouTube�ɃA�b�v���[�h������ADVD�ɏĂ��ĕۑ�������A�F�B�ɃV�F�A�����肵�āA������̑f�ނ����āA�I�V�����ȗ��svlog���쐬�������l���������܂��B
�{���ł́A���s�ŎB�����ʐ^�Ɠ����ҏW���āA�f�G�ȗ��s������쐬������@���Љ�܂��B�܂��A�����鎞�f���̎B�e�R�c�⓮��ҏW�̃R�c�����S�҂̂��߂ɐ������܂��B
�{�����Q�l���āA�I�V�����ȗ��s���������āA���s�̗ǂ��v���o��������c��܂��傤�B
���s����̍����X�e�b�v�P�A���s����̑f�ނ̏���
���s����̍����X�e�b�v�P�A���s����̑f�ނ̏���
�����̎ʐ^�⓮��ABGM�����O�ɏ�������K�v������܂��B�ʐ^�Ɠ���͖ܘ_�����ɎB�������m�ł��B
���s�r���̕��i��l�����B�e����͎̂��R�����A�I�V�����ȗ��s�������邽�߂ɂ́A���X�̃R�c������܂��B
���f���B�e�̃R�c
- �@�@�s�v�ȑf�ނ��폜
- �������i�F��V�т̃V�[������������B�e�������͓̂��R�����A�B�e�f�ނ����܂�ɂ������ƁA���s�����ҏW���鎞�ɑf�ނ̑I�������Ԃ��|����A����v���Z�X������Ȃ��̂ɂȂ�܂��B
- �A�@�f�ނ̎�ނ��L�x
- �����ʂ��ǂ��������Ƃ����Ă��A���̃V�[��������B�e���Ă��āA�ދ��ȓ���ɂȂ��Ă��܂��\��������܂��B10�b����10���b�ʼn�ʓ]������̂��ǂ��̂ł��B�ł��邾���A�قȂ����p�x�̕��i�A�H�ו��A�l���Ȃǂ�ǎ������l�ɎB�e���Ă��������B
- �B�@�t�H�[�J�X����
- �V�^�̃X�}�z�Ŏʐ^�⓮����B�鎞�A��ʑ̂Ɏ����I�Ƀt�H�[�J�X�����킹��@�\�𓋍ڂ��Ă��邪�A��ʑ̂�X�}�z����������A���m�s���g�����킹�邱�Ƃ��ł��܂���B���̏ꍇ�A����t�H�[�J�X��������ʑ̂��N���b�N���āA�s���g�����킹�Ă��������B
- �C�@�\�}
- ���s������B�e���鎞�A�\�}���d�v�ł��B�u�ʐ^��ʂ��Č����������́v�����`���₷���Ȃ�܂��B�u���ˍ\�}�v�͍L���肪����i�F�����ۂɌ��ʂ����܂��B�O�����\�}�̓t���[���̏c�Ɖ������ꂼ��O�������A���̌�_����ɉ����Ĕ�ʑ̂�z�u������A���芴�̎ʐ^�⓮��ɂȂ�܂��B���̊ۍ\�}�𗘗p���āA���{�̊��̂悤�ɒ��S�ɔ�ʑ̂�u������A�����҂̎������ȒP�ɏW�܂邱�Ƃ��ł��܂��B
- �D�@�Y�[���C�����Y�[���A�E�g
- �Y�[���C�����Y�[���A�E�g�̓����Y�̏œ_������ς��邱�Ƃł��B�Y�[���C���͓���̔�ʑ̂��������܂��B�Y�[���A�E�g�͔�ʑ̂Ǝ��͂̊W��������܂��B�l���⌚�����B�e���鎞�Y�[���̎B�e��@��K���ɗ��p���܂��傤�B
- �E�@�p��
- �p�� (Pan) �́A�f���̎B�e�Z�@�̈�ŁA�J�������Œ肵���܂܁A�t���[�~���O�𐅕������␂�������Ɉړ�������Z�p�ł��B�L�����i�ȂǍL�傳�A�����̔�ʑ̂̃f�B�e�[���A�����̔�ʑ̂̈ʒu�W�Ȃǂ�\�����邱�Ƃ��ł��鑼�A���̗��s��������Ă���l�̋������������ނ��Ƃ��ł��܂��B
�I�V�����ȗ��s������쐬����ɂ́A�o�b�N�O���E���h�~���[�W�b�N���厖�ł��B �܂��A���s�����YouTube�AInstagram�ATwitter�Ȃǂ�SNS�T�C�g�ɃA�b�v���[�h����ꍇ�A���쌠�t���[�̉��y�𗘗p���Ă��������BBGM�̏ڂ����I����@�͂��̌�Ő������܂��B
���s����̍����X�e�b�v�Q�A���s�����ҏW
���s����̎ʐ^��f���A���y�Ȃǂ̑f�ނ����Ă�������A���s����̕ҏW��Ƃɓ���܂��B�I�V�����ȁu��vlog�v���쐬����ɂ́A������Ƃ����R�c������܂��B
- ���s����ҏW�̃R�c
- ���@�ł��邾���������s����̕ҏW��Ƃ��n�߂�
- ���@�摜�⓮��f�ނ�BGM�̃��Y���ɍ��킹��
- ���@�I�V�����ȃt�B���^�[�ƃg�����W�V������lj�
- ���@�e�L�X�g��BGM���p��ɂ���
- ���@�^�C�����v�X�A�X���[���[�V�����A�Y�[���C�����Y�[���A�E�g�̗��p
- ���@�m�C�Y�Ǝ�U�ꂪ���Ȃ����掿�̑f�ނ𗘗p
- ���@BGM�͉��y�����łȂ��A���܂ɗ����̉�b���}������
- ���@�X�g�[���[������������
���s������쐬�ł���\�t�g
����ҏW�̃R�c��g�ɂ�����A��������ҏW�\�t�g�𗘗p���āA���s�����ҏW���܂��傤�B
���s�̉f����ҏW�ł��铮��ҏW�\�t�g�͂�������܂����A�����ŕM�҂����p�����̂�VideoProc Vlogger �ł��BVideoProc Vlogger�͏��S�҂ƒ����Ҍ����̓���ҏW�\�t�g�Ȃ̂ŁA���߂ė��s�����ҏW���Ă������Ɏg�����Ȃ���Ǝv���܂��BVideoProc Vlogger�ɂ͖L�x�ȃG�t�F�N�g�ƃg�����W�V�����𓋍ڂ��Ă��āA�f�G�Ō��I�ȗ��s������쐬���邱�Ƃ��ł��܂��B

- �� �Ή�OS�FWindows 7�܂��͂���ȍ~�AMac OS 10.6�܂��͂���ȍ~
- �� CPU�F2GHz Intel������AMD
- �� �������F256MB RAM (�����́A512MB�ȏ�)
- �� �O���t�B�b�N�{�[�h�F 256MB RAM (512MB�ȏ㐄��)
- VideoProc Vlogger�ŗ��s������쐬���郁���b�g
- ���@���S�ɖ����Ń��S�Ȃ��̗�vlog���쐬���邱�Ƃ��ł���
- ���@�M�҂��e�X�g�����Ƃ���ł́A���s�����ʐ^�Ȃǂ̑f�ނ̓��͂Əo�̓X�s�[�h�͋ƊE����I
- ���@��ƒ�CPU�̎g�p���͂��Ȃ�Ⴂ�̂ŁA��X�y�b�NPC�ł��X���[�Y�ɗ��s����쐬�\
- ���@��p�̋@�\���S��UI�ɕ\������Ă��āA�g�������@�\�������Ɍ������āA���S�҂����킸���p�ł���
- ���@�������ȃg�����W�V������t�B���^�[���������ڂ���Ă���
���ꂩ��͗��s����쐬�̖{�Ԃɓ���܂��B
�X�e�b�v�@�@����A���y�A�ʐ^�ȂǑf�ނ̓���
���O�ɏ������Ă������X�}�z��GoPro�A�h�����AHD�r�f�I�J�����A�f�W�J���ȂǂŎB�����ʐ^��f�����p�\�R���̈�̃t�H���_�ɃR�s�[���܂��B
����ł́A�����ȓ���ҏW�\�t�gVideoProc Vlogger���N�����āA����ҏW��Ƃ����܂��B
- ❶�@���恕�����ҏW�\�t�gVideoProc Vlogger���N�����āA�V�����v���W�F�N�g���쐬���܂��B�u�v���W�F�N�g�̖��́v�u�ۑ���v�u�r�f�I�𑜓x�v�u�t���[�����[�g�v��ݒ肵�āA�u�{�V�����v���W�F�N�g�v���N���b�N���Ă��������B�B
- ❷�@�G�N�X�v���[���[�ŕҏW�p�̓���A�ʐ^�A���y�Ȃǂ̑f�ނ�ۑ����Ă���t�H���_���J���܂��B�ҏW�p�̑f�ނ�I�����ă��f�B�A���C�u�����Ƀh���b�O&�h���b�v���Ēlj����܂��B
- P.S.�@�uCtrl�v�������Ȃ���N���b�N������A�����̃��f�B�A�t�@�C����I���ł��܂��B�uCtrl�v�{�uA�v�Ȃ炷�ׂẴt�@�C����I���ł��܂��B
- ❸�@���f�B�A���C�u�������瓮��A�ʐ^�A�����t�@�C���������̃^�C�����C���Ƀh���b�O���h���b�v���܂��B�f�ނ�S����C�Ƀ^�C�����C���ɒlj�����킯�ł͂Ȃ��̂ł��B���̑f�ނ�ҏW���鎞�����h���b�O���h���b�v���܂��B�i���Ԃ͎��n��ł��������A��ށi���i�E�H���V�[���E�ړ��V�[���j���Ƃł����D���Ȃ悤�ɁB�j
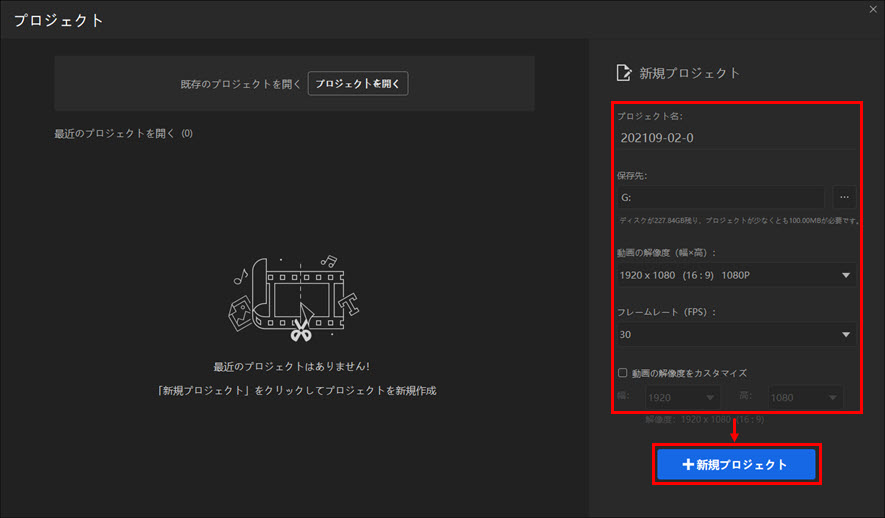
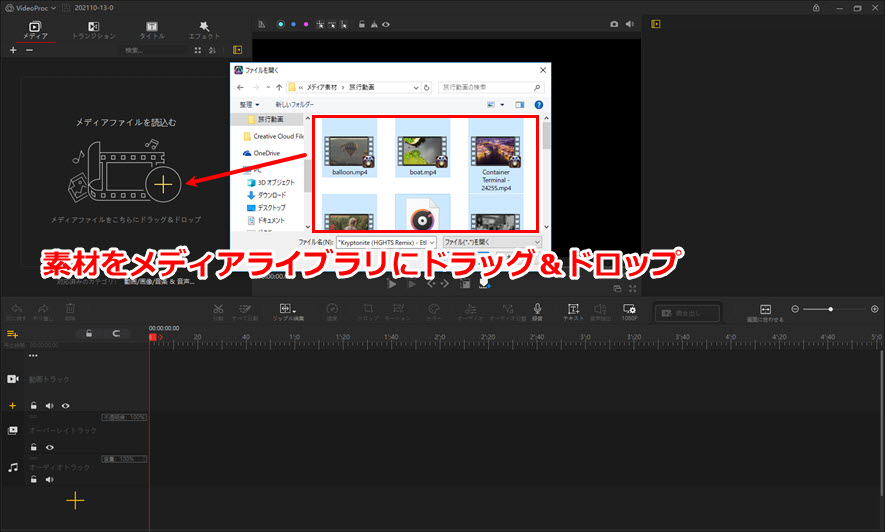

�X�e�b�v�A�@���s����̕ҏW
����ł́A�I�[�v�j���O�A�X���[���[�V�����A�^�C���v���X�Ȃǂ��쐬���܂��傤�B
- �I�[�v�j���O�ƃ^�C�g��
- ❶�@���x�̗��̑�\�I�Ȏʐ^�����͉f���N���b�v����ԑO�ɒu���āA�I�[�v�j���O�f�ނɂ��܂��BBGM�͖{�Ԃ̗��s�����BGM�ƈقȂ鉹�y�̗��p���������A���ڂɖ{�Ԃ̗��s�����BGM�̊J�n���������ɂ���̂������Ǝv���܂��B
- ❷�@����́u���f�B�A�v�̌��ɂ���u�^�C�g���v�^�u���N���b�N���āA��́u�I�[�v�j���O�v��I�����āA�u�I�[�o�[���C�g���b�N�v�Ƀh���b�O���h���b�v���܂��B�I�[�v�j���O�̕����̕ҏW�i�t�H���g�A�T�C�Y�A�ʒu�Ȃǁj�͉E�㑤�̃C���X�y�N�^�Ŏ����ł��܂��B�܂��A�u���[�{�^���́u�e�L�X�g��ҏW�v�ɂ���āA�����̃A�j���[�V�������ʂ̍쐬�ȂǁA���x�ȕ����ҏW���������邱�Ƃ��ł��܂��B
- �q���g
- ���@���s����̃I�[�v�j���O�̎��Ԃ𐔕b�ȓ��ɗ}���Ă��������B
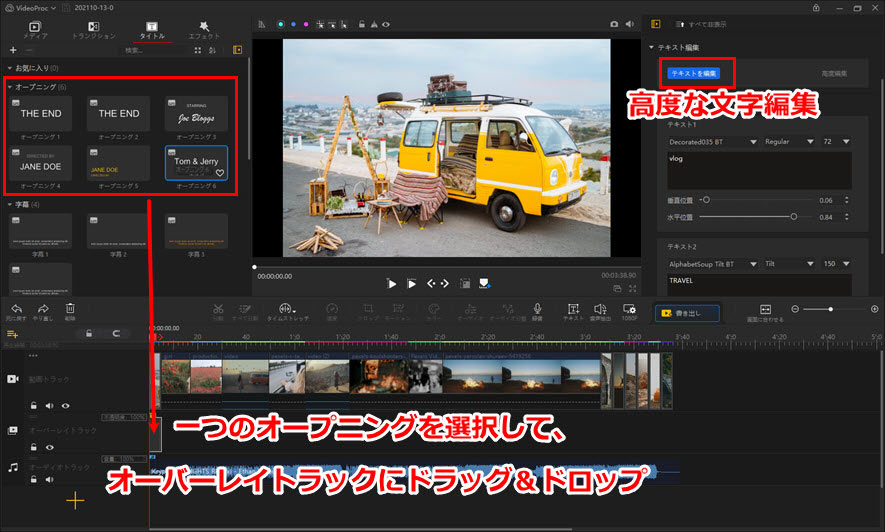
- �g���~���O�E�J�b�g
- �s�v�ȃV�[�����J�b�g���܂��傤�BVideoProc Vlogger�̃g���~���O���@��3������܂����A�����ł́A�����ɂ���ĕs�v�ȕ������J�b�g������@���Љ�܂��B
- ❶�@�r�f�I�N���b�v�̃^�C�����C���ŃJ�b�g�����������̊J�n�������N���b�N���āA�u�����v���N���b�N���܂��B�����āA�I��������I�����āA�u�����v���N���b�N���܂��B
- ❷�@�r�f�I�N���b�v��3�̃p�[�g�ɂȂ�����A�J�b�g�������������N���b�N���āA�L�[�{�[�h�ŁuDelete�v�L�[����������A���̕������폜����܂��B�����āA���̃r�f�I�N���b�v�������I�ɑO�Ɉړ����āA�c��̃r�f�I�N���b�v���q���܂��B
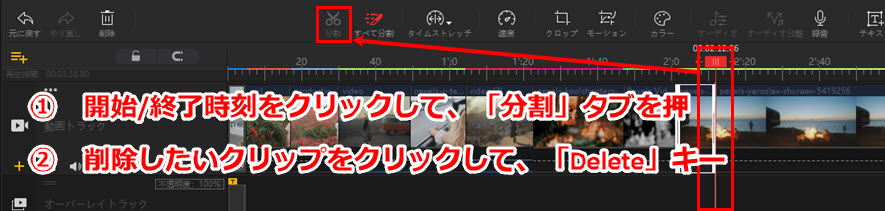
- BGM�i�o�b�N�O���E���h �~���[�W�b�N�j
- ❶�@BGM�p�����t�@�C�������f�B�A���C�u��������^�C�����C���Ƀh���b�O���h���b�v���܂��B�E�㑤�̃C���X�y�N�^�Z�N�V�����ŁA�u�I�[�f�B�I�ҏW�v�ɂ���āAVideoProc Vlogger�̐��I�ȉ����ҏW�@�\�𗘗p���邱�Ƃ��ł��܂��B�����̃J�b�g�A�G�t�F�N�g�lj��A�C�R���C�U�[�����A�{�C�`�F���A���y���͂Ȃǂ��ł��܂��B
- ❷�@�����̃J�b�g�A�G�t�F�N�g�lj��A�C�R���C�U�[�����A�{�C�`�F���Ȃǂ͊ȒP�Ȃ̂ŁA������VideoProc Vlogger�̉������͋@�\�̎g������������܂��B�������͂́u�r�[�g���o�v�@�\�𗘗p������A�����r�[�g��T�r�̂Ƃ���ő����̎ʐ^�⓮��N���b�v�̊J�n�������r�[�g�ɍ��킹�ĕҏW���邱�Ƃ��ł��܂��B�u���́v���u�r�[�g���o�v�Ƀ`�F�b�N���u���́v�̏��ŃN���b�N���܂��B
- ❸�@�r�[�g�����o���ꂽ��A�}�[�J�[��lj�������������I�����āA�u�}�[�J�[�lj��v���u�K�p�v�̏����N���b�N���܂��B
- ❹�@���̃A�C�R����L���ɂ���ꍇ�A�N���b�v�̗��[���h���b�O������A��lj����ꂽ�}�[�J�[�̂��鎞���Ɏ����I�ړ����āA���Y���ɍ��킹�闷�s������쐬���邱�Ƃ��ł��܂��B
- ����
- ���@�����o���N�O�����h�~���[�W�b�N�͗��s����̍�
- BGM�����s����S�̂̕��͋C�����߂܂��B�Â��ȃV�[������������Ȃ�A�Â��ȃ����f�B���g���āA�A�N�V�����▾�邢���͋C�̓���Ȃ�A����オ�鉹�y�������p���������B
- ���@BGM��̃Z���X�ɍ��킹��
- BGM�Ɖf���̃Z���X�Ǝ��܉f���Ɖ��y����~����^�C�~���O���ƂĂ��d�v�ł��B
A�����Ƃ�����オ���Ă��Ȃ������̓n�N�ɍ��킹��̂ł͂Ȃ��A�������炵�č\�����Ă݂Ă��������B�����āA�T�r �i�Ȃ̍ł�����オ�镔���E���C�����`�[�t�j�̂Ƃ���ł̓J�b�g�𑽂����܂��B
VideoProc Vlogger�ɂ́A���I�������͋@�\�����ڂ��Ă��āA�����r�[�g�������I�Ɍ��o���āA��������Y���ɍ��킹�邱�Ƃ��ȒP�ɂł��܂��B - ���@���y�̒��쌠
- BGM��I�����鎞�A���̉��y�̒��쌠�����炩���ߒ��ׂĂ��������B���쌠������ꍇ�͂��̉��y�̖��f�g�p�͂ł��܂���B
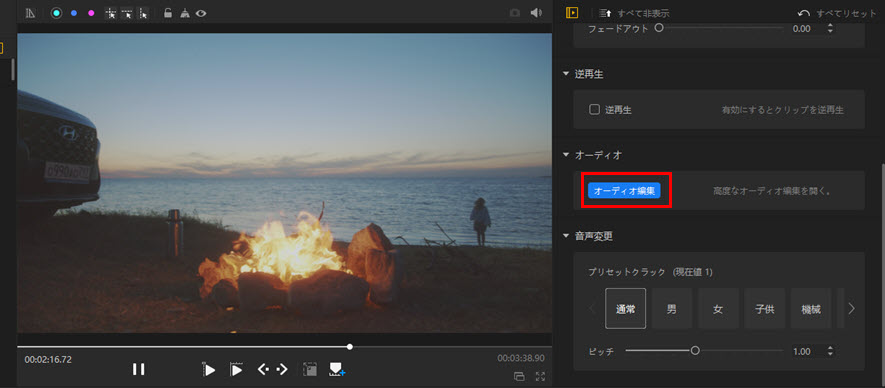
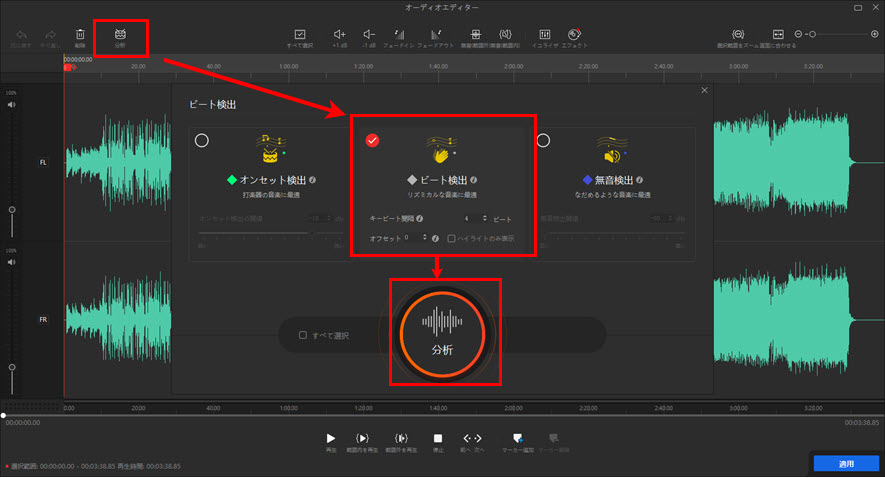
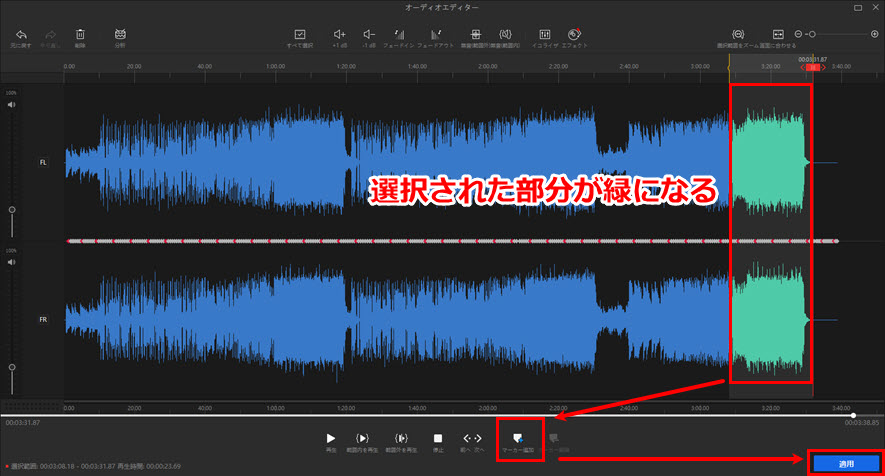
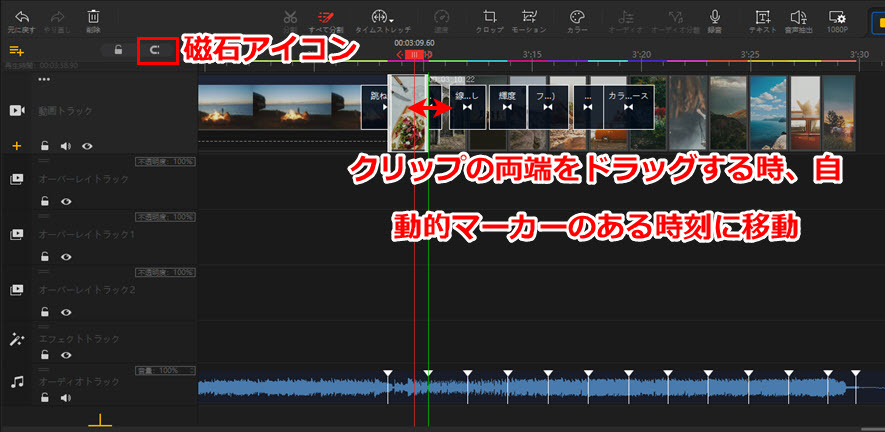
- ���x�ύX�i�^�C���v���X�E�X���[���[�V�����j
- ����̑��x��ύX������A���͋C���ς����A��ې[���V�[���ɂ��邱�Ƃ��ł��܂��B
- ❶�@�^�C�����C���ŁA�{����X���[�Đ��������N���b�v��I�����āA�c�[���o�[�ɂ���u���x�v�^�u���N���b�v���Ă��������B
- ❷�@���I�ȑ��x������ʂ��\�����ꂽ��A�u�ʏ�v���N���b�N���āA�u1/8�v�u 1/4�v�u1/2�v������X���[���[�V�������ʂ��쐬���܂��B�u2X�v�u4X�v�u8X�v�Ȃǃ^�C���v���X�f���ɍ쐬���܂��B�܂��A�u�����^�[�W���v�u�e�ہv�Ȃǂɂ���āA����̑��x�����X�ɏグ����A�������肵�āA�����Ɗ��炩�Ɍ����邱�Ƃ��ł��܂��B
- ❸�@�ݒ��A�u���[�{�^���́u�K�p�v�{�^�����N���b�N���āA�ݒ��ۑ����܂��B
- �q���g
- ���@�H����H�ׂ鎞�A���̏o����v�A�Ԃ̑�����i�Ȃǂ͔{���ɂ��āA�^�C���v���X�f���ɕҏW���܂��B����l�q�A�A�N�V�����f���Ȃǂ̓^�C���v���X�f���ɍ쐬���܂��傤�B

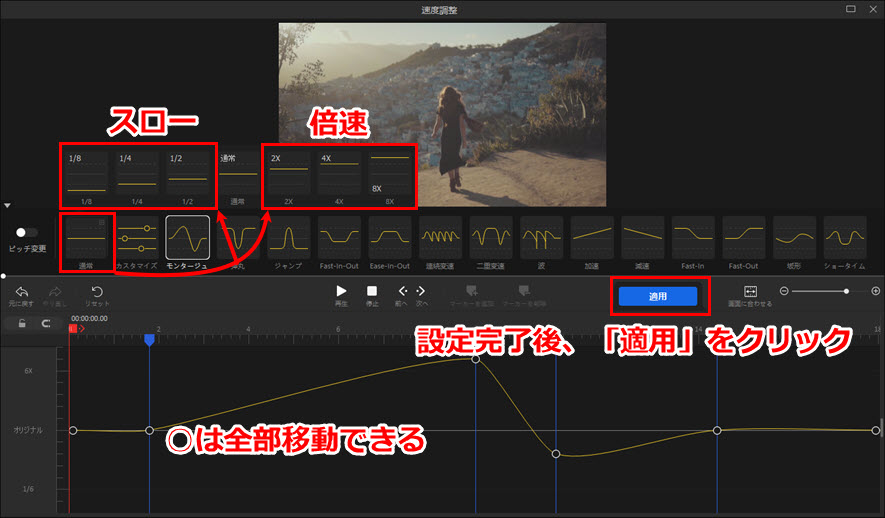
- ��ʕ����i�����̓���/�摜����̉�ʂɕ\���EPIP�j
- ���s���̐H�ו��⌚���̂܂Ƃ߂ȂǁA�����̓������̉�ʂɕ\�����܂��傤�B
- ❶�@�u����g���b�N�i���C���r�f�I�g���b�N�j�v�����́u�I�[�o�[���C�g���b�N�v���N���b�N���āA�u�{�v�A�C�R�����N���b�N����I�[�o�[���C��lj����܂��B�܂��A�lj������I�[�o�[���C�g���b�N���S�~���̃A�C�R���ɂ���č폜���邱�Ƃ��ł��܂��B�lj��ƍ폜�̃A�C�R���͉��}�������������B
- ❷�@��̓���/�ʐ^��g���b�N�Ƀh���b�O���h���b�v���āA���̓���/�ʐ^��lj����������̃I�[�o�[���C�g���b�N�ɔz�u���āA�u�g�����X�t�H�[���v�^�u���N���b�N���āA�r���[�A�E�B���h�E�ł��ꂼ��̈ʒu�ƃT�C�Y�����āA�����̓���/�ʐ^����̉�ʂɕ\�����邱�Ƃ��ł��܂��B
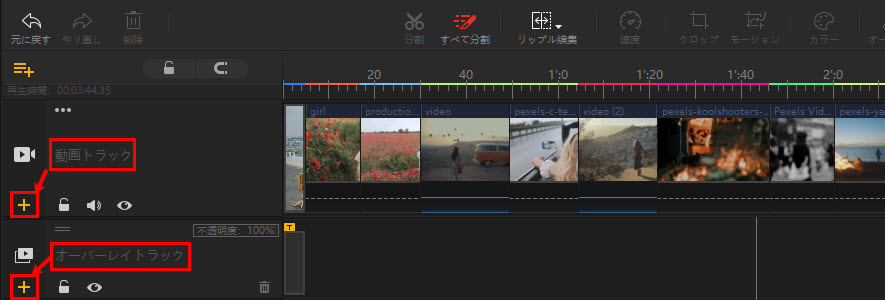
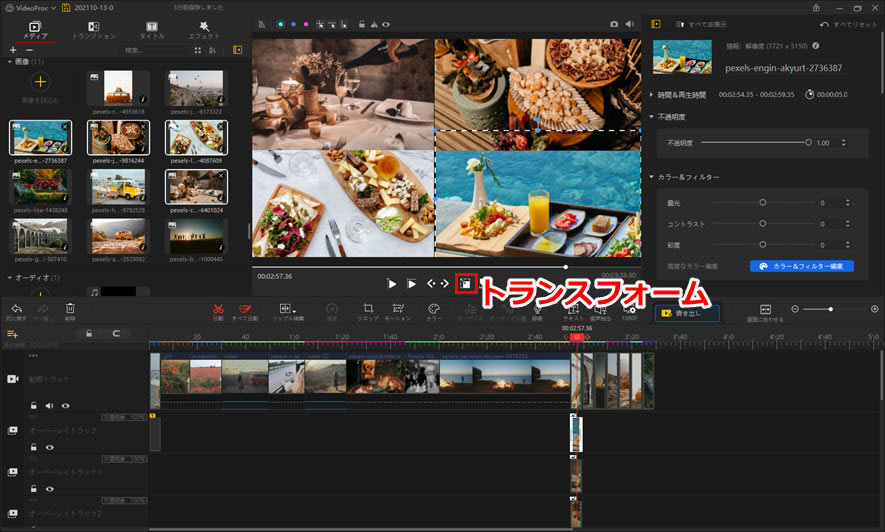
- �F�ҏW�i�F����E3D LUT�E�t�B���^�[�lj��j
- VideoProc Vlogger�̐��I�ȐF�ҏW��ʂŁA�ʐ^�E����Ƀt�B���^�[��lj�������A3D LUT��������A�F����������肷�邱�ƂŁA����E�ʐ^������Y��ɁA�N�₩�ɁA�V�l�}�e�B�b�N���ɂ��邱�Ƃ��ł��܂��B
- ❶�@�F�ҏW�������N���b�v���^�C�����C���ŃN���b�N���āA�E�㑤�̃C���X�y�N�^�Z�N�V�����ŁA�u���[�{�^���́u�J���[���t�B���^�[�ҏW�v�������Ă��������B
- ❷�@�F�ҏW��ʂ��\�����ꂽ��A�����Łu����v�u�|�[�g���[�g�v�u���i�v�Ȃǂ̂悤�ȃt�B���^�[��lj����邱�Ƃ��ł��܂��B�܂��A�E���ŁA�R���g���X�g�A�ʓx�AHSL�Ȃǂ̒����ɂ���āA����E�ʐ^��N�₩�ɂ��邱�Ƃ��ł��܂��B
- ❸�@�F����E�t�B���^�[�lj�����������A�u�K�p�v���N���b�N���Ă��������B
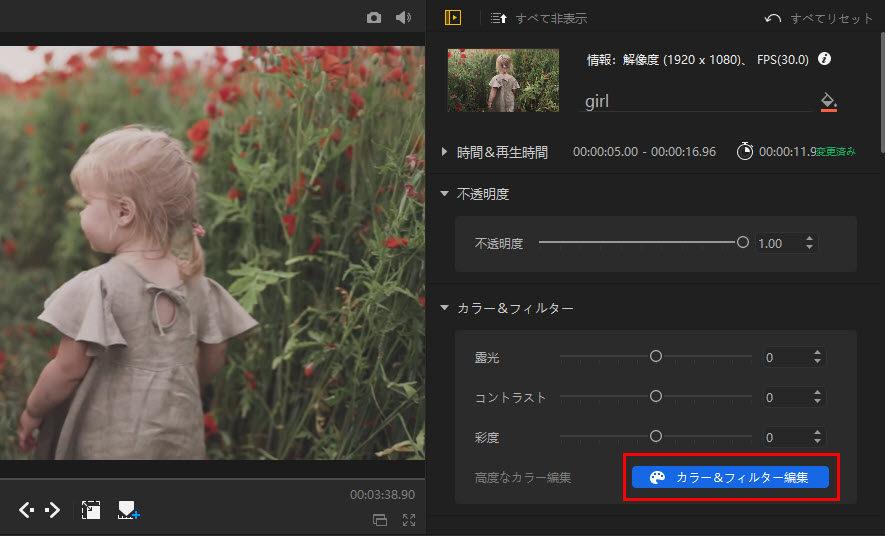
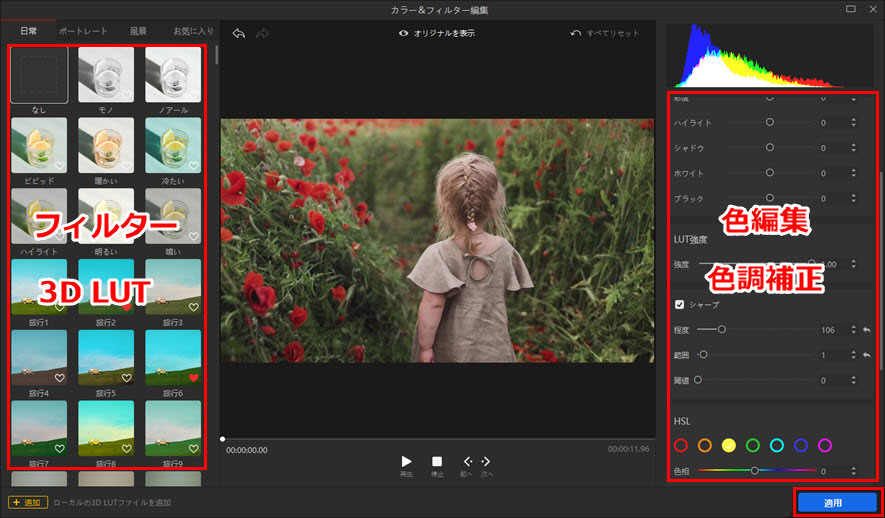
- �g�����W�V����
- �N���b�v�ƃN���b�v�̊ԂŁA�g�����W�V�������g�����ƂŁA��a���������Ď��R�ɂȂ��邱�Ƃ��ł��܂��B
VideoProc Vlogger�ɂ�61��ނ̃g�����W�V�����𓋍ڂ��Ă��āA���R�ɑI�����āA�����ʂ̑J�ڂ����炩�ɂ��āA�����҂̖ڂ��������Ƃ��ł��܂��B - ❶�@����́u�g�����W�V�����v���N���b�N���āA61��ނ̃g�����W�V�������\�����܂��B���N���b�N������A���̃g�����W�V�������v���r���[���邱�Ƃ��ł��܂��B
- ❷�@�D���ȃg�����W�V�������N���b�v�ƃN���b�v�̊ԂɃh���b�O���h���b�v���āA�g�����W�V�����̗��[���ړ����邱�Ƃɂ���āA�g�����W�V�����̍Đ����Ԃ����邱�Ƃ��ł��܂��B
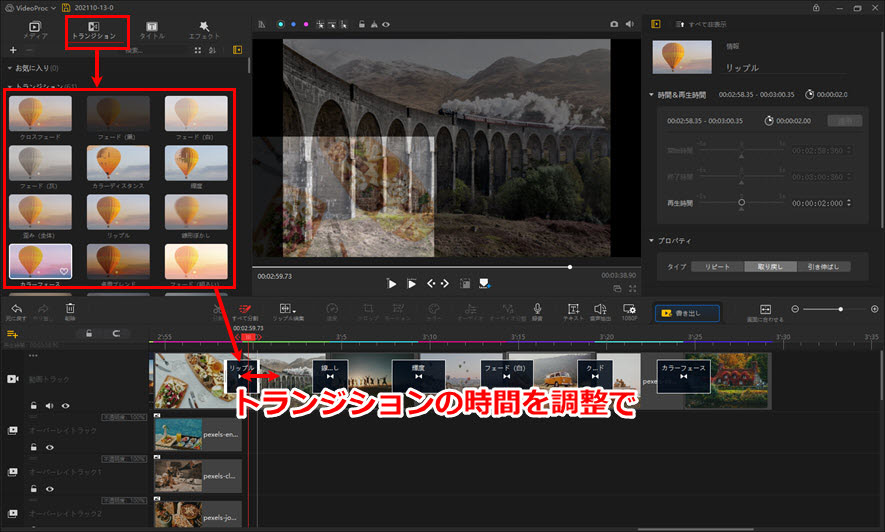
- �G�t�F�N�g
- ����ɃA�j���[�V�������A�f���m�C�Y�A�U���A���A��Ȃǂ̓�����ʂ�E�ʐ^�ɒlj�������A�����̏��Ȃ���ʂ�ڗ��������莩�R�ł͎����ł��Ȃ����o�����邱�Ƃœ���ɃC���p�N�g���o�āA���Ă���l�̋L���Ɏc��₷������Ɏd�オ�邱�Ƃ��ł��܂��B�ł́AVideoProc Vlogger�ŗ��s�����ҏW���鎞�ɁA�G�t�F�N�g�𗘗p���܂��傤�B
- ❶�@�u�G�t�F�N�g�v�^�u���N���b�N���āAVideoProc Vlogger�ɓ������ꂽ50��ނ̃t�B���^�[���\������܂��A���N���b�N������A���̓�����ʂ��v���r���[�ł��܂��B
- ❷�@�D���ȃG�t�F�N�g��I�����āA�^�C�����C���Ƀh���b�O���h���b�v������A�����I�G�t�F�N�g�g���b�N�ɒlj�����܂��B�G�t�F�N�g�N���b�v�̗��[���ړ����邱�Ƃɂ���āA�G�t�F�N�g�̍Đ����Ԃ����邱�Ƃ��ł��܂��B
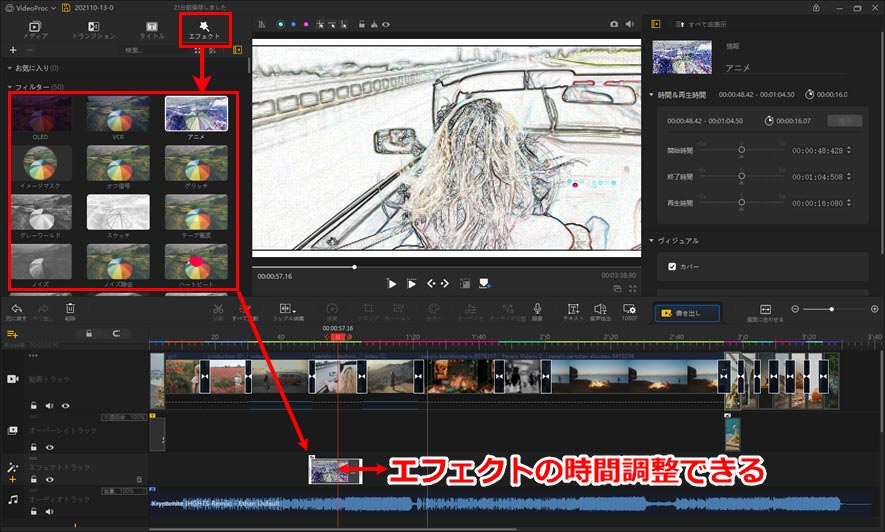
�X�e�b�v�B�@�ҏW�������s����̏����o��
- �I�V�����ȗ��s����̍쐬������������A����������o���ăp�\�R���ɕۑ����܂��傤�B
- ❶�@VideoProc Vlogger�̃c�[���o�[�ɂ���u���[�́u�����o���v�{�^���ɂ���āA�����o�������f�B�A�t�@�C���̃t�@�C�����A�ۑ���A�p�����[�^�[�Ȃǂ�ݒ肷�邱�Ƃ��ł��܂��B
- ❷�@�����o�������s����̃t�@�C�����A�ۑ���A�t�@�C���`���A����̕i���i���ҏW�\�j�A����R�[�f�b�N�AFPS�i�t���[�����[�g�j�A�r�b�g���[�g�A�����̃R�[�f�b�N�A�T���v�����[�g�A�`�����l���A�r�b�g���[�g�Ȃǂ̃p�����[�^�[��ݒ肵�܂��B�ݒ��A�u�J�n�v�{�^�����N���b�N������AVideoProc Vlogger�ŕҏW�������s������p�\�R���ɏ����o���܂��B
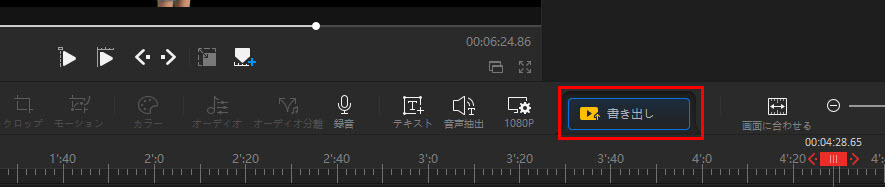
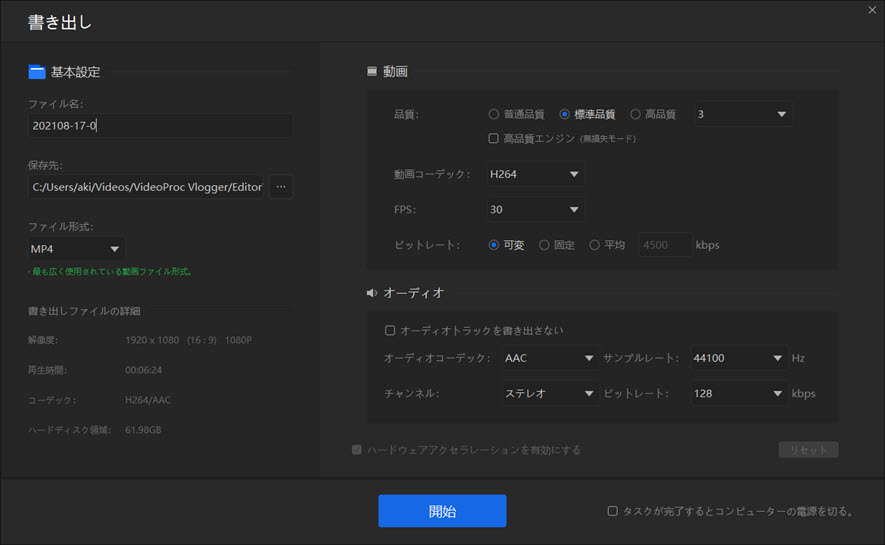
�܂Ƃ�
��L�ŏЉ�����f���̎B�e�R�c�ƃr�W���A���ɗD�ꂽ���s����ҏW�R�c��g�ɂ��܂������BVideoProc Vlogger�Ƃ��������ȓ���ҏW�\�t�g�𗘗p���āA�B�e�R�c�ƕҏW�R�c�����p���āA�K��ߑf�G�ł������������s������쐬���邱�Ƃ��ł��܂��B

���S�҂ł��Â����I�V�����ȗ��s�������킸�ɍ쐬�ł���VideoProc Vlogger�͊��S�ɖ����ȓ���ҏW�\�t�g�ł��B���S�Ȃ��A�g�p���Ԑ����Ȃ��I���s�����VideoProc Vlogger�ō쐬���܂��傤�B

�y�����z�������߂̗��s����ҏW�\�t�g5�I�b���s������ȒP�Ɏ���ł���

���s�����BGM�ɂ������߂̖��ȁE�l�C�ȁI�M�y8�I&�m�y10�I

 HOME
HOME ���̋L���̃��C�^�[�F�A�L
���̋L���̃��C�^�[�F�A�L