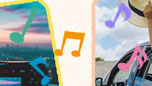【必見】パソコンで素敵な旅行動画を編集する方法とコツを分かりやすく解説!

旅の思い出をお洒落な動画にしたい時があるでしょうか。
短尺の旅行動画であれば、パソコンを持っていなくてもスマホだけで作れてしまうので楽です。だが、クオリティの高い長尺動画を作成するには、パソコンを用いて作業をするのが主流になっています。
今回の記事では、パソコンで素敵な旅行動画を編集する方法とコツを紹介しましょう。
(1)パソコンで旅行動画を編集する前の準備
1. オススメの動画編集ソフト
パソコンの上で使える動画編集ソフトと言えば、無料から有料まで、初心者が扱いやすく簡単に操作できるものから、プロが使用するほど高機能なものまでありすぎます。
個人的に言えば、思い通りの旅行動画に仕上げられる上、なるべく少ない操作で済ませることができる「VideoProc Vlogger」が一番おすすめです。
VideoProc Vloggerは、無料なのに簡単、そして高機能な動画編集フリーソフトです。
AviUtlやiMovieのような無料のソフトに比べて、シンプルで分かりやすいUI、有料ソフト並みの編集機能、動作の軽さが特徴です。
本格な旅行動画を作成するために必要な編集機能が一通り揃っていて、パソコンのスペックが低くても快適な編集ができると思います。
2. 動画の構成を考える
動画編集で一番初めに行うことは、動画の構成を考えることです。
私がよく作る旅行動画の構成は、大きく3つに分かれます。
- ➊. オープニング
- ➋. 本編
- ➌. クロージング
冒頭にオープニングとタイトルを数10秒流して、その後に本編、最後にチャンネル登録を促すクロージング、という流れです。
なので最初はいきなり本編から作るのではなく、オープニングを作ってから本編に入ります。
クロージングの素材はテンプレートで作ってあるので、毎回それを使っています。
また、本編の構成と言えば、ストーリーの起承転結についてそれぞれの関係性を意識することが肝心です。
3. 素材を整理する(動画&音楽)
面白い動画作りのために重要なのは、撮影や編集の技術的なこともあるが、一番はストーリー作りです。
どんなストーリーを描くかとイメージして、どのような素材を使うのか決めておく必要があります。
なので、ソフトを開く前に、「素材の整理」をしっかりやりましょう。
一般的に、撮影した映像、BGM、効果音、写真、グラフィックなど様々な素材を使用する事になります。
ちなみに、それらの素材は次のようにフォルダ分けすると、後々ファイルを探すときに分かりやすいです。
- ➊.映像フォルダ(撮影した映像)
- ➋.音声フォルダ(BGM、効果音、別撮りの音声、ナレーションなど)
- ➌.画像フォルダ(絵、アニメーション、アイキャッチ画像、タイトル画像など)
- ➍.プロジェクトファイルフォルダ(動画編集ソフトの編集ファイル)
- ➎.完成版フォルダ(最終的に完成した動画)
- メモ
- ➊.個人利用も商用も、著作権フリーの音源を使ったほうが安心です。
- ➋.編集時に素材を十分に揃えておくと効率的に作業を進めることができます。
(2)パソコンで旅行動画を編集する操作手順
上記の準備ができたら、いよいよ旅行動画の編集に入りましょう。
まずは、VideoProc Vloggerをパソコンにダウンロードとインストールして起動させることから始めます。
- 素材の読み込み
- ➊.起動画面で、ファイルの保存先、動画の解像度とフレームレート設定してから「+新規プロジェクト」をクリックして編集画面を開きます。
- ➋.左上側にある「メディアを読み込む」をクリックして各種素材を入力します。
- ➌.作りたい最終形をイメージしながら、タイムラインで各トラックに素材を順番に並べてもいいし、編集しながら、必要な素材をタイムラインに追加してもいいです。
1. オープニング
いきなり動画が始まるよりは素敵なオープニングムービーを本編の前に設置しておくことで、グッと惹きつけられたり、インパクトを与えることができるのでやってみましょう。
step1オープニングで表示するタイトル文字を用意します。
step2オープニングで使えるタイトル動画を作成するには、上部メニューの「タイトル」⇒「オープニング」をクリックします。
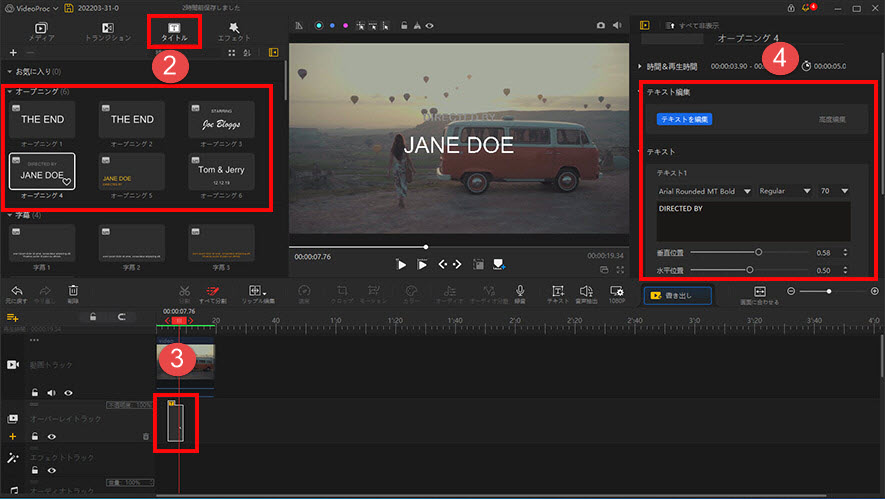
step3以下の画像のように用意されたテンプレートが表示されるので、これをダブルクリックしてどんなアニメーションの文字か確認することができます。気になるタイトルがあったら、タイムラインへドラッグアンドドロップします。
step4右上のテキスト編集のパネルで文字の入れ替えを行いましょう。
step5必要に応じて、好きなように文字を装飾します。インスペクタのブルーボタンの「テキスト編集」をクリックしたら、文字のフォント、フォントサイズ、文字の位置、カラー、アニメーション効果、不透明度、縁取りなどいろいろ設定できます。
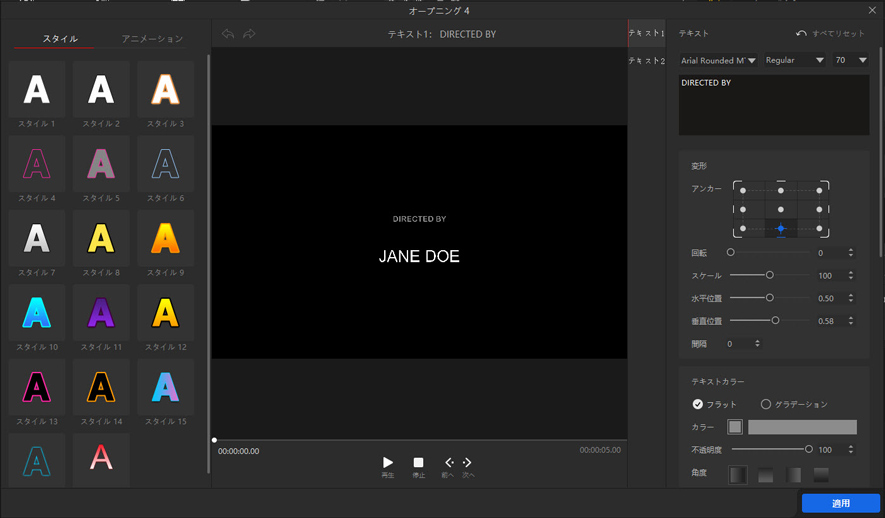
2. テロップ・字幕の作成
私が旅行動画を作る時に意識するのはメリハリをつけること。
ダラダラ流れているだけだと、すぐに飽きられてしまうので、そうならないように面白いテロップや字幕の作成が一つの手法として考えられます。
step1上部メニューの「タイトル」をクリックして、下位カテゴリである「タイトル」から好きなテンプレートを選択します。
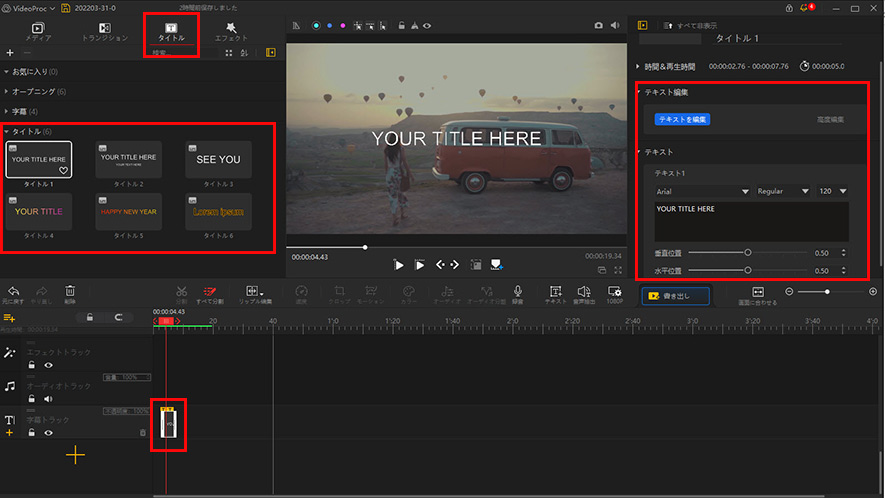
step2選択したテンプレートを直接にタイムラインの字幕トラックにドラックして挿入します。
step3文字の入れ替えや装飾などの高度な編集は前述したオープニングの編集方法と同様なのでここでは省略します。
step4字幕クリップを左右にドラッグして表示するタイミングを調整できます。
step5字幕クリップの端にあるカーソルを左右に引っ張ると、表示時間(長さ)をカスタマイズすることができます。
3. BGM・音楽の使用について
旅行動画を制作する上では、もともとの素材やエフェクトだけではなく、音楽も重要となります。
効果音には動画にメリハリを作り、盛り上げる役割があり、BGMは動画全体の雰囲気を調整する役割があります。
step1用意した効果音、BGM素材をタイムラインのオーディオトラックにドラックして、音を出したい場所に配置します。
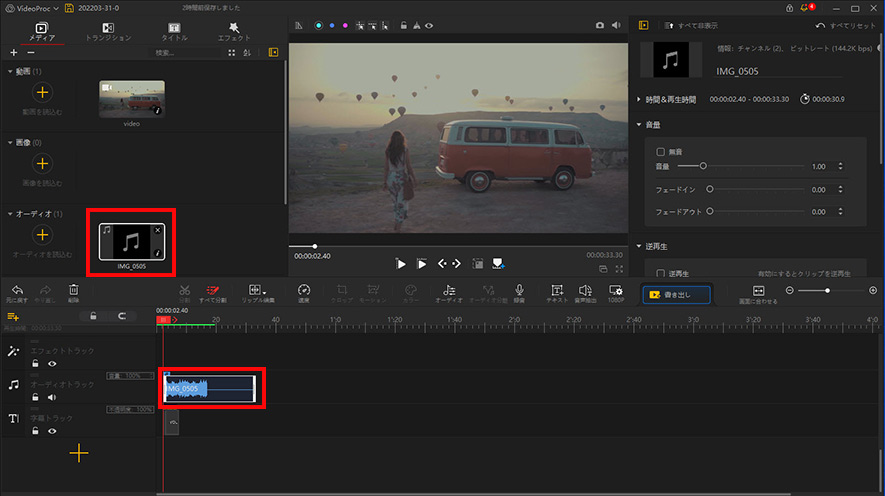
step2VideoProc Vloggerでは、BGM音楽の長さ・音量調整・フェード・再生スピードなどの設定も行えます。具体的な設定方法は「動画にBGMを追加する方法|VideoProc Vlogger使い方」をご覧ください。
4. 映像の色調補正
動画を撮影する環境によっては、動画が暗くなってしまったり、色かぶりをするような場合があります。
そんなときは色調補正を行うと、動画の質をぐっとあげられると思います。
VideoProc Vloggerで色調補正をするには、基本的に2つの方法があります。
- ➊. 素材同士の色味を合わせる、フィルターをかける補正を行います。
- ➋. 映像の明度、コントラスト、彩度などの色合いを手動で調整します。
初心者の方であれば、フィルターを使用したほうがベターです。
また、テンプレートで生成されたフィルターが気に入らない場合は、手作業でカラー補正を行うのもいいです。
動画(クリップ)を選択した状態で、ツールバーにある「カラー」をクリックしたら、カラー補正編集画面に入ります。
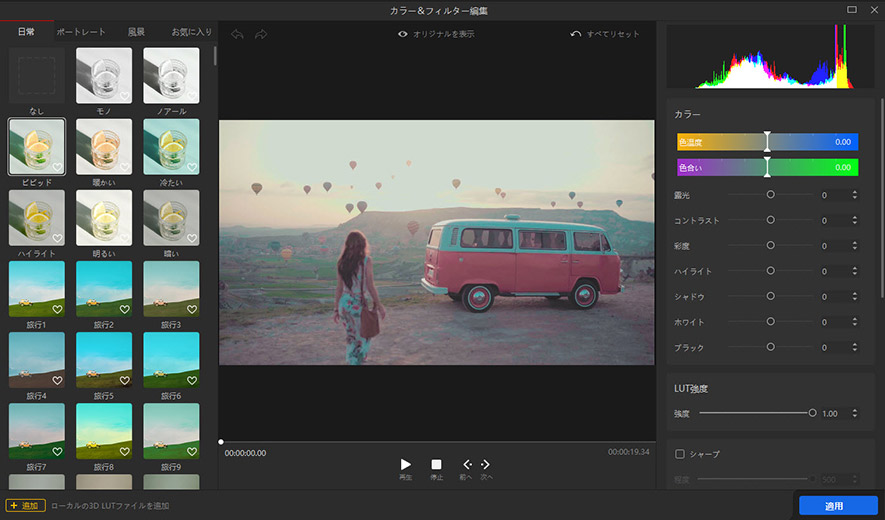
具体的なやり方は「動画の色調(カラー)を補正する方法|VideoProc Vlogger使い方」をご覧ください。
編集の自由度も高いので、凝った動画を作ってみたい方にもおすすめです。
5. エフェクトを追加してみよう
動画エフェクトを使いこなすことで、動画をより魅力的に仕上げることが可能です。
旅行動画でよく使われるエフェクトの種類と言えば、下記があげられます。
- ➊. トランジション
- ➋. 再生速度の変更
- ➌. モーショングラフィックスとアニメーション
- ➍. コンポジティング(合成)
- ➎. シミュレーション効果
- ➏.カラー&光線エフェクト
VideoProc Vloggerでは、トランジションの追加、および再生速度の変更が簡単にできます。
トランジションを追加するには、好きなトランジションを選択して、タイムライン上の 2 つのクリップまたは写真の間にドラッグするだけです。
再生速度の変更について、具体的なやり方は下記の記事を参照してください。


 HOME
HOME