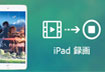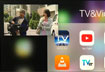�Ǐ�A�F����ɉ�ʘ^�悪�~�܂�
��i1�j�F�uiPad�̏����̉�ʘ^����悭�g���̂ł����A�e�ʂ͂��Ȃ�]���Ă���̂ɁA����ɉ�ʘ^�悪���~����Ă��܂����Ƃ����X����܂��B�^�悪�~�܂�Ƃ��́A���������A�^��J�n�{�^���̊ۂ�����ɔ��ɖ߂��Ă��܂��Ę^�掸�s�c�Ƃ����������ł��B�v
��i2�j�F�uiPad Air��30������ʘ^������Ȃ���Q�[��������Ə���ɉ�ʘ^�悪�~�܂�̂ł����ǂ���������ł����H�v
�����F
�@.��ʓI�Ɍ����A�����Ԃ̘^��ɂ���āA�o�b�e���[�̏��Ղ��}�ɑ����Ȃ��āA�{�̂����M���āA���삪�d���Ȃ��Ă��܂����Ƃ��悭����܂��B����Ɉ�����A����ɉ�ʘ^�悪�~�܂����肷�邱�Ƃ��������Ȃ��ł��B
�A.�܂��A�o�b�e���[��iPad���N�������邾���̓d�r���c���Ă��Ȃ��ꍇ�����l�ł��BiPad�������͌����Ȃ����߁A���R�Ȃ����ʘ^��@�\�������܂���B
������F�@
�@.�����Ԃ̘A���^���Ƃ�������ق����ǂ��ł��B���̑���ɁA�L���v�`���[�{�[�h���ăp�\�R���Ř^�悵���肵�܂��B
�A.iPad�ɏ\���ȗʂ̓d�͂��[�d���Ă��邱�Ƃ���Ɋm�F���Ă��������B�ł��邾���AiPad�̃o�b�e���[���t���ɏ[�d�ɂ��Ă���A�^���Ƃ��s���Ă��������B


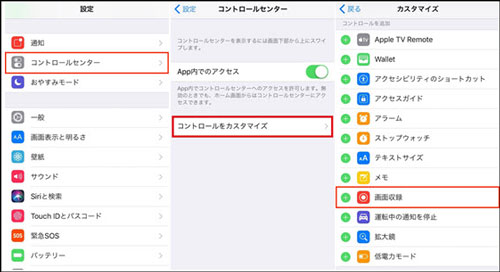
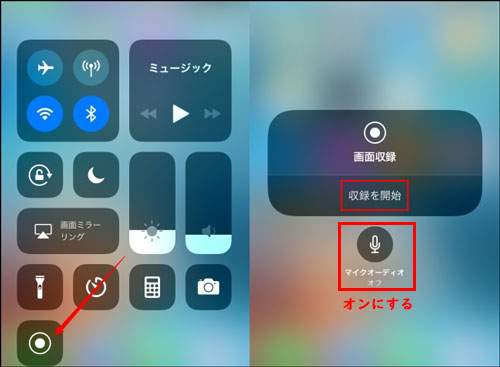
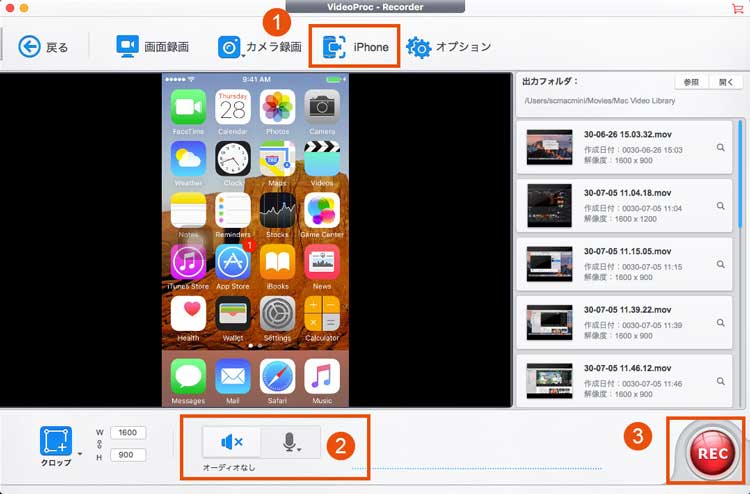
 4K����ҏW
4K����ҏW
 GoPro�ҏW
GoPro�ҏW
 �m�C�Y����
�m�C�Y����
 �C���z��
�C���z��



 Twitter
Twitter Facebook
Facebook YouTube
YouTube Copyright © 2025 Digiarty Software, Inc. All rights reserved
Copyright © 2025 Digiarty Software, Inc. All rights reserved