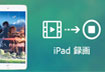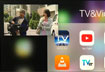�y�����ŁzPC�EiPhone��ʂ������܂ܘ^��ł���\�t�g
�yQuickTime Player�ziPhone��^�悷��ۂɁA�����o�Ȃ��E���Y���E�m�C�Y�����鎞�̑�
�uQuickTime Player��iPhone��ʂ������t���Ř^�悷����@��T���Ă��܂��B�m���Ă�������܂����狳���Ă��������B��낵�����肢���܂��I�v
�ŋ߁A�N�C�b�N�^�C�����g����iPhone��^�悷��ۂɁA�ȉ��̕s��̕����o���Ă��܂��B
�������o�Ȃ�
�������Y���Ēx��ĕ�������u�����x���v���N���� �@
���v�`�v�`�ƃm�C�Y������
����̋L���ł́A�ȏ�̂悤�Ȗ��������ł���Ώ��@���ڂ���������܂��傤�B


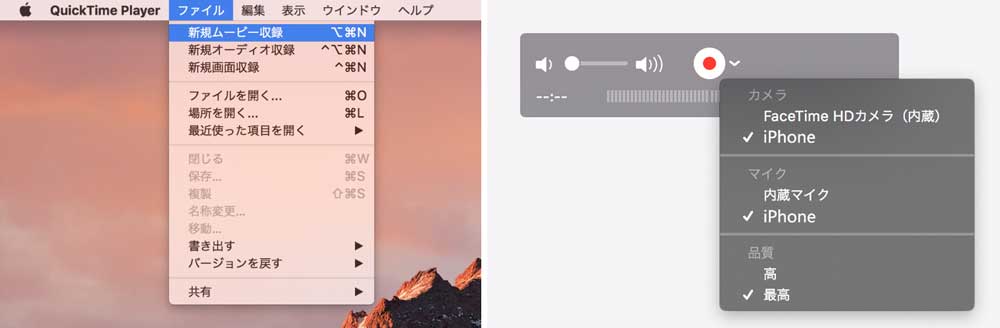
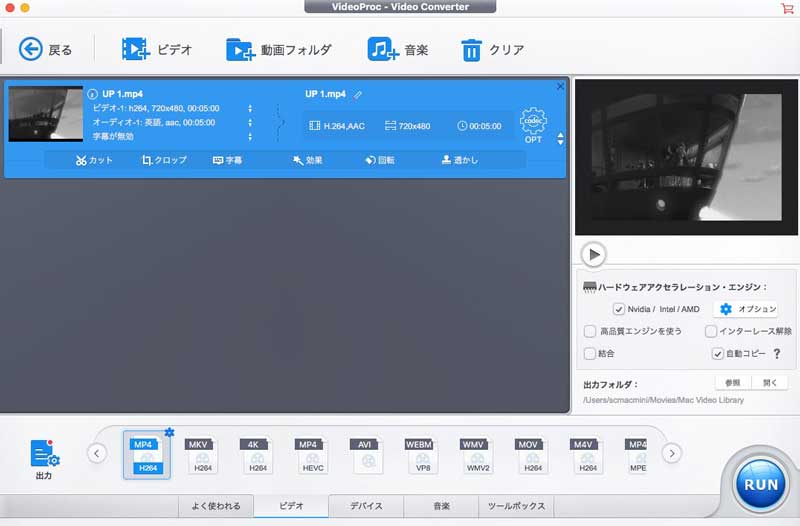

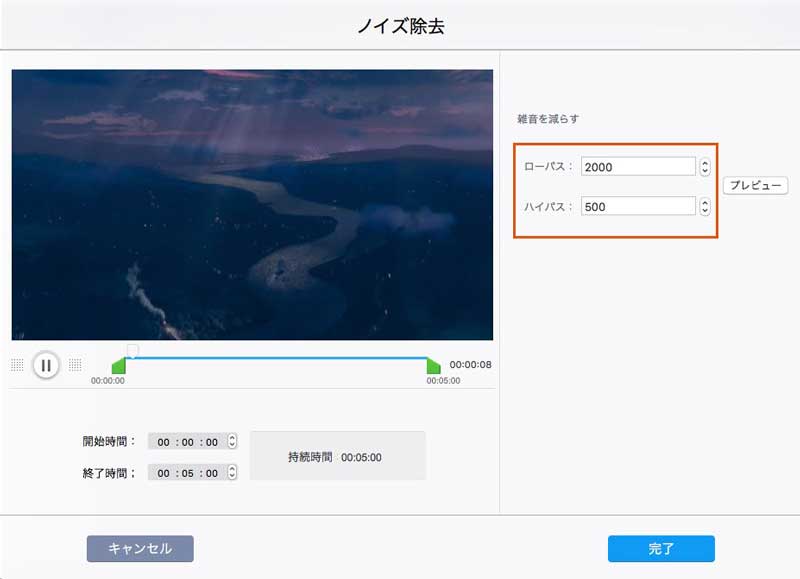
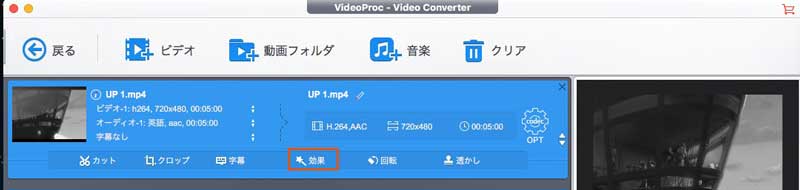
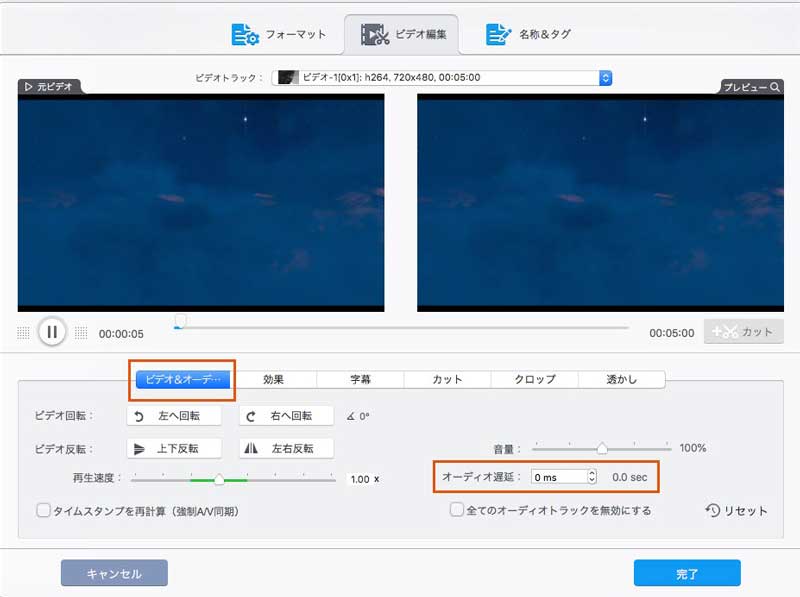
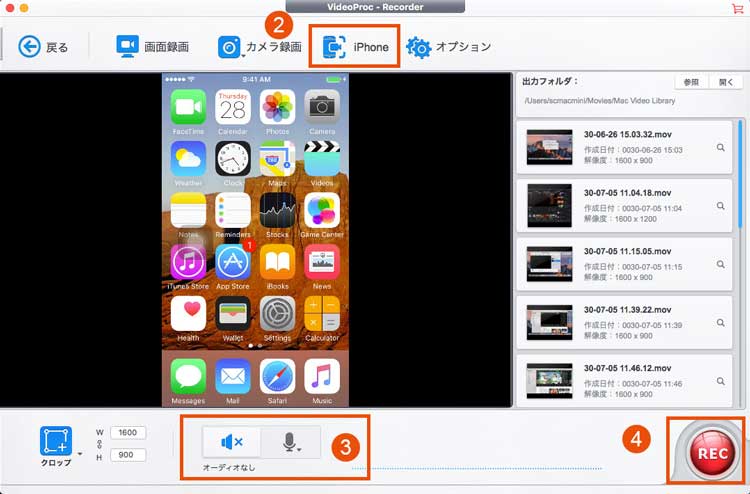
 4K����ҏW
4K����ҏW
 GoPro�ҏW
GoPro�ҏW
 �m�C�Y����
�m�C�Y����
 �C���z��
�C���z��



 Twitter
Twitter Facebook
Facebook YouTube
YouTube Copyright © 2025 Digiarty Software, Inc. All rights reserved
Copyright © 2025 Digiarty Software, Inc. All rights reserved