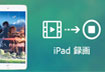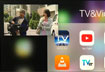����͕֗��I���ȒP��Wii U��ʃL���v�`����^��E�L���v�`��������@���ڂ���������悤�I
�u�����҂̂悤��Wii U�̉�ʂ�^�悵�����̂ł����A�ǂ���������̂ł��傤���B�v�ƃ��t�[�m�b�܂ł悭���鎿��ł��B
����̋L���ł́A���S�Ҍ����A�[������Wii U�^��̕��@���ڂ���������܂��傤�B
Wii U�^����đ傫�������ĂQ�̕��@������܂��B
- √�i1�j�r�f�I�J������X�}�z�Œ��B��
- √�i2�j�L���v�`���[�{�[�h��p����PC���Wii U��ʂ��o�͂��Ę^��
�u�r�f�I�J������X�}�z�Œ��B��v���đ����]��ł��Ȃ��ł��傤���B��{�I�ɂ́A���̖��̒m�ꂽ�Q�[�������҂̓L���v�`���[�{�[�h�ƌ������̂�p����Wii U��^�悵�Ă��܂��B
�ȉ��̓��e�́A��ɃL���v�`���[�{�[�h�𗘗p����Wii U�L���v�`��������@��������܂��B
�i��j�L���v�`���[�{�[�h��Wii U��^�悷��O�ɁA�m���Ă����ׂ�����
POINT
�L���v�`���[�{�[�h�Ƃ́ATV�Q�[���@�̉f���E������PC�ɏo�����߂̎��Ӌ@��ł��BPS4��Switch�AWii U�Ȃǂ̃Q�[����ʂ�PC�ɉf������A�^��E���C�u�z�M�i�������j���ł���悤�ɂȂ�܂��B�^��ړI�̏ꍇ�L���v�`���[�{�[�h���K�v�ł��B
�uWii��WiiU��^�悵�����̂ł����A�ǂ̃L���v�`���[�{�[�h�������ł����B�v
�L���v�`���[�{�[�h��I�����鎞�A�������̗v�f���������܂��B
��PC�̃X�y�b�N
�L���v�`���[�{�[�h���̐��\���������̂́APC��CPU�p���[�͕K�v���Ȃ��ł��B�����A��X�y�b�NPC�Œ����Ԙ^��Ȃ�A���������̘^�悪�J�N�J�N�Đ��ɂȂ�����A�掿�A�����x���Ƃ����ߌ������������肷�邱�Ƃ�����܂��B�ł���APC��������CPU���ׂ̌y���^�C�v���ǂ��ł��B
���𑜓x���t���[�����[�g
�𑜓x���t���[�����[�g���傫���ƁA�掿���Y��ɂȂ�܂��B�����_�ŁA�嗬�ƂȂ�𑜓x�̓t��HD�i1080p�j��4K�܂ŁA�t���[�����[�g��60fps�t���[������120fps�܂łł��B
���O�t���^�C�v/�����^�C�v
�L���v�`���[�{�[�h�͊O�t���^�Ɠ����^������܂��B�O�t���̓f�X�N�g�b�v�p�\�R����m�[�g�p�\�R�������Ŏg���邯�ǁA�����^�̓m�[�g�p�\�R���ł͎g���܂���B�����āA�����̕����f�[�^�̓]�����x�����������r�I���肷�邪�A��Ԃ�����܂��B
���O�t���^�C�v/�����^�C�v
PS4�{�̘̂^��@�\�Ƃ́A�L���v�`���@����g�����ƂȂ��R���g���[���[��SHARE�{�^�������������ł��̏u�Ԃ̃X�N���[���V���b�g���B�e������A���������_����ő�60���O�܂ł̃Q�[���v���C��ʂ��r�f�I�N���b�v�Ƃ��ē��扻���邱�Ƃ��o����Ƃ������Ƃł��B
��USB2.0/USB3.0
�O�t���^�̃L���v�`���[�{�[�h�ł́AUSB2.0/USB3.0��2�^�C�v�̐ڑ�����������܂��BUSB2.0�ڑ���舵�������₷���^�C�v�ł��B�Â��p�\�R���ł��ڑ����\�ŁA���肵�����삪���҂ł��܂��BUSB3.0�ڑ�PC��ʂւ̏o�͂���x���Ȃ̂������ł��B
���G���R�[�h����
�u�n�[�h�E�F�A�^�C�v�v�Ɓu�\�t�g�E�F�A�^�C�v�v��2��ނ̃G���R�[�h����������܂��B�u�n�[�h�E�F�A�^�C�v�v�̓����͍����ׂƒ�x���B�u�\�t�g�E�F�A�^�C�v�v�̓����͒ᕉ�ׂƑ��x���B
���p�X�X���[�@�\
�L���v�`���[�{�[�h�����͂����Q�[����ʁE�Q�[���������̂܂�TV�ɏo�͂���@�\�ł��B�嗬�Ȓx����Ƃ��āATV�ɃQ�[����ʂ��f���APC�Ř^��E���C�u�z�M����ɂ͕s���ȋ@�\�ƌ����Ă��ߌ��ł͂���܂���B
�����i
�̔����i�ɂ��A�@�\�Ɛ��\�̈Ⴂ�⍷�����邪�A�����Ȃ�1�����x�ŁA�O�t���Ȃ�2���~���x�ł��B������A1���~���x�����̂�����܂��B�����Ă���������5���~�ł��B
�i��jWii U�L���v�`������ɂ͎g����L���v�`���[�{�[�h3�I����������
�y�V�s��ɃA�N�Z�X���āA�uWiiU�p�L���v�`���[�{�[�h�v�Ƃ����L�[���[�h�Ō�������ƁA�z���ȏ�L�x�ȋ@�킪�\������܂��B�u�����h�A���i�A�d�l�A�����ɂ���Ă��ꂼ��قȂ��Ă��܂��B���̓��e�͏��X�l����3�I���������߂��܂��B
| Wii U�^��p�L���v�`���[�{�[�h |
���� |
1�� AVerMedia Live Gamer 4K GC573
 �����^
�����^
�@ �l�b�g�V���b�v���i�F39,744�~ �i�ō��j
|
�@.4K/60fps HDR�̘^��E�p�X�X���[�ɑΉ�
�A.HDMI���o�͒[�q��
�B.�\�t�g�E�F�A�G���R�[�f�B���O�����ɂ���x��������
�C.��p�L���v�`���[�\�t�g�uRECentral�v��t��
�D.�����I�Ŏg���₷���r�f�I�ҏW�\�t�g��t��
�E.�ƒ�p�Q�[���@��iOS�f�o�C�X�ȂǗl�X�ȃf�o�C�X�ɑΉ�
�F.�X�e�[�^�X��\������RGB LED�𓋍�
�G.Windows 10�Ή�
|
�@
| Wii U�^��p�L���v�`���[�{�[�h |
���� |
2�� IODATAGV-USB3/HD
 �O�t�^
�O�t�^
�@ �l�b�g�V���b�v���i�F22,100�~�i�ō��j
|
�@.PC�pHDMI�L���v�`���[�{�[�h
�A.�ō��t��HD 1920�~1080p�̍��𑜓x�Ř^��\
�B.USB 3.1 Gen1�iUSB 3.0�j���̗p�A�Q�[�������\
�C.CyberLink���uPowerDirector 14 for I-O DATA�v�Ƃ����r�f�I�ҏW�\�t�g��t��
�D.HDMI�p�X�X���[�[�q�𓋍ځA�x���Ȃ��f����\��
�E.64bit�ł�Windows 10/8.1/8/7�ɑΉ��\
|
�@
| Wii U�^��p�L���v�`���[�{�[�h |
���� |
3�� Elgato Game Capture HD60S
 �O�t�^
�O�t�^
�@ �l�b�g�V���b�v���i�F19,710�~�i�ō��j
|
�@.�Q�[���v���C�̍ō��̏u�Ԃ��X�g���[�~���O�A�^��A�V�F�A
�A.�ɂ߂ĒႢ���C�e���V�e�N�m���W�[������
�B.Twitch�AYouTube���܂ށA�z�M�T�[�r�X�ւ̓������C�u�X�g���[�~���O�@�\�𓋍�
�C.���C�u�������p�ɓ����������i�ŃX�g���X�Ȃ��Q�[���v���C�\
�D.�������C�u�R�����g�@�\�𓋍�
�E.1080p/60fps�^���USB 3.0�Ŏ���
�F.�\�t�g�E�F�A�G���R�[�h�Ή�
�G.���Ԃ������̂ڂ��ăQ�[���v���C���Đ��E�^��
�H.Mac Sierra 10.12 �ȍ~/Windows 10 (64-bit)
|
�@
�L���v�{�͂ق�Windows�Ή������C���ł��BMac�Ή������邪�A�����ނ͏��Ȃ��ł��BMac���[�U�[�Ȃ�A�uMac�Ή��L���v�`���[�{�[�h�v�Ō������A������Ǝ�����PC��������ׂ���������ł��B
�i�O�j�L���v�`���[�{�[�h��Wii U��^�悷�����
�K�v�ȏ���
�@.Wii U
�A.PC�iCPU��Core i5�ȏ�ŁA��������4GB�ȏ�ł���Ηǂ��j
�B.�L���v�`���[�{�[�h�i�����ł́AAVerMedia Live Gamer 4K GC573�𗘗p���܂��j
���O����
step1�F�}�U�[�{�[�h��PCI Express x4 Gen2�X���b�g��GC573��}���܂��B�C���`�l�W��GC573��{�̃P�[�X�u���P�b�g���ɌŒ肵�܂��B
step2�FHDMI IN���ɃL���v�`���[������Wii U�AHDMI OUT���ɊO���f�B�X�v���C(�p�X�X���[)��ڑ����܂��B
step3�FAVerMedia�����T�C�g����AVerMedia Live Gamer 4K GC573�p�h���C�o���\�t�g�E�F�A�C���X�g�[���[���_�E�����[�h���܂��B
�_�E�����[�h��Fhttps://www.avermedia.co.jp/product_swap/gc573_download.html
step4�F�_�E�����[�h������A�����̒ʂ�ɁA�C���X�g�[����Ƃs���܂��B
step5�F�C���X�g�[��������A�t�@�[���E�F�A�̃A�b�v�f�[�g�ʒm���\�������ƁA�ŐV�ł̃t�@�[���E�F�A�փA�b�v�f�[�g�����ق����������߂��܂��B
step6�FPC�̃X�^�[�g���j���[�ɁuAVerMedia RECentral 4�v�I�����ċN�����܂��B����ƁAHDMI���͒[�q�Ɍq���ꂽWii U�̉�ʂ��\������܂��B
��AVerMedia Live Gamer 4K�v��HDCP�ŕی삳�ꂽ�R���e���c�̃v���r���[����ј^��͔�Ή��ł��B
�{�i�I�ɃL���v�`���[�{�[�h��Wii U��^�悵�܂��傤�I
step1�F�uAVerMedia RECentral 4�v�̃z�[����ʂŁA�L���v�`�����[�h�ƃL���v�`���f�o�C�X�A�^��E�z�M���܂߁A�F��Ȑݒ肪�s���܂��B�����āA��ʂ̍��㑤�̎��ԃ}�[�N��I������ƁA����ݒ�A�^��t�@�C���̕ۑ���A�V���[�g�J�b�g�L�[�ATwitter��Youtube�Ȃ�SNS�A�J�E���g�o�^�ȂǂƊ�{�I�Ȋe��ݒ肪�J�X�^�}�C�Y�ł��܂��B
step2�F�E���̃~�L�T�[�}�[�N���N���b�N���ĉ����ݒ��ʂ��J���܂��B�^������f�o�C�X���w�肵����A���ʂ̒�����x���������邱�Ƃ��\�ł��B
step3�F�ȏ�̐ݒ肪���v��������A�E���ɂ���uREC�v���N���b�N����AWii U��ʃL���v�`�����J�n����܂��B
����ŁA�L���v�`���[�{�[�h��Wii U��^�悷������̐����͏I���܂��B
�Ƃ���ŁA�l�b�g�Ŗ�����Wii U���L���v�`���������l������ADVD���R�[�_�[��Wii U��^�悵�ĕҏW�������l�����\����炵���ł��B������Wii U�^����@�ƌ����A�r�f�I�J������X�}�z�Œ��B�肵���Ȃ��͗l�ł��BDVD���R�[�_�[�Ř^����Č������Ƃ͊ȒP�����A�{�i�ɂ��Αz���ȏ����ł��B������A�F�̓L���v�{���̂ł��B


 �����^
�@�l�b�g�V���b�v���i�F39,744�~ �i�ō��j
�����^
�@�l�b�g�V���b�v���i�F39,744�~ �i�ō��j
 �O�t�^
�@�l�b�g�V���b�v���i�F22,100�~�i�ō��j
�O�t�^
�@�l�b�g�V���b�v���i�F22,100�~�i�ō��j
 �O�t�^
�@�l�b�g�V���b�v���i�F19,710�~�i�ō��j
�O�t�^
�@�l�b�g�V���b�v���i�F19,710�~�i�ō��j
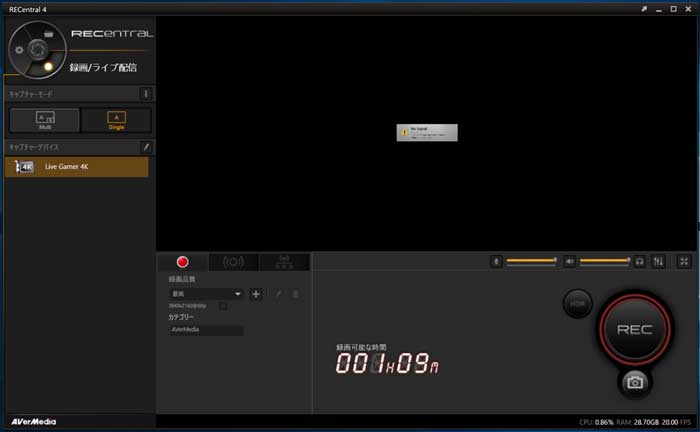
 4K����ҏW
4K����ҏW
 GoPro�ҏW
GoPro�ҏW
 �m�C�Y����
�m�C�Y����
 �C���z��
�C���z��



 Twitter
Twitter Facebook
Facebook YouTube
YouTube Copyright © 2025 Digiarty Software, Inc. All rights reserved
Copyright © 2025 Digiarty Software, Inc. All rights reserved