- PC�̉����ƃ}�C�N�̉������ɘ^���ł��Ȃ��B

���Ȃ��͍��掿�Ńf�X�N�g�b�v�ōĐ����������.mp4�r�f�I�t�@�C���ŃL���v�`���[���ĕۑ��������̂��H����Ƃ����g����iPhone�Ɏ�荞��Ŏ����������̂��H����Ƃ��g���₷��MPEG4/MP4�L���v�`���[�E�^��t���[�\�t�g��T���Ă���̂��H�Ƃɂ������S�҂ł��g���₷���č����\��MP4�����^��ł�����̂𗘗p�������̂��H
�ǂ�ȗp�r���d�����Ă��A���́u���掿�Ŏg���₷��MPEG4/MP4�L���v�`���[�E�^��t���[�\�t�g�������ߔ�r�����L���O�v���Q�l�ɂ��Ă��������B
�͂��߂đI�ԕ��́u�ǂ�����@�\�ŁA�I�Ԃ̂�����v�ƔY�ނ��Ƃ��������낤�B����́A����Ȃ͂��߂Ă̕������ɗL�v�ȏ����܂Ƃ߂Ă݂āA���S�҂ł��g���₷���č��掿��mp4�r�f�I���L���v�`���[�ۑ��ł�����̂����I���Ă��Љ��B
MPEG4/MP4�L���v�`���[�E�^��t���[�\�t�g�́A�C���^�l�b�g�ŒT���Ă݂�ƁA�������̐��i���o�Ă��āA�ǂ����̕����ǂ���������Ȃ��l�͑������낤�B������AMPEG4/MP4�L���v�`���[�E�^��t���[�\�t�g�������߂����Љ��O�ɁA�܂�MPEG4/MP4�L���v�`���[�E�^��t���[�\�t�g��I�ԍۂɍŒ���������Ă��������|�C���g��������B
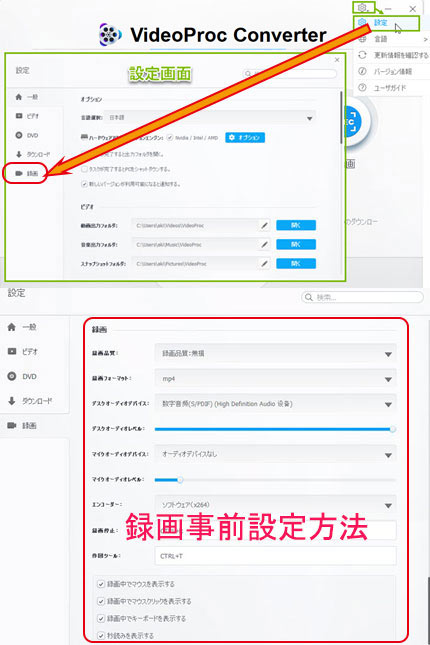
�y�Ή�OS�z�FWindows10��macOS 10.14�ɑΉ��ς�
Intel/QSV/AMD�n�[�h�E�F�A�A�N�Z�����[�V�����Z�p�A���i���G���W���A�}���`�R�A�v���Z�b�T�A���S���[�h�A�C���^�[���[�X�����A�����R�s�[�Z�p����
�� �^��@�\
PC/iPhone/iPad��ʂ������܂ܘ^��B
Web���������ԑg�����O�\�Ę^��B
PIP�i�s�N�`���[�C���s�N�`���[�j�B
�^�悵�Ȃ�������ԂɕҏW�B
MP4�L���v�`���[�͂������AHD/4K/8K�^��Ή��Bflv, mov, mkv, ts�t�H�[�}�b�g�Əo�͂ł���B
�����y�E����ϊ��@�\
�����s���Ă���r�f�I�t�H�[�}�b�g/�f�W�^���@��ɏo�͑Ή��B
HEVC�iH.265�j�ɏo�͑Ή��B
���k�@�\�������A���R�ɃJ�X�^�}�C�Y�B
�����y�E����_�E�����[�h�@�\
1000�{�I�����C���T�C�g�ɑΉ����A�����ۑ��ł���B
�ϊ��s�v�A����ڃI�[�f�B�I�t�H�[�}�b�g�ƕۑ�����B
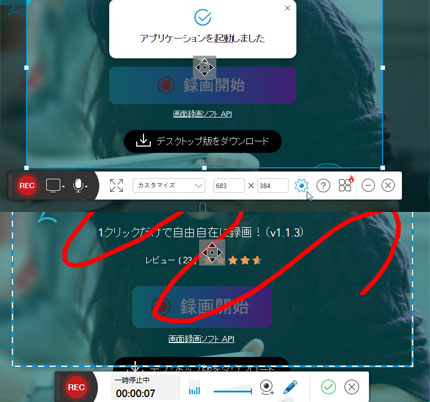
�y�Ή�OS�z�FWindows��Mac�i�f�X�N�g�b�v�Łj
�T�C�g�^����L���v�`���[�\�t�g�ŁAJava�s�v�Ŏg����B�n�[�h�E�F�A�A�N�Z�����[�V�����@�\����
�� �^��@�\
�p�\�R���S��ʂ�Web�J�����̘^�惂�[�h�������B
�f���Ɖ��������ăL���v�`���[����B
PIP�i�s�N�`���[�C���s�N�`���[�j�����B
�^�悵�Ȃ�������Ԃ�mp4��ҏW�E���߁B
�����SNS�ɃV�F�A�A�N���E�h�ɓ�����A�b�v���[�h�B
�o�̓t�H�[�}�b�g����������A�^�悳�ꂽ�����ϊ��ł���B
�������̃f�o�C�X�ɃT�|�[�g���A�^�悳�ꂽ�r�f�I���f�o�C�X�Ɏ�荞�ށB
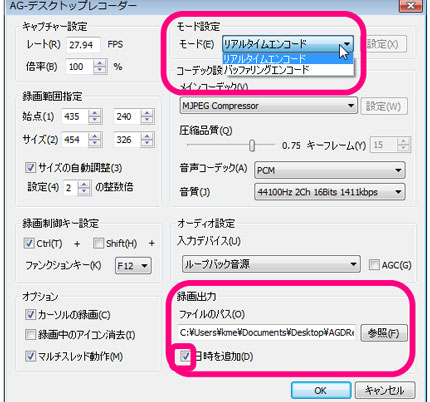
�y�Ή�OS�z�FWindows7�`10�����Ή��ł��Ȃ��BMac�Ŏg���Ȃ�
AGM�`���iAGM-DCT/AGM-DCT+�j�̃G���R�[�h���\�ɃT�|�[�g���AMP4�L���v�`���[���̕��ׂ��ő�������邱�Ƃ��\
���^��@�\
�f�X�N�g�b�v�S�́A�}�E�X�h���b�O�Ŏw�肵���͈͂�^��ł���B
�L���v�`���[������R�[�f�b�N�ň��k�A������^�����邱�Ƃ��\�B
�o�̓r�f�I�t�H�[�}�b�g�iMP4�͂������AAVI/WMV/AGM�j���������A���R�ɑI�ׂ�B
�}���`�X���b�h�����ɑΉ����Ă��āA�}���`�R�A��CPU���ő���Ɋ��p�ł���B
�𑜓x�Ƃ��f���̃T���v�����O���o���ǂ��A�o�͉f�������掿�B
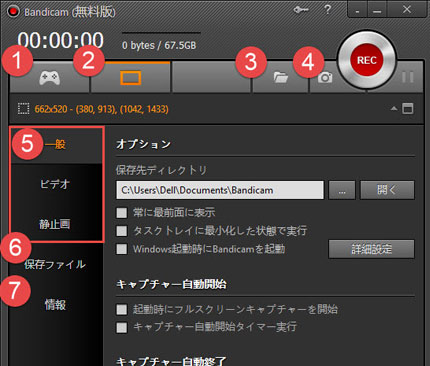
�y�Ή�OS�z�F64bit�ł��܂�Windows Vista/7/8/10
Intel�ANVIDIA�AAMD�̃n�[�h�E�F�A�A�N�Z�����[�V�����@�\�ɑΉ��A�掿�E�����̗��ŏ����ɗ}���A�����ԃL���v�`���[�\
���@�^��@�\
MP4�L���v�`���[�����ł͂Ȃ��AAVI�ō��掿�ȓ���t�@�C�����L���v�`���[�ł���B
�}�C�N�����̘^���B
Web�J�����I�[�o�[���C�}���B
�N���b�N���ʒlj��E���A���^�C���`��@�\�E�E�H�[�^�[�}�[�N�i���S�j�̑}���B
�uDirectX�v�Q�[���^��ɗD�ꂽ�p�[�t�H�[�}���X�B
�\�����Ԃ�AVI/MPEG4�r�f�I�L���v�`���[���J�n���A�L���v�`���[�������I������^�C�}�[�@�\�B
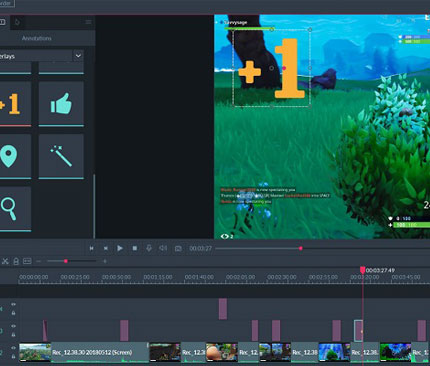
�y�Ή�OS�z�FWindows 10/macOS10.14 (Mojave)�Ή��ς�
�Q�[���̓���ȂǁA�L���v�`���[���������̂����S�ɎB�e���邱�Ƃ��\�ȃ\�t�g
���@�^��@�\
�p�\�R����ʁ��E�F�u�J�����̉f����15�`120fps�œ����^��ł���B
�^��̈�����R�Ɏw��ł���B
����ҏW�@�\�����B�Ⴆ�A���߁A�G�t�F�N�g�A�J�b�g�A�N���b�v�ȂǁB
PIP�i�s�N�`���[�C���s�N�`���[�j�B
�^�悳�ꂽ����t�@�C����ϊ����āAMP4�ɕϊ�������AiPhone��Android�[���Ɏ�荞�߂�B
���O�����F�@
�@. ���g���̃R���s���[�^�[�̃V�X�e���ɂ���āAVideoProc Converter���_�E�����[�h���ăC���X�g�[������B
�A. Windows�ł�VideoProc Converter�̃��C����ʂ̉E��ɂ��鎕�ւ̃A�C�R�����N���b�N���A�^��̐ݒ��ʂɐ�ւ���B�u�^��i���v�A�u�^��t�H�[�}�b�g�i.mp4�ƑI���j�v�u�I�[�f�B�I�^���v�u�G���R�[�h�v�Ȃǂ����R�ɃJ�X�^�}�C�Y�ł���B
�_�E�����[�h�A�C�R�����N���b�N���āAVideoProc Converter���_�E�����[�h����BWindows�ł�Mac�ł���������邪�AWindows10�Ŏg���������̂́A�Ԉ����Mac�ł��_�E�����[�h���Ă��܂����Ƃ�����̂ŁA�����ӂ��Ă��������B�����āA�����̒ʂ��VideoProc Converter���C���X�g�[������B�@
step1�FVideoProc Converter���N������B�����āA�z�[����ʂŕ\�������u�^��v�{�^�����^�b�v���āA�^��̐�p��ʂɓ���B
step2�F��̃��j���[�o�[�ɂ���u��ʘ^��v���N���b�N���Ă��������B
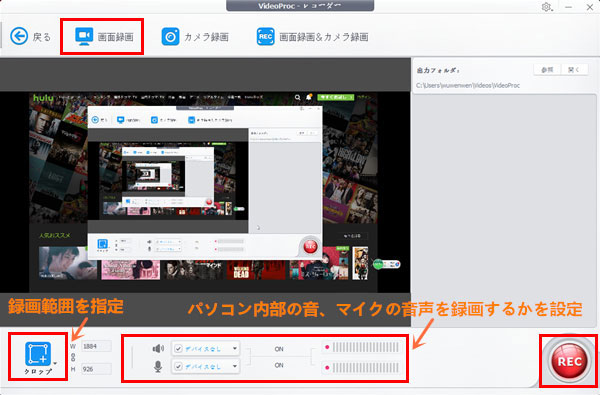
�^��͈͂�ݒ肷��ꍇ�́A�u�N���b�v�v���N���b�N���}�E�X�Ř^�悵����������I�����A ���N���b�N�����OK�B
���N���b�N�����OK�B
step3�F�u�f�X�N�I�[�f�B�I�f�o�C�X�v�Ɓu�}�C�N�I�[�f�B�I�f�o�C�X�v�Ƀ`�F�b�N������/�O�����Ƃɂ���āA�p�\�R�������̉����ƃ}�C�N�̉����̂ǂ������L���v�`�����邩�A�Ɛݒ�ł���B
step4�F�ȏ�̏������ł�����A�E���ɂ���Ԃ��uREC�v�{�^�����N���b�N����B�������āA������MP4������L���v�`�������Ƃ̓X�^�[�g�I
step5�F�uCtrl�v�{�uR�v�Ƃ����V���[�g�J�b�g�L�[�L���v�`�����I�������邱�Ƃ��ł���B�E�㑤�Ɂu�o�̓t�H���_�v�̂Ƃ���ɁA�u�J���v���^�b�v����A�L���v�`������̕ۑ��悪�|�b�v�A�b�v����B���܂����L���v�`������������m�F���邱�Ƃ��ł���B
��L�ł́A�����s���Ă���MPEG4/MP4�L���v�`���[�E�^��t���[�\�t�g���r�����L���O�`���ł܂Ƃ߂Ă݂��B�I�ѕ����Q�l�ɂ��Ȃ���A�œK��MPEG4�r�f�I�L���v�`���[�\�t�g��I��ł��������B
�Ō�ƂȂ邪�AMP4�����^�悷��\�t�g�ׂ��Ŋ��������ȋ^��Ɖ��܂Ƃ߂Ă݂��B���Q�Ƃ��������B
�i1�j�u�A�}���R�R�Ř^�悵�������mp4�Ɉ��k�������ł��B�A�}���R�R�Ř^�悵�Ăł���avi�t�@�C���̃T�C�Y���傫���̂ŁAmp4�Ɉ��k���ăT�C�Y���������������̂ł����\�ł��傤���H�I�X�X���̃\�t�g�Ȃǂ������Ă��������B�v
���FFormatFactory��VideoProc Converter�ȂǂƂ����������s���Ă��铮�揈���\�t�g���g���Ă��������B�ǂ����ł��g������������₷���āA����mp4�ɏo�͂ł���B
�i2�j�uBandicam�ŎB�e����MP4�����AviUtl�ɓǂݍ��ނƂ��A�܂���ƒ��Ɂulsmashinput�v���Ȃ���Ȃ��ABandicam���̃R�[�f�b�N�ݒ�������Ă��������Blsmashinput�́AL-SMASH Works�Ƃ����v���O�C�����{���ǂݍ��߂Ȃ��R�[�f�b�N��ǂݍ��ގ��ɕ\�������Ƃ��Ȃ�Ƃ��������C�����܂��B�v
���F���� mp4 �Ř^�悷����avi�Ř^�悵���ق����G���[�����Ȃ����ҏW���y���B�ł����_���e�ʂ��ł����̂͂��傤���Ȃ��Ƃ���ł���... mp4 ��ǂݍ���� L-SMASH �n�̃G���[�͖�肪�����ς�����̂Ō����o���͓̂���ƌ�����ł��傤�B
�i3�j�u�n�f�W�e���r�Ř^�悵���ԑg��MP4�ɂ���SD�J�[�h�ɏ������ނɂ́H�v
�F�悸�ADVD-R�Ƀ_�r���O�A���ɂ���DVD-R�̃R�s�[�R���g���[������������PC�ɃR�s�[�A����ϊ��\�t�g��MP4�ɕϊ��ASD�J�[�h�ɃR�s�[�B

VideoProc Converter �\ MPEG4/MP4�L���v�`���[�E�^����s���鑼�A�p���t���Ș^��\�t�g�E�F�A�Ƃ��āA���C�u����T�C�g�͌����܂ł��Ȃ��AYouTube,FC2�Ȃǂ̓��拤�L�T�C�g��^�悷�邱�Ƃ��ł���B����ɁA�^�悵���t�@�C���ɂ����āA�J�b�g�A���k�A���T�C�Y�A�t�H�[�}�b�g�ϊ��A�N���b�s���O�A��] /���]�A����A���A����/ ���O�lj��A��������ւ��A�t���[�����[�g�̕ύX�A�������o���鑀����ł���B
�y�����ŁzPC�EiPhone��ʂ������܂ܘ^��ł���\�t�g
 �SK
�SK
4K�����^�惌�R�[�_�[�������߁i4K/60fps�掿��̌��j
 PC�^��
PC�^��
�f�X�N�g�b�v�L���v�`���\�t�g�b�ȒP�Ƀf�X�N�g�b�v�����^��
 iPhone�^��
iPhone�^��
iPhone��ʘ^��ł��Ȃ��I�����t����iPhone�ʼn�ʘ^�悷����@
 �ԑg�^��
�ԑg�^��
TVer�^����@�`���S�҂ł��ȒP��TVer�̓����^��ۑ��ł���

TwitCasting�E�c�C�L���X�^��ۑ����@�b�^��ł��Ȃ����̑�I

���֗��ȃX�g���[�~���O�^����@������IPC�EiPhone�S�Ή��I
�Q�[�������ESkype�r�f�I�`���b�g��^�悷�閳�����@�I�X�X��
���p�K�� | ���菤����Ɋ�Â��\�L |�v���C�o�V�[�|���V�[ | �G���h���[�U�[�g�p�����_�� | ���ԋ�
 Copyright © 2025 Digiarty Software, Inc. All rights reserved
Copyright © 2025 Digiarty Software, Inc. All rights reserved