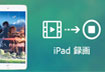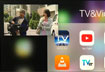【無料版】PC・iPhone画面を見たまま録画できるソフト
Webカメラ録画フリー方法-高画質にWebカメラ撮影フリーで簡単な方法
録画するにはもちろんスマホのカメラが便利であるが、スマホのストレージの制限で長く録画できなくて、画質も制限された。Webカメラ録画フリー方法があれば自宅のパソコンでも録画できる。パソコンのWebカメラフリーソフトならストレージが充分で、高画質動画を長く録画しても大丈夫。が、スマホ撮影のような便利さで、Webカメラ撮影フリーにしようとすれば、操作が簡単で動作が穏やかなWebカメラレコーダーが必要である。Webカメラ録画フリーにできるのがいいが、撮影開始まで手間があまりにもかかる、または録画中に不具合が起こるなどになったら困る。やはり初心者に一番オススメのWebカメラ録画方法は初心者向けのWebカメラ撮影フリーソフトを利用して、特になんでも設定しなくてもボタンをクリックだけで録画を始めるソフトがいい。


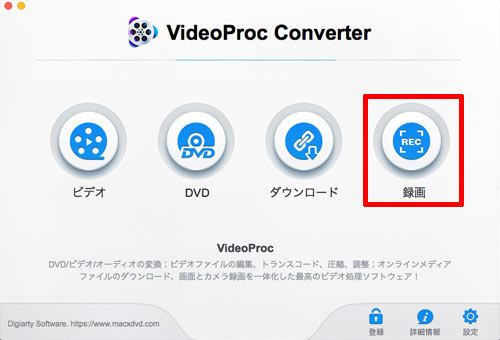
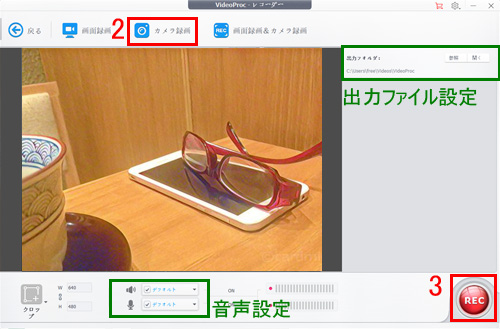
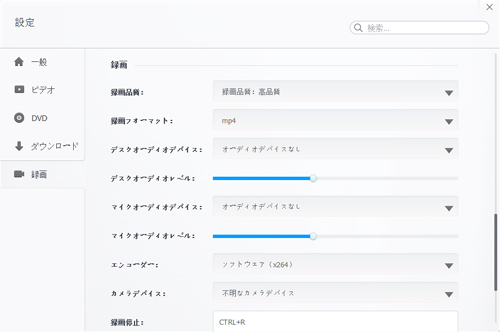
 iPhone 8
iPhone 8
 iPhone写真
iPhone写真

 Twitter
Twitter Facebook
Facebook YouTube
YouTube Copyright © 2025 Digiarty Software, Inc. All rights reserved
Copyright © 2025 Digiarty Software, Inc. All rights reserved