【無料版】PC・iPhone画面を見たまま録画できるソフト


Webカメラをパソコンに接続し動画・静止画撮影や生中継(配信)に用いることができる。基本的に、ノートパソコンにはWeb カメラが内蔵されているが、デスクトップコンピュータなら、外部Webカメラを接続する必要がある。
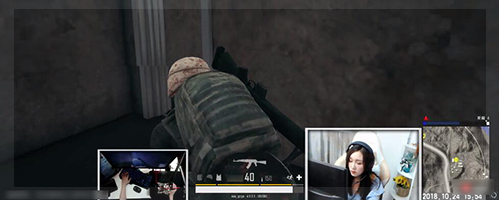
Web カメラ キャプチャをしたい場合、パソコンでWebカメラ録画ソフト(Webカメラ表示ソフト)が必要になる。あるWEBカメラは、そのウェブカメラ用連携ソフトも配置している。そのソフトをダウンロードして、Webカメラ録画や編集、ストリーミングなどが行える。ノートパソコンの内蔵Web カメラや外部Webカメラなら、連携Webカメラ ソフトがなくても、Web カメラ キャプチャを行える。次はその方法を説明する。
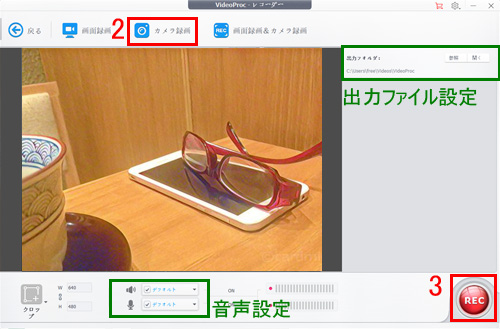
Step2:Web カメラ キャプチャモードを指定する
「画面録画」、「カメラ録画」、「画面録画&カメラ録画」(PIP)という三つの録画モードが選択できる。ここで「カメラ録画」をクリックして録画モードをカメラ録画に指定する。
この時に出力先も音声収録も設定できる。「オプション」と書かれたボタンをクリックしたり、外付けカメラか内蔵カメラか、または撮影した動画の品質とファイルサイズなどが変更できる。
Step3:Web カメラ キャプチャ開始
このWebカメラ ソフトに映した画像を確認しながらWebカメラの位置など調整する。「REC」と書かれた大きな赤いボタンをクリックして、Web カメラ撮影録画を始める。
Windowsバージョンに右上の歯車をクリックして、Macバージョンは録画モードの横にオプションと書かれたボタンをクリックして、設定画面を開ける。ここにWebカメラ ソフトのキャプチャ動画のパラメーターなどを変更できる。
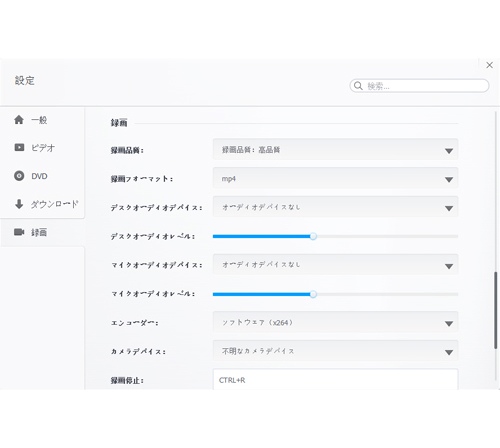
・録画品質と録画フォーマット
録画品質を高品質に設定すれば動画品質が高めるが相応にファイルサイズが大きくなる。でも録画フォーマットをMP4のような圧縮率が高いフォーマットに設定すればファイルサイズは小さくなる。また、このWeb カメラ キャプチャソフトで録画完了したら動画変換機能でフォーマットを変換できる。
・オーディオデバイス
デスクオーディオデバイスはパソコンに内蔵される音声で、マイクオーディオデバイスは外付けマイズである。それぞれの音声を調整したり、いずれを無効にしたりできる。
・エンコーダー
エンコーダーを変更すれば、あとに動画を編集したり変換したりする速度は違い。エンコーダーによくわからない初心者はこの辺に変更しないでください。
・カメラデバイス
パソコンに複数のカメラがある時にここで録画するカメラを選択できる。内蔵カメラか外付けカメラかと、簡単に指定できる。設定しておいたのは内蔵のカメラである。
VideoProc Converter―(Webカメラ 録画 Windows10も対応)より簡単でより高画質でWebカメラ録画を実現できるWebカメラ ソフト。内蔵カメラ録画も外付けカメラ録画もしたい時に、このWebカメラ表示ソフトは軽くて便利なソリューションを提供してくれる。MacもWindowsも両方対応して、システム音声とマイク音声どっちも収録でき、スムーズに録画でき、パソコンに保存できる。
利用規約 | 特定商取引に基づく表記 |プライバシーポリシー | エンドユーザー使用許諾契約書 | ご返金
 Copyright © 2025 Digiarty Software, Inc. All rights reserved
Copyright © 2025 Digiarty Software, Inc. All rights reserved