�y�ŐV�Łz�������߂�HD����ϊ��\�t�g�E�G���R�[�_�[

�v���畉���̃n�C�N�I���e�B�ȃh���[���f�����쐬�������Ȃ�A�ǂ������炢���ł��傤���B
�h���[�����w�����Ă��炢�낢��ȃJ�b�R�����B�e���\�ł����A��������l�����h���[���𗘗p������B���s���Ă��A���܂ЂƂB�e�����f���̕i���ɖ����ł��܂���B���Ƀe���r��C���^�[�l�b�g�ł悭���������Տꊴ���ӂ�邩��������B����Ɣ�ׂ�Ƃ��Ȃ�M���b�v�����邱�Ƃ����炩�ɂȂ�܂��B�ł͂ǂ�����ăv���i���̃h���[���f�����쐬�ł��܂����H���́A�h���[�����g���Ē��ɂȂ������̂悤�Ȏ��_�ŕ��i�͌������Ƃ��Ȃ��X�e�L�Ȍi�F���B�e�ł��܂����A YouTube�Ȃǂ̓���T�C�g��ɂ��锗�͖��_�̋�B����Ɍ���肵�Ȃ��A���͓I�ȃh���[���f�����쐬���邽�߂ɁA�B�e�����h���[����B�f����ҏW����͕̂K�v�s���ȍ�Ƃł��B�Ƃ����킯�ō���́A���S�҂ł������ɐ^���ł���h���[���f���ҏW�̂�����R�c�ɂ��ďЉ�܂��B
���݂ɁA�n�C�N�H���e�B�ȃh���[���f�����쐬���邽�߂ɂ́A�������h���[��������B�e����ۂɒm���Ă����������ӓ_���܂Ƃ߂Ă݂܂����B
�ł͑����āA�h���[���f���ҏW�̂�����������Ă����܂��B�܂���PC�����h���[���f���ҏW�\�t�g���������܂��B
�X�}�z�̃A�v���Ńh���[����B�f����ҏW�ł��܂����A�h���[�����g���ĎB�e����2�`3���̓���t�@�C���ł�1GB���y��������̂Ńp�\�R���Ńh���[���f���ҏW���s���ق��������Ǝv���܂��B
����́A�uVideoProc Converter�v�Ƃ������揈���\�t�g���g���₷���Ă������߂ł��B�ڂ����C���X�g�[�����@�Ǝg�����͕ʋL���ɂ܂Ƃ߂Ă���̂ŁA�Q�l�ɂǂ����B
![]() �V���v���Ŏg���₷���I�p�\�R�����S�҂ɂ��ȒP�Ɏg����悤�ɂȂ�܂����B
�V���v���Ŏg���₷���I�p�\�R�����S�҂ɂ��ȒP�Ɏg����悤�ɂȂ�܂����B
![]() �֗��ő��ʂȕҏW�@�\�������邽�߁A���������N���b�N�ŐF��T�C�Y�ύX�A�t�B���^�[�lj��Ȃǂ̕ҏW���s���܂��B
�֗��ő��ʂȕҏW�@�\�������邽�߁A���������N���b�N�ŐF��T�C�Y�ύX�A�t�B���^�[�lj��Ȃǂ̕ҏW���s���܂��B
�ȉ��AVideoProc���g���ăh���[���f���ҏW�̃e�N�j�b�N��5�ɕʂ��Ă��Љ�܂��B
��ʓI�ɂ́A�h���[���ŋ�B�����f���ɖ��ʂȃV�[���₫����Ɖf���Ă��Ȃ��V�[�����J�b�g���ĕK�v�ȕ�������������ĕۑ����܂��B��������ƁA�f���̒����������I�ɒ����ł��邾���ł͂Ȃ��A���̃e���|���ǂ��Ȃ�܂��B
�܂�VideoProc�𗧂��グ�ă��C����ʂ́u�r�f�I�v�A�C�R�����N���b�N���܂��B��ʂ���ւ������A�㑤�́u�r�f�I�v�{�^���������āA�ҏW�������h���[���f����I�����܂��B
�ǂݍ��݂�������A�lj������r�f�I�t�@�C���̉����ɂ���n�T�~�}�[�N�́u�g���~���O�v�A�C�R���������܂��B
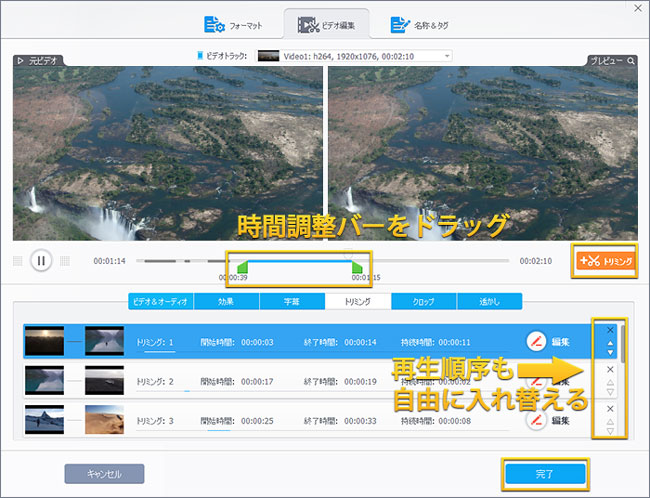
�v���r���[��ʂ̉����ɂ���^�C�����C���ł̃}�E�X�|�C���^�[���ړ����A�f���̍Đ����J�n�܂��͒�~�������ʒu�܂Ŏ��Ԓ����o�[���h���b�O���܂��B
�����o�[�̉E�[�ɂ���u�g���~���O�v�{�^���������ƁA�g����V�[�����������o�����Ƃ��ł��܂��B
�����̃V�[�������o���������́A�Ăю��Ԓ����o�[�ŊJ�n�ƏI�����Ԃ�ݒ肵�܂��B
���݂ɁA�g���~���O�����f���N���b�v�̉E�[�ɂ����/�������O�p�A�C�R�����N���b�N���邱�ƂōĐ����������R�ɓ���ւ��邱�Ƃ��ł��܂��B
��͉�ʂ̉E���ɂ���u�����v�{�^�����N���b�N����ƁA�h���[���f���t�@�C���̕K�v�ȂƂ���݂̂����o���A1�ɍ����A�ۑ����邱�Ƃ��ł��܂��B
����V��Ȃǂ̌����Ńh���[���ŎB�e�����f���͖��邷������Â������肵���ꍇ�́A��̕ҏW�Ńh���[����B�f���̖��邳��R���g���X�g�A�F���Ȃǂ��C�����邱�Ƃ��ł��܂��B
�lj������f���t�@�C���̉����ɂ���}�W�b�N�����h�}�[�N�́u���ʁv�A�C�R���������܂��B
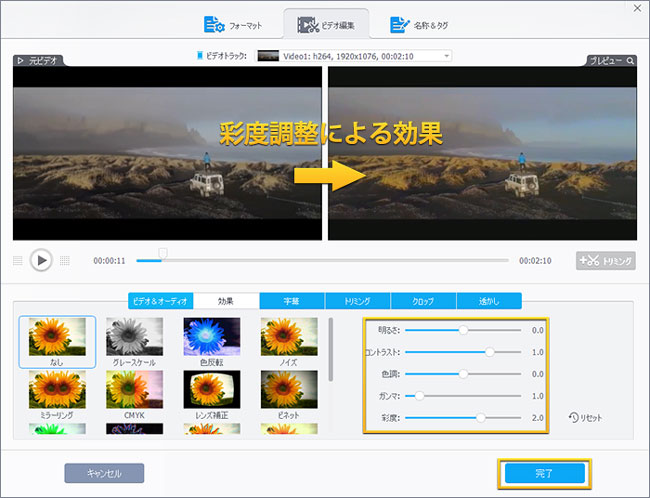
�����ł͉f���̖��邳�R���g���X�g�A�F���A�K���}�A�ʓx���ȒP�ɒ��߂ł���ȊO�A�����16��ނ̃t�B���^�[���p�ӂ���A�K�v�ɂ���ĉf���Ɏ��R�Ƀt�B���^�[��������̂��\�ɂȂ�܂��B
���邳�F�X���C�_�[�����ɓ����X�g�A�V���h�E�������g���ĉf���S�̂��Â��Ȃ�܂��B�X���C�_�[���E�ɓ������ƁA�n�C���C�g�������g���ĉf���S�̂����邭�Ȃ�܂��B
�R���g���X�g�F�R���g���X�g�䂪�����قǁA�f���̖��邢�����͂�薾�邭�A�Â��������Â��Ȃ邱�ƂŖ��Â̍����傫���Ȃ�܂��B
�F���F�X���C�_�[���ړ����āA�f���ɐԂ݂�݂Ȃǂ������肵�ĐF���������邱�Ƃ��ł��܂��B
�K���}�F���邳�Ɠ����ŁA�X���C�_�[���E�Ƀh���b�O���āA�f�������邭�Ȃ�܂��B���Ƀh���b�O����ƁA�f�����Â��Ȃ邱�Ƃ��ł��܂��B
�ʓx�F�X���C�_�[���E�ɃX���C�h������ƁA�N�₩�ɁB���Ɉړ�������ƁA���m�g�[�����ɂȂ�܂��B
���邳��F�����Ńh���[����B�f����ҏW����̂��I�������A�u�����v�{�^�����N���b�N���Ă��������B
�y�����f���Ɏd�グ�邽�߂ɁA�h���[���ŎB�e�����f����{���i�����A������j�ҏW������A���ɃX���[�i�����j�ҏW����ꍇ������܂��B����24fps�܂���30 fps�ȏ�̃t���[�����[�g�ŎB�e�����ۂɂ́A�h���[���ŎB�e�����f���t�@�C���̍Đ����x���X���[�ɒ��߂���ƁA��芊�炩 �ȃX���[���[�V����������쐬�ł��܂��B
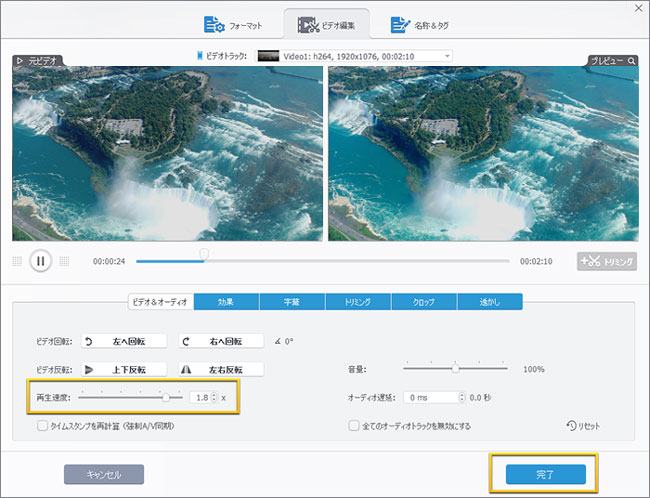
�lj������f���t�@�C���̉����ɂ���}�W�b�N�����h�}�[�N�́u���ʁv�A�C�R�����N���b�N���Ă���A�u�r�f�I&�I�[�f�B�I�v�^�u��I�����܂��B
�����ł́A�Đ����x��ύX���邾���ł͂Ȃ��A�r�f�I��]������A���ʒ��߂����肷�邱�Ƃ��ł��܂��B
4K HDR�J�������ڂ̃h���[�����g���ē�����B�e����ꍇ�́A��B�����f���̍��т܂��͗]���̕������폜����ƁA���ڂ����������e���g�債����A��������^���n�C���C�g �V�[����\������ꍇ�Ȃǂɖ𗧂��܂��B
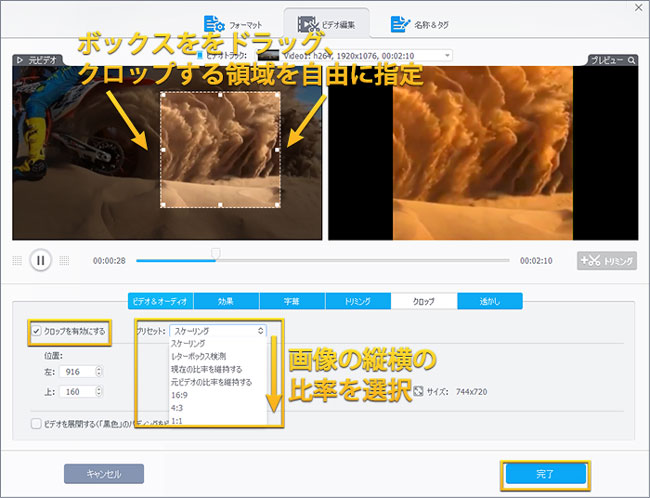
�lj������f���t�@�C���̉����ɂ���u�N���b�v�v�A�C�R�����N���b�N���Ă���A�u�N���b�v��L���ɂ���v�Ƀ`�F�b�N�����āA�N���b�v�@�\��L���ɂ��܂��B
�v���Z�b�g�̃��j���[���J���A�����̃j�[�Y�ɉ����ĉ摜�̏c���̔䗦��I�����܂��B�������A�v���r���[��ʂɕ\������Ă���j���̃{�b�N�X�����h���b�O���āA�N���b�v����̈�����R�Ɏw�肷�邱�Ƃ��ł��܂��B
�N���b�v���ڂŃh���[����B�f����ҏW����̂��I�������A�u�����v�{�^���������Ă��������B
��ʓI�ɂ́A�J�����t���h���[���͍L�p�E������Y���̗p���邱�ƂŁA��葽���̕��i���ʐ^�Ɏ��߂邾���ł͂Ȃ��A���_�C�i�~�b�N�Ŕ��͂̂���r�f�I���B��₷���Ȃ�܂��B����ǁA��ʑ̂ɋ߂Â��ĎB�e����ƁA�Ȃ�ƂȂ��`���s���R�ɘc�悤�ɎB���Ă��܂��ꍇ������܂��B���̎��́A�����Y�����K�v������܂��B

��ʉ����ɂ���u�c�[���{�b�N�X�v�^�u�Łu�����Y��v�A�C�R�����_�u���N���b�N����ƁA�u�X�i�b�v�V���b�g�v�ݒ�̃_�C�A���O�{�b�N�X���J���܂��B�X���C�_�[���ړ����āA��莩�R�ȉ�ʂփ��A���^�C����ł��܂��B
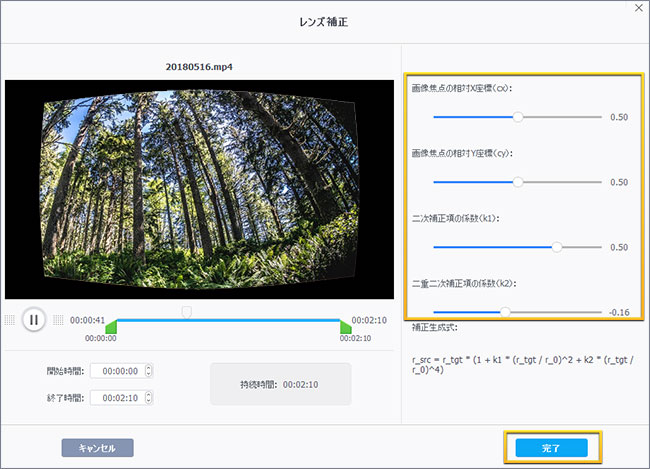
�����Y����I�������A�u�����v�{�^�����N���b�N���āuVideoProc – ����ϊ��c�[���v�̉�ʂɖ߂�܂��B
�Ō�́A�h���[���f���ҏW�ɂ��Ă̑S�Ă̍�Ƃ�����������A�uRUN�v�{�^���������ƁA�n�C�N�H���e�B�ȃh���[���f�����쐬����̂��n�܂�܂��B
�y�ŐV�Łz�������߂�HD����ϊ��\�t�g�E�G���R�[�_�[
 �f���ҏW
�f���ҏW
�h���[���ŎB�e�����f������Î~����o�����@
 GoPro����
GoPro����
�L�p�����Y�ŎB�e����GoPro����̘c�݂�������@
 �ҏW�\�t�g
�ҏW�\�t�g
�h���[������ҏW�\�t�g�������߁`���S�҂ł��ȒP�ɂł���
 3D 2D
3D 2D
3D�����2D�ɕϊ��ł���ȒP���@�����S�Ҍ����ɂ��Љ�I

�y���ȒP�zPC/iPhone/Android��GIF������쐬������@
 YouTube���e
YouTube���e
���掿��GoPro�����YouTube�ɃA�b�v���[�h������@
��y�Ɏg����I�X�X���̓���ҏW�\�t�g�b�f���ҏW�������@
���p�K�� | ���菤����Ɋ�Â��\�L |�v���C�o�V�[�|���V�[ | �G���h���[�U�[�g�p�����_�� | ���ԋ�
 Copyright © 2025 Digiarty Software, Inc. All rights reserved
Copyright © 2025 Digiarty Software, Inc. All rights reserved