�y�ŐV�Łz�������߂�HD����ϊ��\�t�g�E�G���R�[�_�[

�C���X�^�Ȃǂ�SNS�Ŏ����ł��铮����B�e���邽�߂ɁAGoPro�����p���Ă����l�͂܂��܂������Ă����B���C�g�A�b�v���ꂽ�r���Q�A����������A�ԉA�C���~�l�[�V�����A�X�|�[�c�V�[���A���B��Ƃǂ�ȃV�[���ł��z���ȏ㒴�Y��ŎB�e���Ă����̂́A���̍ő�ȃ����b�g�ł���B
�Ƃ���ŁA���l�I�Ȏg�p�p�r�ɍ����āA�Ⴆ�ȁA�v���o�̃A���o�����쐬������A�p�\�R����X�}�z�̕ǎ��Ɏg�����肷�邽�߂ɁAGoPro�ŎB�e�������悩��x�X�g�V���b�g�̐Î~����o��������������Ȃ��B�������āA�Ȃ��Ȃ��J�����ł͑����邱�Ƃ̂ł��Ȃ���Ղ̏u�Ԃ��B��Ă��邱�Ƃ�����B
����̋L���ł́A�@�B�ɊW�����Ƃ����S�Ҍ����AGoPro������ʐ^�ɕۑ�������@�A�܂�AGoPro���悩��Î~����o�����@���ڂ�������������B

VideoProc�\�掿������GoPro���悩��Î~������o��
�����掿��GoPro������ʐ^�ɕۑ����悤�I
�Ή��@��FGoPro HERO5/4/3+/3
step1�FGoPro�̓d�������ă��f�B�A���J���āA�Î~���o���������������I������B����ƁA����̍Đ���ʂ̏��4�A�C�R�����\�������B
step2�F�摜�A�C�R�����^�b�v����B����ƕ\����ʂ��ς���ăt���[�������̉�ʂɈڂ��ăX���C�v����œ����i�߂邱�Ƃ��ł���̂ŁA�Î~���o�����������t���[���Ɉړ����悤�B�܂���ʉ����̗��[�ɂ���u+1�v��u-1�v�͓������1�t���[�����i�߂���߂����肷�鑀�삷�邱�Ƃ��ł���B
step3�F���C�ɓ���̃V�[�����o��ƁA�Ō�ɉE��ɂ���`�F�b�N�}�[�N��I������B����ł��C�ɓ���̃V�[����Î~��Ő�o�����Ƃ��ł����B
�u�r�f�I+�ʐ^�v���[�h�Ƃ́A����i�r�f�I�j���B��Ȃ�����Ԋu�ŐÎ~��i�ʐ^�j�������ɎB�邱�Ƃ��ł���Ƃ����A�f���炵���@�\�ł���B����ɂ���āA���ȒP��GoPro���悩��Î~������o���B
GoPro�́u�r�f�I+�ʐ^�v���[�h�ɂ��Ă̓��m��
�@. GoPro�S�@��Ɂu�r�f�I+�ʐ^�v���[�h�����ڂ���Ă���킯�ł͂Ȃ��B�u�r�f�I+�ʐ^�v���[�h�𓋍ڂ���@��͈ȉ��̒ʂ�A
�@�� |
������ |
�u�r�f�I+�ʐ^�v���[�h |
GoPro HERO 35�~�� �I�[���V�[�Y���X�|�[�c�J���� |
2005�N4�������B |
�� |
GoPro�f�W�^���q�[���[3 |
2007�N5������ |
�� |
GoPro�w�����b�g�q�[���[���C�h |
2008�N12������ |
�� |
GoPro HD HERO �I���W�i�� |
2010�N1������ |
�� |
GoPro HD HERO2 |
2011�N10�����\ |
�� |
GoPro HD HERO3 |
2012�N11������ |
�� |
GoPro HD HERO3+ |
2013�N11������ |
�� |
GoPro HD HERO4 |
2014�N10������ |
�� |
GoPro HERO5 |
2016�N10������ |
�� |
GoPro HERO6 |
2017�N9������ |
�� |
�A. �J�������A�r�f�I�^�撆�ɁA5�b�ԊԊu�A10�b�Ԋu�A30 �b�Ԋu�A60�b�Ԋu�Ŏʐ^�B�e����悤�ݒ�ł���B
�B. �r�f�I�{�ʐ^���[�h�ł́AFOV�A���Ȃ킿���L�p�̎B�e�̏ꍇ�A�ȉ��̑g�ݍ��킹�̂����ꂩ���I�ׂ�B
�C. ���ꂢ�ȉ摜�����ꍇ�͓���{�ʐ^�̓����B�e������12MP�̎ʐ^���[�h(Photo)�ɂ��Î~��B�e�ɓO���������ǂ������ł���B
����̃N���b�N��GoPro�́u�r�f�I+�ʐ^�v���[�h��ݒ肷�邱�Ƃ��ł���B
����GoPro����2011�N�ɔ������ꂽGoPro HD HERO2�܂ł̋@��͌Â�����̂ŁA�����ł͔���Ă����B�����A�����ɔ̔�����Ă��錻�s�@��̒��ŁAGoPro HERO6�ł́u�r�f�I+�ʐ^�v���[�h���p�~����Ă��܂��BGoPro HERO6���[�U�[�ɂƂ��đ傫�ȑ�������B����ɂ��AGoPro HERO6�ŎB�e�������悩��Î~������o�������ꍇ�A��O�҂̓�����ʐ^�ɕϊ��\�t�g�𗘗p���Ȃ���Ȃ�Ȃ��B
�uVideoProc�v����
�܂��AVideoProc�����g���̃p�\�R���Ƀ_�E�����[�h�ƃC���X�g�[�����Ă��������B�\�t�g�̎g�p����́A�p�\�R���̃V�X�e������ɂ���Č��܂�̂ŁA�킴�킴�Ɠ��{�ꉻ����K�v�͂Ȃ��B�C���X�g�[������������A�ȉ��̓��e�ɏ]���đ��삵�悤�B
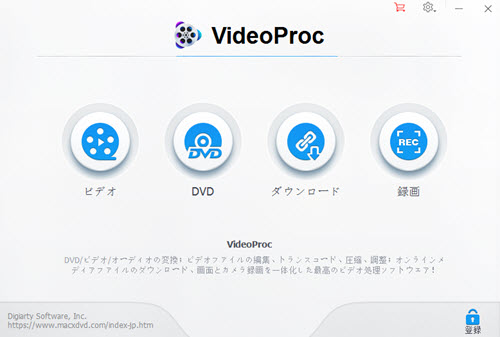
step1�FVideoProc���N����A�z�[����ʂ́u�r�f�I�v��I�����āAGoPro������ʐ^�ɕۑ������p��ʂɓ���B
step2�F��ʍŏ㕔�̃��j���[�o�[�ɂ���u����v�{�^�����^�b�v����B�Ώۂ�GoPro���悪�����I�Ƀ\�t�g�ɓǂݍ��܂��B
�蓮�ňꖇ����GoPro���悩��ʐ^���o���ꍇ������
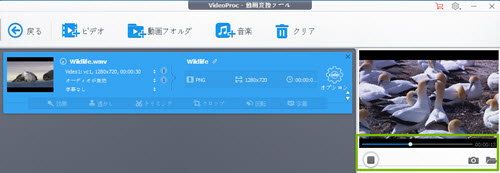
step3�F�\�t�g�̉E���ɂ���v���r���[�E�B���h�E�̍Đ��{�^�����N���b�N����B�����āA�X���C�h�o�[���D���ȃV�[���Ƀh���b�O���Ă���A�J�����̂悤�ȃA�C�R�����N���b�N����A���撆�̃V�[����JPEG��PNG�Ƃ��ĕۑ������B�ׂ̃t�@�C���̂悤�ȃA�C�R�����J���āA������o�����ʐ^���m�F���邱�Ƃ��ł���B
GoPro���悩��A���ʐ^�����o���ꍇ������

step3�F�\�t�g�����ɂ���u�c�[���{�b�N�X�v���^�b�v���āA���̏�ɕ\������鍀�ڂ���u�X�i�b�v�V���b�g�v���_�u���N���b�N����B
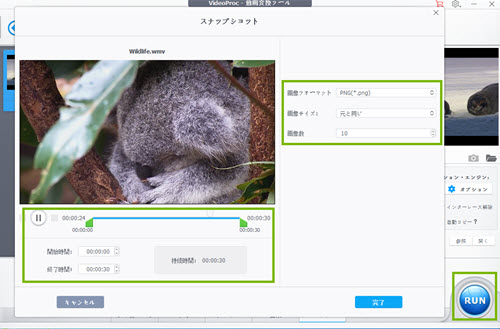
step4�F����ƁA���悩��A���ʐ^�����o�����߂̐ݒ��ʂ��o�Ă����B�����œ�����Đ����A���o�������V�[���̊J�n�����ƏI�������ݒ肷��B�܂��A�K�v�ɂ���āA�E���ŁA�摜�̃t�H�[�}�b�g�ƃT�C�Y�A���o����摜�̖�����ݒ肵�āu�����v�������B
step5�F�uRUN�v�{�^�����N���b�N���āAGoPro���悩��ʐ^���o����Ƃ��n�܂�B�i���͉�ʂ̒����Ɍ����v���O���X�o�[�ŕ\�������B�v���O���X�o�[��100%�ɂȂ�Ύ����ŏ�����B�ۑ���̃t�H���_���J���āA�����ɏo�͉摜���m�F���邱�Ƃ��ł���B
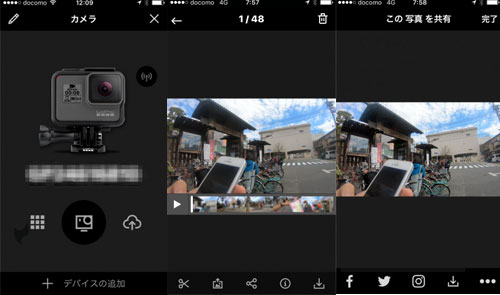
PC���g�킸��GoPro������ʐ^�ɕۑ��������l������炵���B���̎��A��O�҂̓�����ʐ^�ɕϊ��A�v�����K�v�ł���B�ȉ��̓��e�́A�uGoPro (formerly Capture)�v���g���āAiPhone�EiPad��GoPro���悩��Î~��̎��o�����@��������悤�B
step1�F�uGoPro (formerly Capture)�v���N����AiPhone�Ɛڑ����A���f�B�A�ꗗ�{�^�����^�b�v����B
step2�F���f�B�A�ꗗ���\�������̂ŐÎ~�����肽�������I������B
step3�F�I����������̕ҏW�y�[�W�ɑJ�ڂ���̂ŁA�������j���[�̍�����2�Ԗڂɂ���u�ʐ^��荞�݁v�{�^���������B
step4�F�ʐ^��荞�݃y�[�W�ɑJ�ڂ���̂Łu���ցv�{�^�����^�b�v����B
step5�F�ʐ^���L�y�[�W�ɑJ�ڂ���̂ŁA�������j���[����SNS�̋��L��iPhone�{�̂փ_�E�����[�h���邱�Ƃ��ł���B
����ŁAiPhone�EiPad��GoPro���悩��Î~��̎��o����Ƃ��I���B
�@�y�ŐV�Łz�������߂�HD����ϊ��\�t�g�E�G���R�[�_�[
 GoPro 4K
GoPro 4K
GoPro 4K����ҏW�`4K�����掿�̂܂�4K�����ҏW����\�t�g
 GoPro����
GoPro����
�L�p�����Y�ŎB�e����GoPro����̘c�݂�������@

GoPro����ҏW�t���[�\�t�g��������2025�N�Ł`���S�ҕҏW�\�I
 YouTube
YouTube
���掿��GoPro�����YouTube�ɓ��e������@
 GoPro���k
GoPro���k
GoPro���戳�k���@�F�T�C�Y���������Ȃ鍂�掿��GoPro����ۑ�

�掿�Ȃ��IGoPro�ŎB�e���������Instagram�ɓ��e����d��
��y�Ɏg����I�X�X���̓���ҏW�\�t�g�b�f���ҏW�������@
���p�K�� | ���菤����Ɋ�Â��\�L |�v���C�o�V�[�|���V�[ | �G���h���[�U�[�g�p�����_�� | ���ԋ�
 Copyright © 2025 Digiarty Software, Inc. All rights reserved
Copyright © 2025 Digiarty Software, Inc. All rights reserved