【最新版】おすすめのHD動画変換ソフト・エンコーダー

最近では、「#gopro」といったハッシュタグを使ってInstagram、TwitterなどのSNSで写真を投稿している人が増えてきましたよね。GoPro(ゴープロ)は、カメラの一種です。ただし、普通のビデオカメラや4kカメラと違い、 動きのあるアクションシーンや、迫力ある景色を臨場感たっぷりに残すことを目的に作られたアクションシーンカメラです。今まで高画質の動画を撮影するのビデオカメラはやや重いに対して、GoProは 小型で軽量なボディです、登山や旅行など荷物の重量を抑えたいとき便利に使えますし、防水設計で、水の中やウィンタースポーツするときもキレイな映像を撮影できますから、GoProは根強い人気を獲得しています。
そしてWiFiやBluetoothを使ってYoutube、Instagram、Twitterなどにアップロードしたいが、その前にトリミング・分割・結合、字幕に付く、エフェクトの追加など、GoProで撮影した動画を編集したいと思っている方はいらっしゃいますか?だから今回はGoPro動画を編集する方法について詳しく紹介したいと思います。GoPro動画編集して世界に1つだけの動画を作ってみましょう。

VideoProc Converter ― GoPro動画を思い通りに編集
普通動画の編集ならとても簡単ですが、GoPro 4K動画を編集することが案外難しいです。その原因は画質です。GoProのの解像度は「4K」「2.7K」「2.7k 4:3」「1440」「1080」「960」「720」「480」から選べますが、言うまでもなく4Kが一番綺麗で4K動画を撮影することを選ぶ人が多い。
4K動画は、今まで標準動画の最高画質は1920×1080(1080p)のウルトラHDに対して、その4倍にあたる、横3840×縦2160画素で画面を構成する超高精細度テレビジョンです。4K動画を拡大してもモザイクが出ず、HD動画よりきれいに詳細を見ることが出来ます。しかし、4K動画のデータサイズや解像度が高いため、編集も再生条件も普通の動画より厳しいです。GoPro 4K動画を扱うにはできるだけハイスペックなパソコンを用意したり、4Kに対応した動画編集ソフトを用意しなければならないなど、きちんと準備する必要があります。
そのせいで、多くの無料編集ソフトは高画質のGoPro動画を編集できなくなりました。では、GoPro動画を編集する方法は?
GoPro動画編集のために、GoPro 4K動画を編集する専用ソフトを使う必要があります。無料GoPro編集ソフトの中で、VideoProcは初心者でも簡単に使える、操作性の易しい動画編集ソフトです。動画を編集する方法に慣れていなくても、素敵なGoPro動画を編集 することができます。
VideoProcとは、GoProの動画を強力に補正できる、クオリティの高い動画編集ができるソフトです。その特徴というと:
1、GoPro動画の画質補正「輝度/コントラスト/彩度」・音量調整などができます。
2、GoPro動画のカット、結合、回転、反転、クロップなどができます。
3、GoPro動画に字幕や透かしを挿入することができます。
4、ノイズ除去、手振れ修正機能が搭載でGoPro動画をより高画質・高音質にすることができます。
5、豊富なエフェクトやフィルターが驚くほどに素晴らしい、より雰囲気のあるGoPro動画を作ります。
動画編集機能のほかに、VideoProcは動画変換、動画ダウンロード、画面録画などの機能も搭載しているから、動画扱いのときとても便利に使えます。
次は、GoPro動画を編集する方法を詳細にご説明します。動画編集の経験が少ない方にもうまくGoProで撮影した動画を編集できます。
事前に上記「無料ダウンロード」ボタンをクリックして、最新バージョンのVideoProc をダウンロードして、インストールしてください。
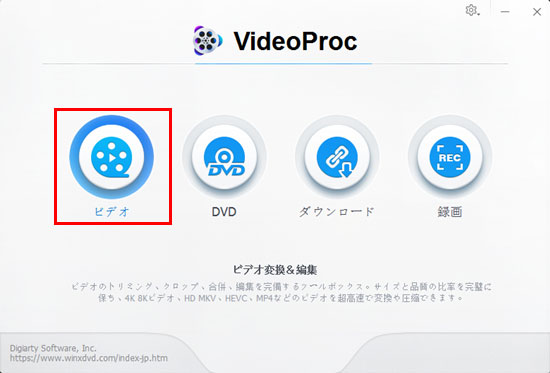
ステップ1:動画編集機能を起動
無料GoPro編集ソフトVideoProcを起動した後、メイン画面に表示された【ビデオ】ボタンをクリックすると、動画編集画面へ進みます。
PS:【動画フォルダ】をクリックすると、複数のGoPro動画をソフトにインポートして編集・結合できます。
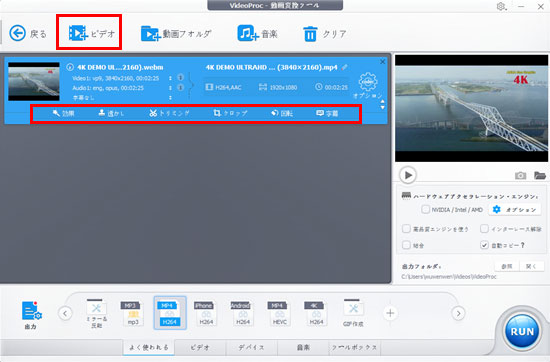
ステップ2:編集したいGoPro動画をソフトにインポート
動画編集画面に入った後、左上の【ビデオ】ボタンをクリックして、編集したい動画をソフトに追加します。GoPro動画をソフトにインポートした後、動画編集欄で、「効果」「透かし」「トリミング」「クロップ」「回転」「字幕」をクリックします。
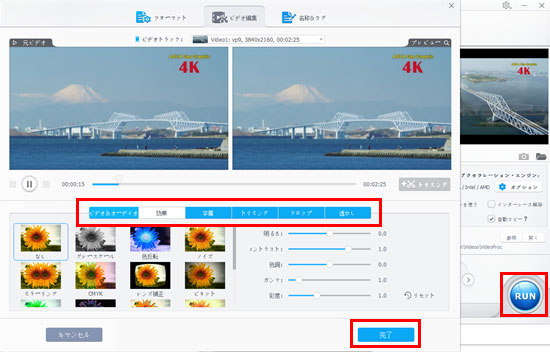
ステップ3:編集機能を選択
「効果」「透かし」「トリミング」「クロップ」「回転」「字幕」などの機能画面に入った後、ご自分のニーズによってGoPro動画の編集を行えます。
「ビデオ&オーディオ」:GoPro動画を回転・反転、再生速度や音声の調整。
「効果」:GoPro動画明るさ色の調整、GoPro動画にエフェクトを追加。
「字幕」:GoPro動画に字幕を追加。
「クロップ」:GoPro動画の余白をカット、画面内の必要なところだけをクローズ。
「透かし」:GoPro動画にウォーターマーク(透かし)を追加。
ステップ4:編集した動画を出力
GoPro動画編集の設定が完了した後、【RUN】ボタンをクリックすると完了となります。
VideoProc ― ゴープロ動画圧縮・変換・編集に専門的なソフトです。H.265や4K UHDや8Kなども対応、機種と設定を問わずにGoProで撮影した動画を完璧に対応します。パソコン/iPhone/iPad/Androidスマホ/タブレットにGoPro動画保存も、Twitter/Instagram/LineにGoPro動画共有も、このソフトで一番便利!
【最新版】おすすめのHD動画変換ソフト・エンコーダー
 GoPro動画編集
GoPro動画編集
GoPro動画編集無料:GoPro動画編集フリーソフトおすすめ
 YouTube再生
YouTube再生
YouTube見れない・開けないなどの障害発生するときの対処法
 YouTube 4K
YouTube 4K
YouTube 4K動画見れない時の原因と対策|YouTubeで4Kを見る!
 Clipbox復活
Clipbox復活
Clipbox復活?新しいClipbox登場?クリップボックス保存できない

ピクチャーインピクチャー(PIP)やり方を解説!Phone/PCに対応!

iPhone画面録画のやり方を厳選して使いやすい方法を解説!
手軽に使えるオススメの動画編集ソフト|映像編集無料方法
利用規約 | 特定商取引に基づく表記 |プライバシーポリシー | エンドユーザー使用許諾契約書 | ご返金
 Copyright © 2025 Digiarty Software, Inc. All rights reserved
Copyright © 2025 Digiarty Software, Inc. All rights reserved