音楽CD/M4A/AAC/Apple Storeで購入した音源ファイルをMP3に変換

Q1.iTunesを使い、AACの音質を劣化ぜずにMP3に変換できるが、Windows PCでiTunesの動作がいつも遅すぎなってイライラする。ほかの使いやすいお勧めのAAC MP3変換方法はあるのか?
Q2.定番の無料音声変換サイトでAAC MP3オンライン変換してみて、どうしてもMP3の方の劣化が目立ってしまう。どうにかAACの音質を劣化ぜずにMP3に変換する方法はないだろうか。
より多くのプレイヤーとデバイスに対応させるために手元にあるAACファイルかを使い勝手(汎用性)の高いMP3に変換する人が多い。けれど、AAC MP3変換の過程で、どうすれば元の音質のままで出力できるのか?AACの音質を劣化せずにMP3に変換することができるのか?
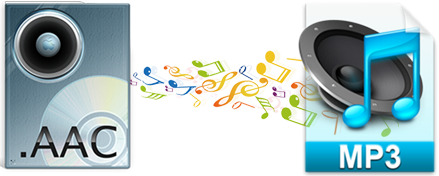
VideoProc - 高機能のビデオエディタ&動画変換ソフト
AVI、MPEG、WMV、MP4、H265、MP3…ほぼ全ての動画・音声ファイル形式に対応し、元ファイルの品質を落とさずに、任意な動画・音声ファイルをお好きなようにデバイスでもプレイヤーでも見られる最適な形式に手軽く変換することができる。
実はAACとMP3の両方とも不可逆圧縮フォーマットだが、圧縮面でも音質面でもより優れたAACからMP3に変換すると、再エンコードと再圧縮されるので必ず音質が悪くなってしまった。つまり、AAC MP3変換などの非可逆圧縮を行うと、元の音声データを完全には復元できず音質の劣化は免れなくなる。さて、もしかして無劣化でAAC MP3変換する方法は本当にないのか?
答えは『できる』!
AAC MP3変換する時、なるべく音質の劣化を最低限に抑えられると、人間の耳ではその違いを聴き分けられなく、ある意味で無劣化変換だ。というわけで今回は、AACの音質を劣化せずにMP3に変換する方法をについてまとめてみた。
無劣化でAAC MP3変換する方法を紹介する前には、音質を決める重要な要素を検討してみる。
通常的には、音質の良し悪しは「ビットレート」と「圧縮形式」で決まっているので、AACからMP3に変換するという圧縮形式の場合は、ビットレート値が高くなるほど音質劣化が無視できるほど小さくなり、ビットレートが低いほど音質劣化が大きくなる。
そこで、できるだけ元の音質を維持するために、AAC MP3変換する際のビットレートを適切な値に設定する必要があり、変換元より高めるほうがいいと思う。例えば、MP3 320kbpsもしくはAAC 256kbps相当の音質になっている。
エンコードする際のビットレートを上げることによって、最高の音質を維持しながらAACからMP3に変換するのを実現できる以上、AACの音質を劣化ぜずにMP3に変換したい場合は、ビットレート値を調整できる音声変換ツールが不可欠なもの。
一方、よく使っているオンライン変換サイトでは、AACからMP3に変換する際のビットレートを調整できるわけではない。それに、一曲ずつ、貼り付け→変換→貼り付け→変換…数十曲もあると非常に面倒・・・ということで、複数のAACファイルを一括でMP3形式に変換する場合は、AAC MP3オンライン変換サイトではなく、AAC MP3変換ソフトを勧める。
音声変換時に、高音質のまま保存するのは大切だ。最高320kbpsの高音質でMP3変換するフリーソフトがおすすめ!誰でも完全無料で使える!
それでは、ビットレート設定ができるAAC MP3変換ソフトを使って無劣化でAACからMP3に変換する方法をご紹介したいと思う。今回使用するのはこちらのソフト、「VideoProc Converter」。
事前に上記「無料ダウンロード」ボタンをクリックして、最新バージョンのVideoProc をダウンロードして、インストールしてください。
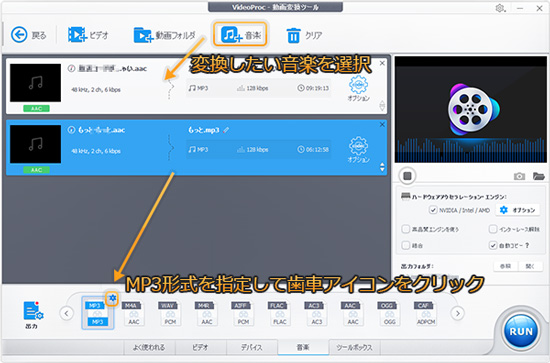
ステップ1.
このAAC MP3変換ソフトVideoProcを起動して、メイン画面の「ビデオ」アイコンをクリックする。
画面が切り替わったら、上側の「音楽」ボタンを押し、変換したいAACファイルを選択しする。
同時に複数ファイルを選択する場合は、「Ctrl」+「クリック」や 「Shift」+「クリック」を使用することができる。
ステップ2.
変換したい音声ファイルの読み込み完了後、画面下部の出力形式「音楽」から「MP3」形式を指定。
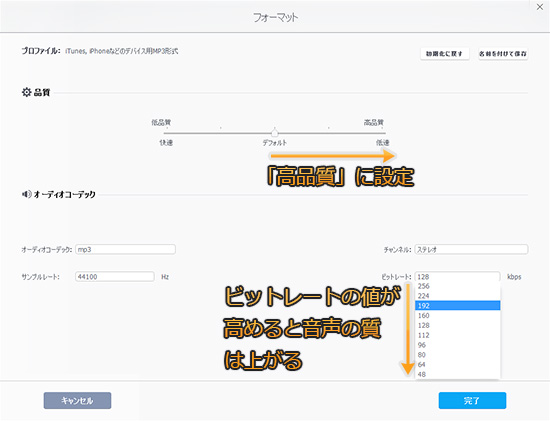
ステップ3.
「MP3」アイコンの右上にある歯車のような設定マークをクリックして、フォーマットの設定画面が表示される。
この画面では、ニーズに応じてビットレートやサンプルレートなどを手動で変更できるだけではなく、「品質」も「デフォルト」から「高品質」に移動することができる。
ヒント:ビットレートの値が高めると音声の質は上がるが、容量は大きくなるのでご注意ください。
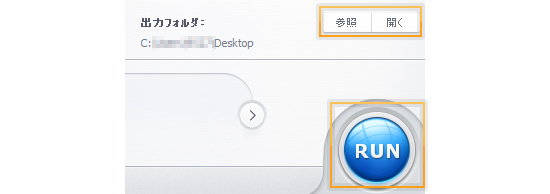
ステップ4.
画面の右側にある「参照」ボタンをクリックして、自分ニーズに従って、保存先を選択。
ステップ5.
「RUN」ボタンを押すなり、無劣化でAACからMP3に変換が開始!因みに複数の音声ファイルを1つにまとめしたいなら「合併」をチェックすればOK。
利用規約 | 特定商取引に基づく表記 |プライバシーポリシー | エンドユーザー使用許諾契約書 | ご返金
 Copyright © 2025 Digiarty Software, Inc. All rights reserved
Copyright © 2025 Digiarty Software, Inc. All rights reserved