- そのほか、GoProで写真を撮る時、二つのモードを選択することができる。写真モードと夜間モードのこと。

GoProは購入後、設定は自分で行わなくてはならない。だが、GoProを始めたばかりの初心者にとっては、操作マニュアルを見ても、詳しい機能もよく分からなくて、GoPro初期設定をどのように済ませればいいか分からない。
例えば、ネットでは「GoPro Hero5/GoPro Hero6/GoPro HERO6 Black使い方・設定方法って何?」と質問した人は多い。
以下では、撮影画質の向上/ビデオ安定化性能(手ぶれ補正)/音声コントロール性能を最善にするために、新しく購入してきたGoProの初期設定の手順をそれぞれご紹介していく。

VideoProc Converter:多機能で優れたもので、これ一本だけあらゆる作業をこなせる。
GoProは衣服や乗り物などに装着・固定して動画を撮影できるビデオカメラで、特にスポーツ/バイク/車好きの方におすすめのもので、色々格好良い動画を撮影することが可能。
2018年4月現在では4種類のモデルが発売され、それはつまりGoPro HERO (2018年4月2日発売)、360度カメラのGoPro Fusion (2018年4月2日発売) 、GoPro HERO 6 Black (2017年9月29日発売)、GoPro HERO 5 Black (2016年10月2日発売)である。
GoPro初期設定と聞くと、ある程度のアクションカメラの知識が必要で始めたばかりの初心者には難しい作業だと思っている方も多いと思うが、実はそんなことではない。
ここでは、新しく購入してきたGoProを高画質・快適に利用するために、基本的なGoPro使い方 設定方法について取り上げたので参考にしてみてください。
どのGoPro初期設定を行う場合でも、あらかじめ確認しておきたい項目がいくつかある。だから、そのポイントからチェックしていく。
GoProを起動してから、初期画面にはいくつかの項目があり、全設定項目には初期画面からアクセスでき、各画面をタッチかスライドさせれば新しい設定が別の画面で表示される。

ここでは、GoPro初期画面からアクセスできる全設定項目についてご紹介する。
GoProで撮影した写真(画像)の種類は五つがあり、超広角(SURP)、広角、魚眼無効、中間、挟角である。GoPro初期設定では広角と設定している。
超広角(SURP)とは:広い範囲を映して広がりのある写真を撮影する時に利用するモード。
広角とは:iPhone/Android端末では撮れないような広い範囲を写真に収めることができる広角モード。
魚眼無効とは:魚眼レンズのような歪みがなく目の前に広がる景色をそのまま切り撮ることができるモード。
中間とは:魚眼無効だと少し撮影範囲が狭まる時に使うモード。
挟角とは:挟角にすると魚眼無効より更に撮影範囲を狭めることが可能。
GoPro写真モード:シャッタースピードが早く、ブレを気にすることはなく写真を撮影できるモード。特に昼間の屋外や明るい室内で撮影する時に利用される。
GoPro夜間モード:シャッタースピードが長く、iso値の上限が低く、撮った写真になるべくノイズが発生しないように設定するモード。特に夜景や暗い場所で綺麗に写真を撮れるために利用される。
シャッタースピード:シャッターを切るスピードを調整する。例えば、水、飛沫などをダイナミックに捕らえたい時、シャッタースピードをONに設定した方がいい。
ISO:iso数値ではカメラにどれだけ光を取り込むかということを調整できる設定。例えば、写真を撮ってブレてしまった時、iso数値を上げればOK。
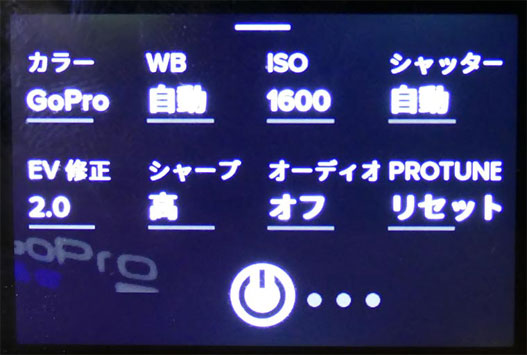
EV:写真の明るさを調整する。例えば、写真を撮って少し明るすぎると感じたらEV数値を下げて、暗すぎると感じたらEV数値を上げて調整すればOK。
ホワイトバランス:写真の色味を調整する。例えば、ホワイドバランスの数値が高いほど暖かい印象となり、数値が低いほどクールな印象となる。
数多くの人は、GOPro画質設定に興味を持つだろう。確か画質の設定はアクションカメラで最も重要な項目。
GoPro初期設定では「解像度・FPS」の設定を調整すると、画質が綺麗になる。ただし、Youtubeにアップロードしたい動画なら、そこまでの画質は必要なし。
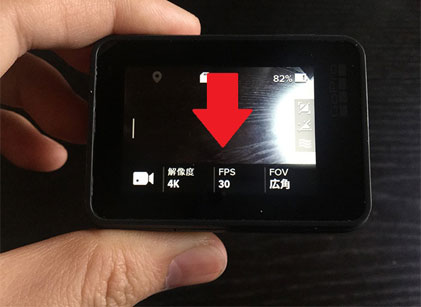
そのほか、Protuneモードを最適に利用すれば、GoPro画質も更に綺麗となる。
GoPro Hero5と比べて、GoPro Hero6の手ブレ補正機能が更に強力となる。
GoPro Hero5手ブレ補正設定・ビデオ安定化について
■ 初期設定の解像度とフレーム数は、1080、60fpsと設定している。手ブレ補正機能を使う場合は、フレーム数を一つ落として30fpsに設定した方がいい。
■ GoPro Hero5の視野には5種類があり、手ブレ補正をできるだけ設定する場合は、視野を狭く設定した方がいい。
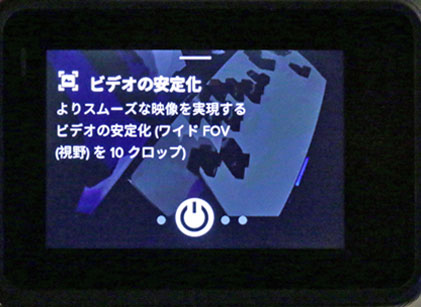
GoPro Hero6手ブレ補正設定・ビデオ安定化について
GoPro Hero6手ブレ補正は、電子手ブレ補正なので、通常の画角より5%クロップされる。だから、「電子手ブレ補正」をONにして歩きながらの撮影でもブレが少なくなる。
また、GoPro Hero6は4K 60 fpsや1080p 240fps時には手ブレ補正は適用できないとご注意ください。
![]() - インターフェースが直感的でシンプルで、使いやすい!パソコン初心者にも簡単に使える。
- インターフェースが直感的でシンプルで、使いやすい!パソコン初心者にも簡単に使える。
![]() - 手軽に撮影済みの動画から背景ノイズ・雑音を除去したり、画面を回転・反転したり、手ブレを補正したり、レンズを補正することが可能。
- 手軽に撮影済みの動画から背景ノイズ・雑音を除去したり、画面を回転・反転したり、手ブレを補正したり、レンズを補正することが可能。
![]() - 便利で実用的な動画変換・動画圧縮機能を持ち、快適でH.265(HEVC)/8K/4K Ultra HD/5K/HD/SD動画を処理できる。
- 便利で実用的な動画変換・動画圧縮機能を持ち、快適でH.265(HEVC)/8K/4K Ultra HD/5K/HD/SD動画を処理できる。
ボイスコントロール機能とは声だけでGoProカメラの操作ができ、カメラを触ることなく操作ができるということ。ネットでは「GoProボイスコントロール反応しない」「GoPro音声コントロールやり方」と質問した人はいる。
ここでは、GoProボイスコントロール設定についてご紹介する。

(1)GoProボイスコントロール設定:カメラ側の設定
Step1:infoボタンを数回押してメニューを選ぶ。
Step2:ディスプレイにはボイスという項目が表示される。
Step3:撮影ボタンを押し、ボイスをON/OFFにできる画面に遷移する。
Step4:ボイスがONに設定することを確認し、もう一度インフォボタンを押し、チェックマークに移動する。
Step5:この状態で撮影ボタンで決定する。ボイスがONになったら、ディスプレイに「人マーク」が点灯している。
(2)GoProボイスコントロール設定:アプリ側の設定
Step1:カメラ側の設定はもちろん、アプリ「Capture」側の設定も必要。まず、ボイスコントロールの言語を指定する。
Step2:「GoProボイスコントロール反応しない」となったら、英語とかスペイン語とか中国語に設定されているケースが多いと思う。
Step3:「Capture」アプリのトップから右下の設定マークをタップして、いくつかの項目が出てきて、「ボイスコントロールの言語」から「日本語」を選択してください。
Wifiを使ってiPhone&Android端末をGoProと接続すれば、遠隔でシャッターを切ることが出来たり、カメラ本体の設定も可能となる。
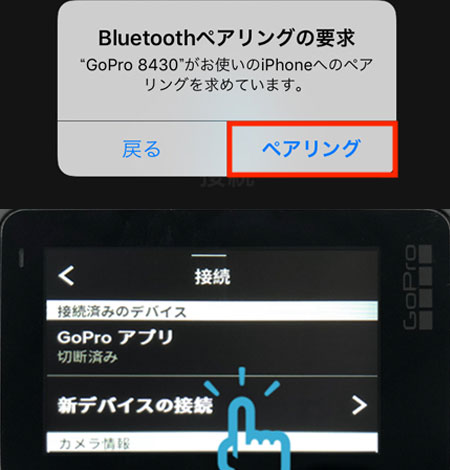
Step1:iPhoneの場合は、App StoreからGoProアプリをダウンロードする。Androidの場合は、Google Playからダウンロードする。ダウンロードができたら、GoProアプリをインストールする。
Step2:アプリを起動して、「Bluetoothペアリングの要求………」といった画面が表示され、GoProとスマホをBluetoothで接続する。最初だけはWi-FiではなくBluetoothでの接続となる。一度セットアップが完了すればWi-Fi接続だけ。
Step3:「ペアリング」を押してください。本体とのBluetooth接続が完了。
Step4:GoPro本体の画面を下にスワイプして、ユーザー設定の画面が表示されたら、「接続」をタップする。「新デバイスの接続」とあるので、それをタッチ。「GoProアプリ」とあるので、それをタッチすればOK。
Step5:iPhoneの画面が「カメラに接続する」となったら、トップ画面に戻し、iPhoneの設定画面を開いて「Wi-Fi」をタッチする。
Step6:GoPro本体に表示されたカメラ名前をiPhoneから選び、パスワードを入力して、再びGoProアプリをiPhone上で開く。iPhoneで「グット」のアイコン、GoPro本体で接続済みが表示されたら、接続が完了。
Step7:カメラモードの切替もiPhoneで遠隔操作ができる。
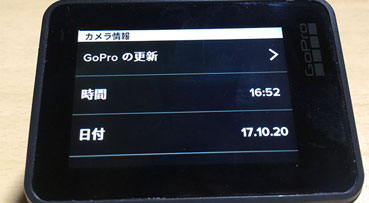
カメラの日付と時刻はカメラがGoProソフトウェアに接続された時に自動的に設定される。この設定を使うことで、日付と時刻を手動的で設定できる。
日付の形式:カメラに選択した言語に基づいて自動的に設定されるが、必要な場合は変更することも可能。
ネットでは「GoPro言語設定 日本語」「GoPro Hero5言語変更」「GoPro Hero5日本語設定」とよく聞かれる。
以下では、GoPro言語設定変更方法についてご紹介する。
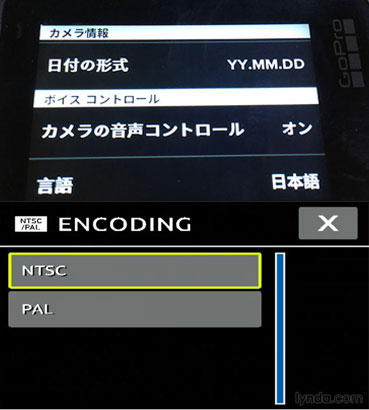
音声でGOProを操作する場合:音声コントロールの言語を変更
Step1:GoProメイン画面から、下方向にスワイプする。
Step2:「Preferences」(設定)⇒「Language」(言語) (「Voice Control」(音声コント ロール) セクション) をタップする。
Step3:言語をタップする。
カメラで使用する言語を設定する場合
TV/HDTVでビデオを録画&再生する際に、カメラで使用する地域のフレームレートを設定しますお住まいの地域に適したオプションを選択すると、屋内でビデオを録画する時のちらつきを防ぐのに役立てる。
NTSC:NTSC TVでビデオを再生するには、このオプションを選ぶ。(北米のほとんどのテレビ)
PAL:PAL TVでビデオを再生するには、こおオプションを選ぶ。(北米外のほとんどのテレビ)
面倒で難しそうだと敬遠されがちなGOPro初期設定だが、実際に実行してみると意外と簡単だと思わないのか。ここで紹介したGoPro使い方 設定方法は基本的にやるべきことなので、全ての設定を必ずしもやる必要はない。
また、GoProを使って撮った写真・映像には、音声・映像ノイズ、雑音、手ブレ、青みなどがあるだろう。撮影した映像をスムーズに視聴できるように、GoProの動画に最適な動画処理ソフトVideoProcは一押し。
VideoProc ― 動画変換・圧縮、音声変換、動画録画(デスクトップ画面&iPhone画面)、動画編集(カット/トリム/合併/クロップ/字幕追加/エフェクト追加など)、動画ダウンロード(YouTube/FC2/Gyao/ニコニコ動画など)、DVDコピー、DVDリッピング、などといった作業をこれ一本だけでこなす。Intel QSV/Navidia/AMDなどといった新しいビデオエンコード・デコード技術、高品質エンジン、ハイパースレッディング・テクノロジー、マルチコアCPUを搭載し、爆速・無劣化で作業を進められる。
【最新版】おすすめのHD動画変換ソフト・エンコーダー
 4K動画編集
4K動画編集
人気4K動画編集〜4K超高画質のまま4K動画を編集するソフト
 YouTube再生
YouTube再生
YouTube見れない・開けないなどの障害発生するときの対処法
 YouTube 4K
YouTube 4K
YouTube 4K動画見れない時の原因と対策|YouTubeで4Kを見る!
 Clipbox復活
Clipbox復活
Clipbox復活?新しいClipbox登場?クリップボックス保存できない

ピクチャーインピクチャー(PIP)やり方を解説!Phone/PCに対応!

iPhone画面録画のやり方を厳選して使いやすい方法を解説!
手軽に使えるオススメの動画編集ソフト|映像編集無料方法
利用規約 | 特定商取引に基づく表記 |プライバシーポリシー | エンドユーザー使用許諾契約書 | ご返金
 Copyright © 2025 Digiarty Software, Inc. All rights reserved
Copyright © 2025 Digiarty Software, Inc. All rights reserved