【2025最新版】MP4分割フリーソフトおすすめ10選:特徴も使い方も解説!
VideoProc Converter - MP4の分割が簡単にできるソフト!

MP4ファイルを時間分割、平均分割、手動分割するだけではなく、トリミングや結合などもできる。動作が軽く使い方も簡単なので、初心者の方におすすめです。
「前後の不要な部分を削除して、MP4動画の必要な部分だけを残して保存することができるトリミングフリーソフトはたくさんありますが、任意のポイントで分割した全ての動画ファイルを同時に保存したい際、使いやすいソフトがなかなか見つかりません。」
皆さんも同じような悩みを抱えているのではないでしょうか?
例えば、自分の撮影したMP4動画には前後だけでなく、中間にも不要なシーンがたくさんありますので、中間に不要なシーンを削除して重要なシーンだけを切り出して複数の動画ファイルとして保存したいです。
しかし、動画分割ってどうしたらいいのでしょうか?
そんなわけで今回は、無料で使用できる、強力かつ簡単なMP4分割フリーソフトをご紹介します。
各ソフトの使い方やメリット、デメリットも詳しく説明しているので、ぜひ参考にしてください。
分割とトリミングについて
MP4分割で検索すると、「MP4トリミング」も検索の対象として表示されています。
分割とトリミングは同じですか?何か違いますか?
MP4分割フリーソフトを紹介する前に、まず分割の意味と、トリミングのとの違いをチェックしてみましょう。
分割とは
“ 動画分割は簡単に言えば、一つの動画を複数の動画に分割することです。動画を分割することにより動画の前後だけでなく、中間のいらない部分だけを削除して複数の短い動画として保存することができます。しかも分割の方式もざまざまで、動画分割ソフトを使って動画を平均に分割、指定の時間で分割、またカスタマイズで動画を分割することができます。”
トリミングとは
“トリミングは簡単に言えば、動画必要の一部だけを切り出すことです。例えば、動画の特定なシーンが面白くてそれだけを保存したい場合は、動画の先頭や最後を指定して前後の不要な部分をトリミングします。途中の部分を分割してつなぎ合わせることができません。”
分割とトリミングは一口に動画を短くしてサイズを小さくすると言っても、まったく同じというわけではありません。
トリミングは動画の前後しか削除することができないので、中間の部分をカットすることができません。
また、トリミングは1つの動画ファイルを出力することに対して、分割は複数のファイルを出力して保存しています。
MP4分割フリーソフトおすすめランキング
それでは、無料でMP4動画を分割できるソフトをチェックしてみましょう。
使い方も画像付きで紹介しているため、初心者の方も簡単にMP4動画を複数の動画ファイルに分割できます。
MP4分割フリーソフトおすすめ①:VideoProc Converter無料版
| MP4分割フリーソフト | 基本情報 |
|---|---|
|
|
高速でMP4動画を分割して保存。 作者:Digiarty Software 個数指定分割・時間分割・手動分割 |
VideoProc Converterは有料ソフトで無料版で動画を分割する機能が使えます。
動画分割の手順も非常に簡単で、使ったことがない方にもすぐなれます。
Bandicutの機能を搭載している上に、回転、反転、GIF作成など豊富な動画編集機能が搭載され、編集した動画を各デバイスで再生できるフォーマットへ変換することもできます。
動画分割だけでなく、MP4動画を他の編集もしたい場合VideoPro Converterがおすすめです。
ただし、無料版では5分間以内の動画しか分割できませんので、長時間動画なら正式版、また他のソフトを利用してください。
利点 |
① MP4動画を時間で分割、平均で分割、手動で分割; |
欠点 |
① 無料版では5分間以内の動画しか分割できません; |
VideoProc ConverterでMP4を分割(カット)する方法
❶、VideoProc Converterで動画を読み込む:VideoProc公式サイトで「今すぐダウンロード(無料)」ボタンをクリックしてソフトをダウンロードします。(Windowsの方は左のWindows版をダウンロード、Macの方は右のMac版をダウンロードしてください)
VideoProc Converterを立ち上げ、メインメニューで「ビデオ」をクリックして動画処理画面へ入ります。そして「+ビデオ」から分割カットしたいビデオを選択して「開く」をクリックすると、MP4動画がソフトに読み込まれます。
❷、分割機能を起動:一番下のメニューバーで、「ツールボックス」をクリックしてそこにある「分割」右上の設定のようなボタンをクリックします。
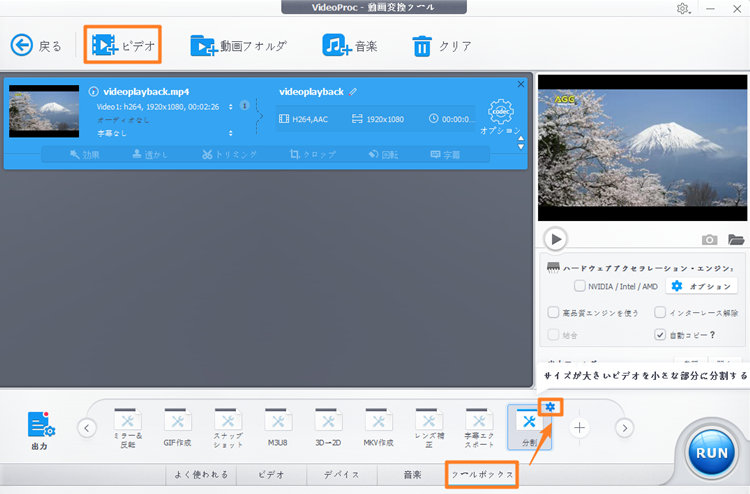
❸、MP4動画を分割:ビデオを分割する画面で、動画分割方式を選択します。(例えば、MP4動画を三つの動画に分割したい場合、「ビデオを..セグメントの均等割にする」のところに「3」を入力すればいいです。)
動画分割を設定した、「完了」をクリックします。
「ビデオを..セグメントの均等割にする」:動画を個数を設定して分割
「××秒ごとにビデオを分割する」:均等な時間で分割
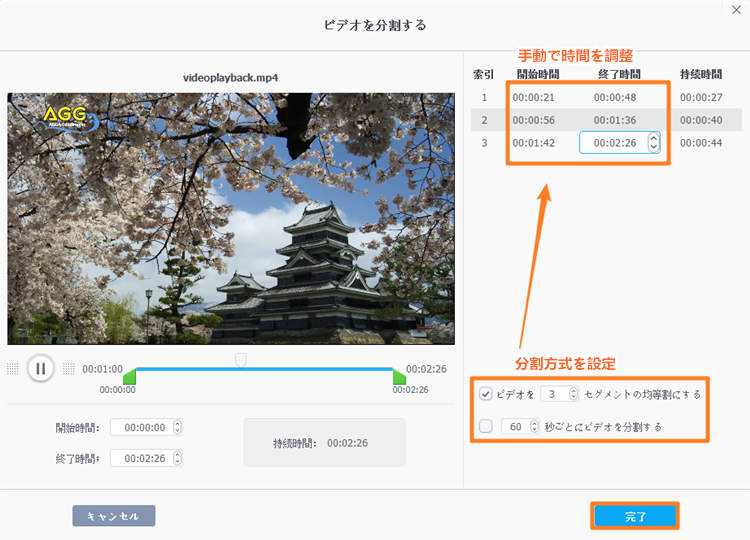
❹、MP4動画を出力:「RUN」ボタンをクリックすると動画の出力が始まります。
①、「出力フォルダ」の「参考」より分割されたMP4動画の保存場所を選択でき、「開く」クリックすると保存場所が開かれます。
②、出力からMP4動画の形式を変換できます。
MP4分割フリーソフトおすすめ②:YAMB
| MP4分割フリーソフト | 基本情報 |
|---|---|
|
|
動画分割専用でシンプルで使いやすい。 作者:Kurtnoise サイズ分割・時間で分割・トリミング |
YAMBはMP4や3GPァイルを分割・結合できるフリーソフトです。サイズでMP4動画を分割したり、時間ごとにMP4を分割したりすることができるほかにも、動画前後の不要な部分をカットしてトリミングすることもできます。
公式では英語版しかダウンロードできないが、シンプルなので次の紹介している使い方に従えばそれほど難しくないと思います。(外部サイトから日本語化パッチを入手できます。ただし、その手順がちょっと複雑で初心者の方なら英語版を利用することがおすすめです。)
利点 |
① MP4, 3GP, MOV動画を指定したサイズ、時間ごとに分割; |
欠点 |
① 日本語化バッチの入手が複雑; |
YAMBでMP4動画を分割する手順
❶、YAMBをダウンロード:YAMB公式サイトからソフトをダウンロードします。(日本語バッチ版を入手したいなら、このページの方法に従ってください→「 https://www.gigafree.net/media/me/yamb.html」)
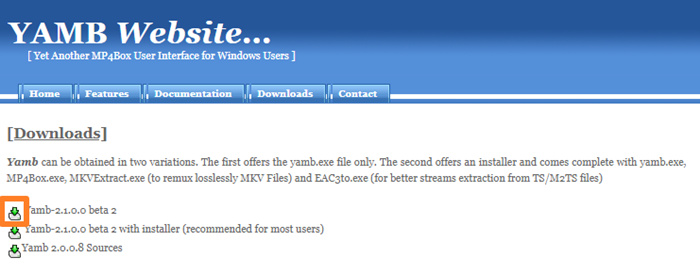
❷、分割機能を起動:YAMBを起動し、左のメインメニューから「Editing」を選択し、一番上の「Click to split MP4/M4A/MOV/3GP files」をダブルクリックすると、動画分割の機能が起動されます。
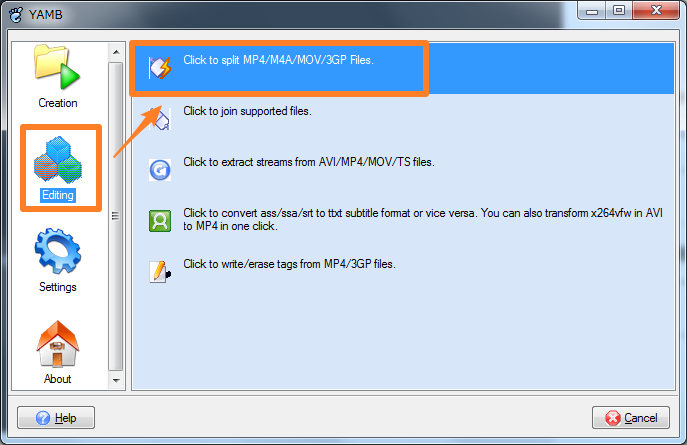
❸、MP4動画を分割:YAMBを起動し、左のメインメニューから「Editing」を選択し、一番上の「Click to split MP4/M4A/MOV/3GP files」をダブルクリックすると、動画分割の機能が起動されます。
MP4動画がソフトに読み込まれた後、プレビュー右側で、分割の方式を指定します。
分割方式:
①、Split by Size:MP4動画を特定のサイズごとに分割
②、Split by Duration:MP4動画を指定した時間ごとに分割
③、Split from:特定の部分を切り出す(トリミング)
④、Split by Chapters:MP4動画を指定したチャプターごとに分割
❹、MP4動画を保存:動画を分割カットした後、「Output」したの「Browse」から分割された動画の保存場所を自由に設定できます(デフォルトのままで変更しなくてもいいです)。そして「Next」をクリックすると、作業が完了です。
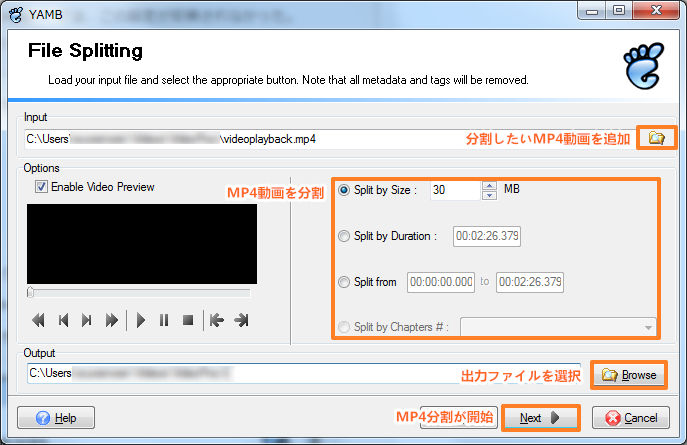
MP4分割フリーソフトおすすめ③:MP4Tools
| MP4分割フリーソフト | 基本情報 |
|---|---|
|
|
動画分割専用でシンプルで使いやすい。 作者:Alex Thuring 時間で分割・無劣化分割 |
MP4ToolsはMP4 SplitterとMP4 Joinerに分けされています。
MP4 Splitterは、再エンコードせずに元の画質のままで、MP4ファイルを複数の動画ファイルに分割できます。
MP4 Joinerは分割された動画を一つに結合できます。オープンソースで完全に無料で使えます。
今のところ日本語に対応していないが、操作画面がシンプルにデザインされ英語苦手の方でも問題なく操作できると思います。
利点 |
① MP4動画を指定したで分割; |
欠点 |
① 自動で分割できない; |
MP4ToolsでMP4動画を無料分割する方法
❶、MP4 Splitterを起動:MP4Tools公式サイトで使いのパソコンによってソフトをダウンロードした後、MP4Toolsを起動すると、MP4 SplitterとMP4 Joiner2つの画面が表示され、今回はMP4分割をしたいため、MP4 Splitterを選択します。
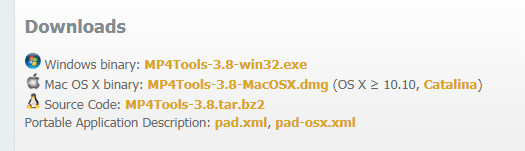
❷、MP4動画を追加:「Open Video」ボタンをクリック、またはMP4動画をMP4 Splitterの左の空白のところにドロップして追加します。
❸、MP4動画を指定した場面で分割:MP4動画がソフトに読み込まれた後、画面下部にあるスライダーを左右に移動して分割点を選択します。
分割点を決めたら、「Add split point」をクリックすると、右の「Split points」の下に、分割された場面がここで表示されます。
Tips:「Time」から手動で時間を入力して分割点を設定することもできます。
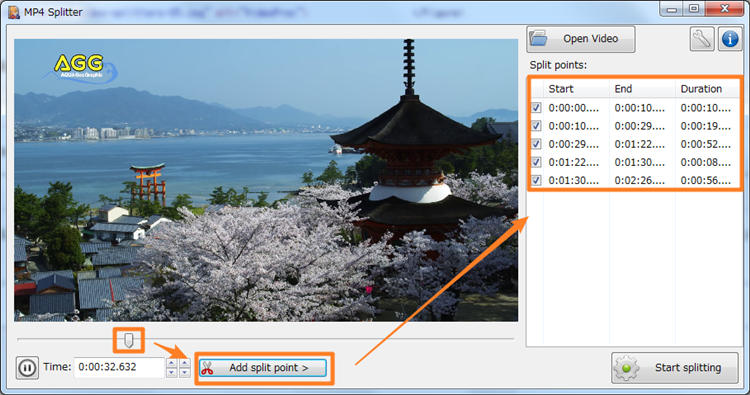
❹、動画を保存:「Split points」欄に、いらない部分にチェックを外して「Start splitting」ボタンをクリックして出力場所を設定するとすぐ動画の分割が完成です。
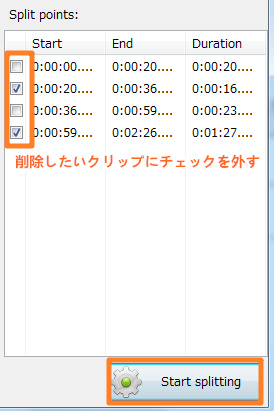
MP4分割フリーソフトおすすめ④:AviUtl(Windows)
| MP4分割フリーソフト | 基本情報 |
|---|---|
|
|
フリーでダウンロードできる、多機能な動画編集ソフト。 作者:KENくん 高機能・手動分割・クリップ削除 |
皆さんAviUtlというソフトをご存じでしょうか?個人によって作られた高機能な動画編集フリーソフトで、無料で動画を細かく編集したい場合AviUtlを使う人が多いです。
AviUtlで編集したい動画を読み込んでタイムラインで「分割」を使用して、一つの動画を複数に分割することができます。動画の中から不要な部分をカットしていったり、分割されているMP4動画を結合しひとつの動画ファイルとして出力したりすることもできます。
利点 |
① フリーで高機能; |
欠点 |
① 動作できるOSはWindowsのみ; |
AviUtlで動画を無料分割する手順
❶、AviUtl設定:AviUtlをパソコンにダウンロードしてプラグインを導入(プラグインを導入しなければ、AviUtl本体のできることや対応形式が少ないです。)した後、AviUtlを起動して上方のメニューバーから、「ファイル」 >「 環境設定」 > 「システム設定」の順でクリックします。
次の画面で「最大画像サイズ」を「1920」と「1080」を入力して「OK」をクリックした後、AviUtlを再起動すると、設定が変更しました。(最大画像サイズを変更しないと720p以上の動画をAviUtlで読み込まないです。)
参考:AviUtlでの画面分割(多画面表示)方法~誰でも簡単に分割画面の動画が作れる!>>
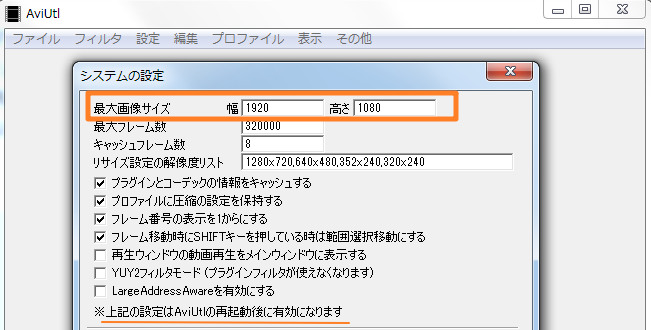
❷、MP4動画をAviUtlのタイムラインに追加:AviUtlを起動して分割したいMP4動画を拡張編集タイムラインにドロップします。
Tips:AviUtl拡張編集タイムラインが自動的に表示しない場合、「設定」>「拡張編集の設定」の順で手動で起動できます。
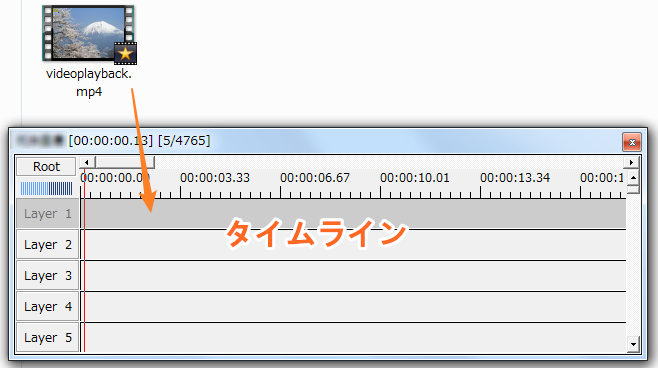
❸、MP4動画を分割:動画をタイムラインに追加した後、削除したい部分に右クリックして「分割」を選択すると前の部分と後の部分が分割されました。
この方法でMP4動画を複数に分割できます。
そして分割されたクリップで右クリックして「削除」を選択すると不要な部分を削除できます。
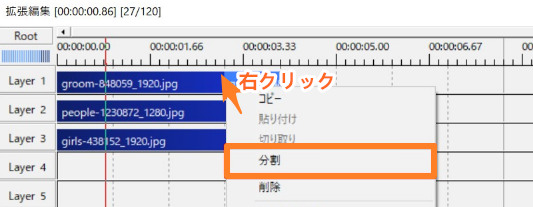
❹、分割した動画を出力:MP4動画を分割した後、メニューバーから「ファイル」>「プラグイン出力」>「拡張 x264出力(GUI) Ex」の順でクリック、ファイル名などを入力してから「保存」をクリックすると分割された動画の出力が始まります。
MP4分割フリーソフトおすすめ⑤:Windows ムービーメーカー
| MP4分割フリーソフト | 基本情報 |
|---|---|
|
|
動画分割専用でシンプルで使いやすい。 作者:マイクロソフト 手動分割・簡単 |
マイクロソフトにより開発された無料動画編集ソフト、Windows ムービーメーカーはMP4動画を分割する機能が搭載しています。
かつて、Windowsに標準でついていしましたが、2017年から公式よりの提供が終了でダウンロードできなくなりました。現在のところ外部サイトからWindows ムービーメーカーをダウンロードするしかないです。
メリットといえば、Windows ムービーメーカーは使い方が簡単で、誰でも楽にMP4動画を分割できると思います。
利点 |
① ソフトのダウンロードやMP4の分割は簡単; |
欠点 |
① 動画分割は手動で設定するしかないので自動で分割できない; |
Windows ムービーメーカーでMP4動画を分割する方法
❶、Windows ムービーメーカーをダウンロード:Windows ムービーメーカーを外部サイトからパソコンにダウンロードします。
(こっちもダウンロードして安全が確認できたため、ソフトをインストールしても大丈夫です。また、Windows ムービーメーカーをWindows専用で、Macに対応していないことをご注意ください。)
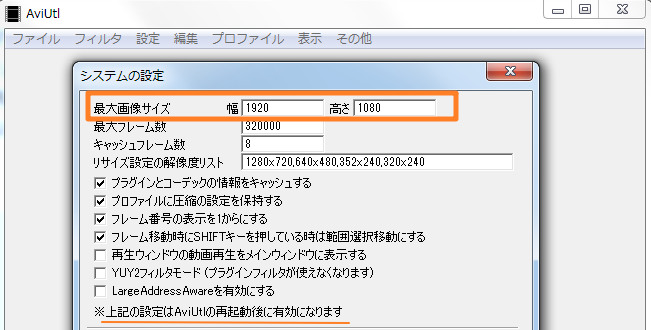
❷、MP4動画を追加:Windows ムービーメーカーを起動してから、MP4動画を「ビデオおよび写真を参考するには、ここをクリックします」にドロップします。
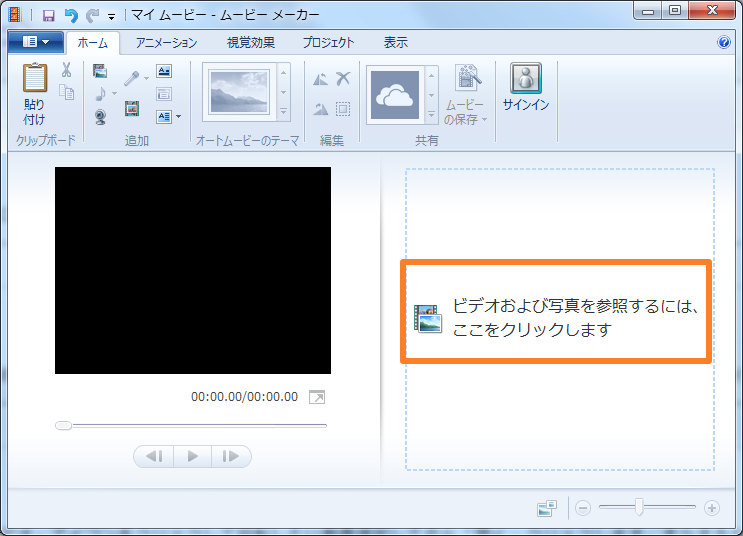
❸、MP4動画を分割:タイムラインでMP4動画が表示されると、黒い線を分割したいのところへ移動してから上の「編集」メニューをクリックして下の「分割」を選択します。
この方法でMP4動画を複数に分割できます。
そして分割されたクリップで右クリックして「削除」を選択すると不要な部分を削除できます。
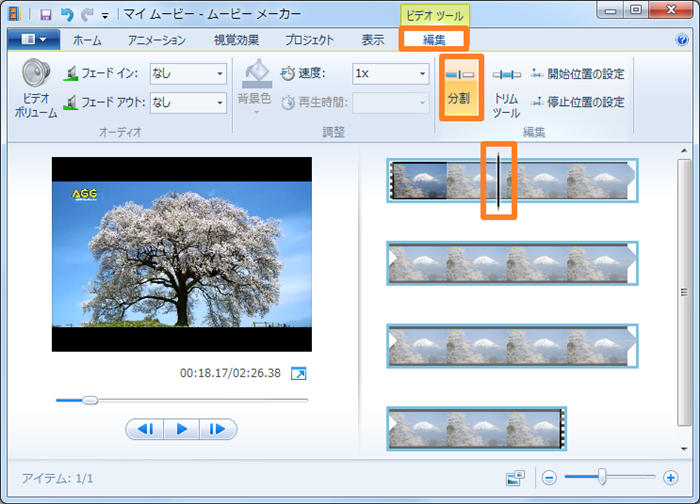
❹、MP4動画を保存:動画を分割した後、Windows ムービーメーカーでメニュー」から「ムービーの保存」>「このプロジェクトの推奨設定」の順でクリックしてから、名前を入力すると動画の保存が始まります。
Tips:用途によってほかの出力形式を選択できます。例えばiPhoneで動画を再生したいなら、「電話とデバイスの設定」で「Apple iPhone(O)」を選択すればいいです。
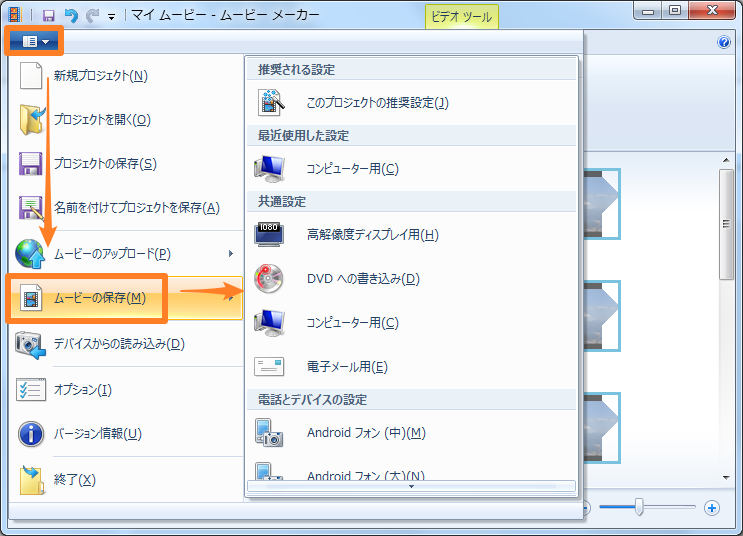
MP4分割フリーソフトおすすめ⑥:Free Video Editor
| MP4分割フリーソフト | 基本情報 |
|---|---|
 |
Windows用のMP4分割特化した動画編集ソフト。 作者:DVDVideoSoft Limited 手動で分割・無劣化分割 |
Free Video Editorは日本語対応の、プレビュしながら、MP4動画を分割できるフリーソフトです。
対応形式が豊富で、MP4をはじめ、AVI, MPEG, SWF, MOV, H.264, WMVなど様々な形式の動画を読み込んで、タグを複数指定することによって動画を分割できます。
MP4動画分割のほか、MP4動画をカット・結合してファイル形式やサイズ、フレームレートを指定して保存できます。
利点 |
① 自動でMP4動画を分割できるほかにも手動で分割点を設定して分割できる; |
欠点 |
動画を読み込めないことがある; |
Free Video EditorでMP4動画を分割する手順
❶、Free Video Editorをダウンロード:「 https://www.videohelp.com/software/Free-Video-DubFree」からVideo Editorを無料ダウンロードします。
❷、動画を追加:「Free Video Editor」を開くと、メイン画面から「File」>「Add File」でクリックして分割したいMP4動画ファイルを選択します。(ソフトに直接MP4動画をドラッグ&ドロップしても読み込みは可能です。)
❸、タグを自動で設定したい場合:MP4動画ファイルを読み込んだら、下にあるシークバー上に縦のラインが引かれ、デフォルトでいつくかの動画分割タグが自動で設定されています。そして下図のようなボタンをクリックしてデフォルト設定されている分割タグをチェックします。
※ タグリストの画面で、デフォルトの分割タグを削除したい場合は削除したいタグを右クリックして「Delete tag」をクリックするだけでOKです。
※ ほかの方式でタグを自動設定:
「Set tags every minutes」:分ごとにMP4動画を分割
「Set tags every frames」:フレームごとにMP4動画を分割
「Set tags on the entire file」:MP4動画を何個に分割
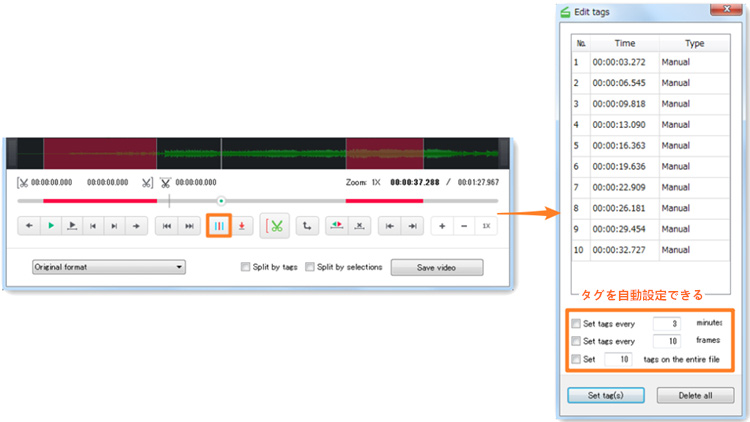
❹、タグを手動で設定したい場合:動画を追加した後、「↓」ボタンをクリックすることで動画の分割タグを手動で設定できます。設定が完了した後、「Split by tags」にチェックを入れることを忘れないでください。
最後には、「Convert to AVI」をクリックして分割されたMP4動画のフォーマットを選択してから「Save video」をクリックすると、動画の出力が始まります。
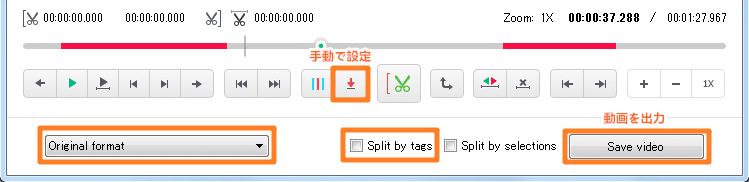
MP4分割フリーソフトおすすめ⑦:Bandicut無料版
| MP4分割フリーソフト | 基本情報 |
|---|---|
|
|
不要な区間を選択して削除。 作者:Bandicam Company 個数指定分割・時間分割・手動分割 |
Bandicutはその名の通り、動画を複数に分割したり、動画の必要な部分だけをトリミングしたりする動画編集ソフトです。
有料ソフトですが無料体験版でMP4動画を分割することもできます。
無料版で分割した動画にロゴが入っていますが、最後の部分しかありませんので、動画トリミングフリーソフトを使ってその部分を削除できます。
公式より日本語対応で、操作も完全無料なMP4分割ソフトより簡単なため、このソフトをおすすめしたいです。
利点 |
① 指定した個数・時間ごとにMP4動画を分割; |
欠点 |
① 無料版で分割した動画の最後部分にロゴが入っている; |
BandicutでMP4を分割する方法
❶、Bandicutをダウンロード:Bandicut公式サイトからソフトの無料体験版をダウンロードします。
❷、動画を追加:Bandicut無料版を起動し、メインメニューの「分割」をクリックすると、動画を追加画面で分割したいMP4動画を選択して「開く」をクリックします。
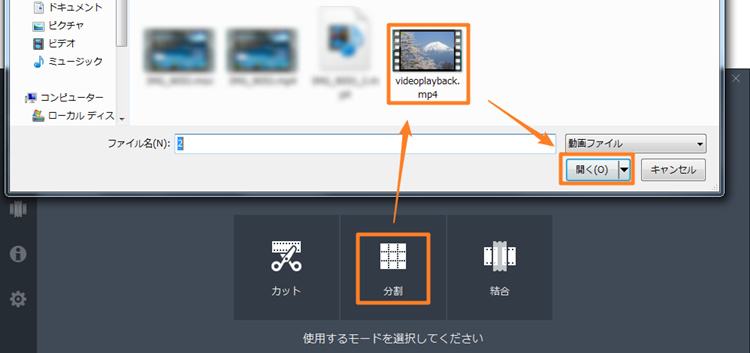
❸、分割方式を選択:「区間分割」画面で、ファイルの個数、または時間ごとにMP4動画の分割方式を指定して「適用」をクリックします。
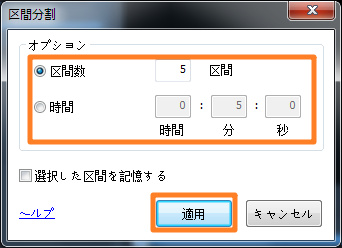
❹、分割された動画を保存:MP4動画の分割方式を指定した後、「区間の長さ」から手動で各部分の時間を調整していらない部分を削除できます。
最後には「スタート」をクリックし、出力画面で「標準モード」を選択し、保存オプションなどを設定してから「スタート」をクリックすると分割された動画が出力されます。
Tips:出力画面下の「出力ファイルを結合」にチェックを入れると、分割された動画が一つに結合して新しい動画として出力できます。
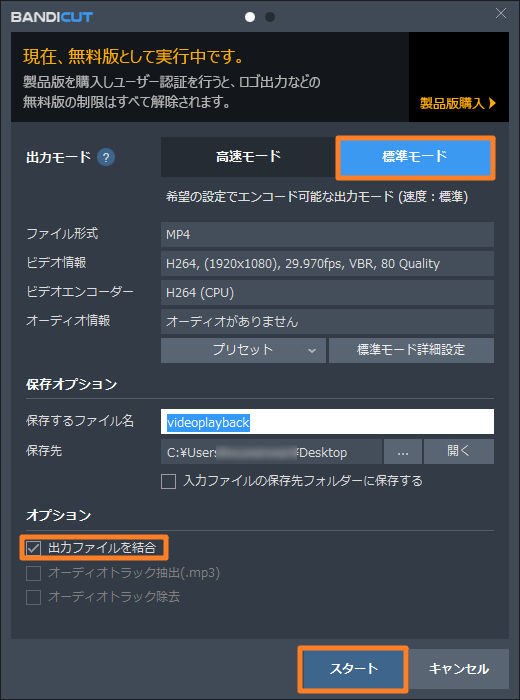
MP4分割フリーソフトおすすめ⑧:OpenShot Video Editor
| MP4分割フリーソフト | 基本情報 |
|---|---|
|
|
無料で使えるオープンソースのMP4分割フリーソフト。 作者:OpenShot Studios, LLC 手動で分割・削除 |
OpenShot Video EditorはMP4動画を分割して不要なクリップを削除できる無料なMP4動画分割ソフトです。
それほど高度な編集作業を行うことはできませんが、MP4動画を分割できるほか、動画ファイルのトリムやエフェクトを追加したり、クロマキーを合成したり、スローモーション再生で再生速度を簡単に変え足りすることもできます。
オープンソースでありながら日本語も対応で、初心者さんも簡単にMP4動画を分割して保存できます。
利点 |
① MP4動画を分割していらない部分を削除; |
欠点 |
① 細かい作業ができない; |
OpenShot Video EditorでMP4動画を分割する手順
❶、OpenShot Video Editorをダウンロード:「 https://www.openshot.org/ja/」からOpenShot Video Editorを無料ダウンロードします。
❷、動画を追加:OpenShot Video Editorを起動して左上から「ファイル」>「ファイルをインポート」の順で分割したいMP4動画を選択してソフトにインポートします。MP4動画がソフトに読み込まれた後、下のトラックへ動画をドロップします。
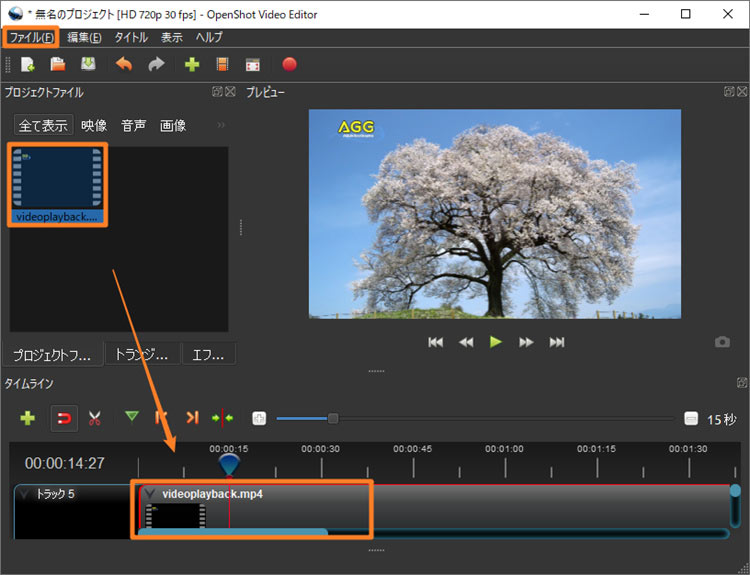
❸、MP4動画を分割:トラックの上にあるはさみのアイコンをクリックして分割(カット)したい位置をクリックすると、MP4動画が分割されます。この動作を繰り返してMP4動画を複数に分割できます。
分割したクリップを削除したい場合、そのクリックを指定して後、右クリックして「クリップを削除」を選択するとそのクリップが削除されます。
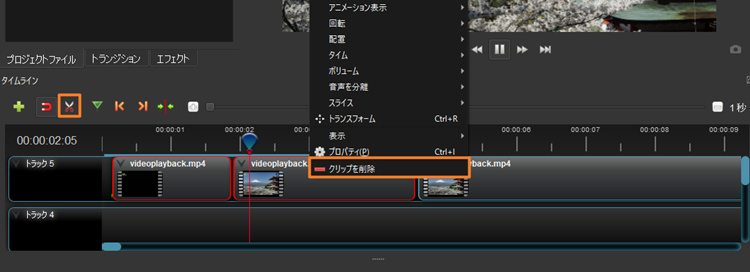
❹、動画を出力:MP4動画を分割した後、上部の赤いボタンをクリックすると、出力の設定画面が開かれます。ファイル名と保存先、形式などを設定した後、「 動画を書き出し 」をクリックするとmp4動画の分割が始まります。
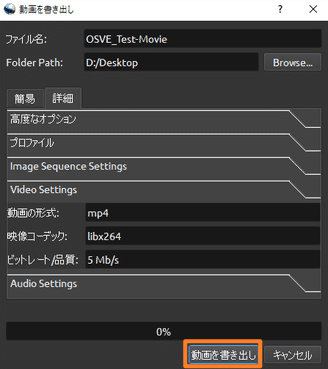
MP4分割フリーソフトおすすめ⑨:Shotcut
| MP4分割フリーソフト | 基本情報 |
|---|---|
|
|
MP4動画のいらない部分を切り出す。 作者:Meltytech, LLC 不要な部分を削除・高機能 |
Shotcutは、無料で動画をカット、分割、結合する動画編集ソフトです。
高機能で動画のいらない部分を切り出す機能や、複数の動画を結合する機能のような基本的な編集機能のほかにも、色調整、トランジション効果の追加、ピクチャインピクチャなどの機能も多数搭載しています。
操作がほかのmp4分割ソフトより難しいかもしれませんが、日本語対応で短時間内で使いこなせます。
利点 |
① MP4動画を分割して不要な部分を削除; |
欠点 |
① 分割された動画は複数の動画ファイルとして出力できない; |
ShotcutでMP4動画を分割する方法
❶、Shotcutをダウンロード:Shotcut公式サイトからソフトをダウンロードします。
❷、動画を追加:Shotcutを起動し、ファイルを開く、または分割したい動画をソフトのプレイリストにドラッグ&ドロップして追加してから、その動画をしたのタイムラインへドラッグ&ドロップします。
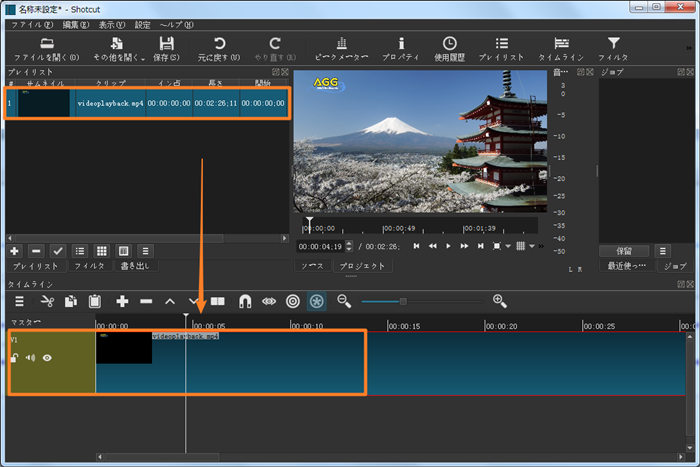
❸、MP4動画を分割して削除:タイムラインで、白い線を分割点へ移動してから上のツールバー上にある 「再生ヘッドで分割する」ボタンをクリックすると、前の部分と後の分が分割されました。この操作を繰り返して動画を分割します。
不要な部分なら、その部分の右クリックして「削除」をクリックするだけでいいです。
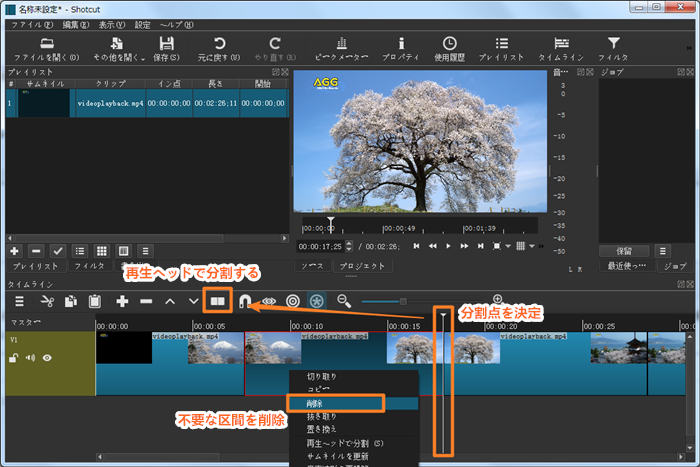
❹、動画を書き出す:「ファイル」>「映像を書き出す」>「ファイルの書き出す」の順で選択し、動画の名前の入力すると、不要な部分を削除した動画を保存することが始まります。
Tips:出力画面下の「出力ファイルを結合」にチェックを入れると、分割された動画が一つに結合して新しい動画として出力できます。
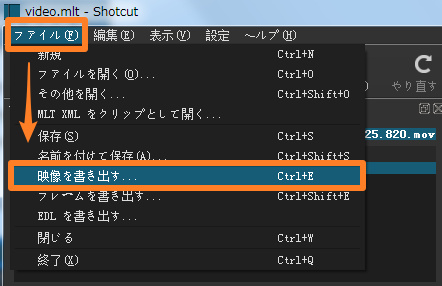
MP4分割フリーソフトおすすめ⑩:Renee Video Editor無料版
| MP4分割フリーソフト | 基本情報 |
|---|---|
|
|
多機能なMP4分割・動画編集ソフト。 作者:Rene.E Laboratory サイズ分割・時間分割・平均分割 |
Renee Video Editorは多機能な動画編集ソフトです。
「クロップ」「分割」「回転」「BGM追加」「画面分割」などの編集機能が多数搭載されています。
機能が多いですが、操作画面が理解しやすくて初心者の方も迷わずに動画を分割できます。
無料版では制限がありますが、ロゴが入っていないところが優秀でおすすめです。
利点 |
① サイズ/時間ごとにMP4動画を分割できるほかには、平均/手動で分割; |
欠点 |
無料版は1分間以内の動画しか出力できません |
Renee Video Editor無料版でMP4動画を分割する手順
❶、Renee Video Editor無料版をダウンロード:Renee Video Editor公式サイトでソフトを無料ダウンロードします。(Windows版とMac版がある、お使いのパソコンにより選択してください)
❷、分割機能を起動:Renee Video Editor無料版を起動し、メイン画面で多くの機能が表示されています。そこから「分割」を選択してください。
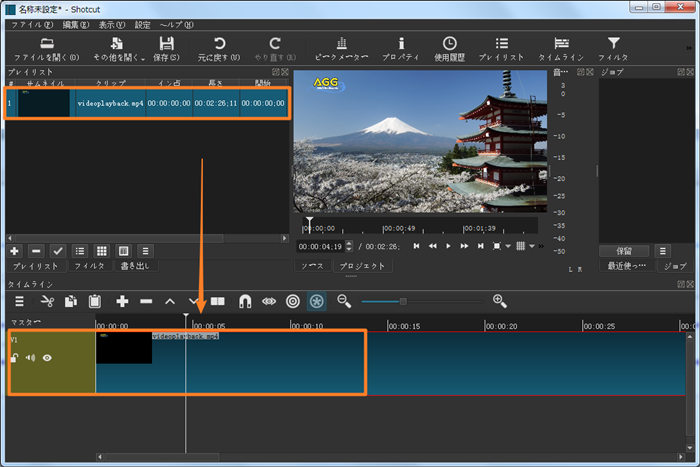
❸、MP4動画を分割して削除:「ファイルを追加」からMP4動画をソフトにインポートします。(直接MP4動画をソフトにドロップして追加することもできます。)そして右から分割の方式を選択します。
時間で分割:時間ごとに動画を分割
サイズで分割:サイズごとに動画を分割
平均分割:個数の設定して動画を均等で分割
手動分割:自分で分割点を決定
❹、分割が開始:「開始」ボタンをクリックする分割された動画の出力が始まります。
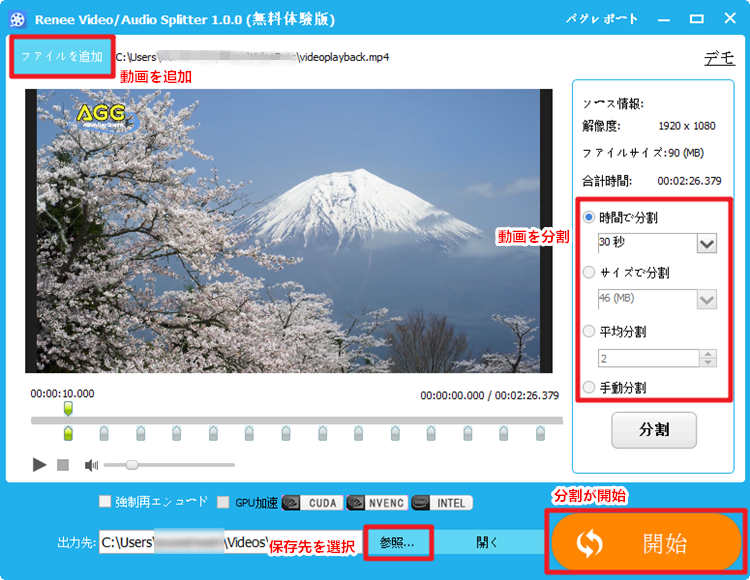
もっと読む:MP4を軽くするには?無劣化でMP4を軽量化する動画圧縮ソフトおすすめ>>
まとめ
どうでしょうか?自分に合ったMP4分割フリーソフトを見つけましたのか?
次は各ソフトの特徴によって分類しました、どうぞご参考ください。
初心者の方: Windows ムービーメーカー、YAMB、Bandicut無料版、VideoProc Converter無料版、Renee Video Editor無料版
高機能編集もしたい方: AviUtl、Shotcut
Windows PCを使っている方: すべてがWindows版がある
Mac PCを使っている方: MP4Tools、Shotcut、VideoProc Converter無料版、Renee Video Editor無料版
ご自分のPC、また動画編集ニーズによって選択してMP4分割を楽しんでくださいね。










