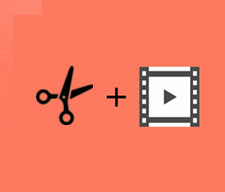【MP4分割無劣化】再エンコードなし、秒速でMP4動画を分割する方法

分割とは、幾つかに分けること。分けて別々にすること。「MP4分割無劣化」を検索する方は、MP4動画ファイルを複数のMP4動画ファイルに一発分けたいでしょう。しかし、GoogleやYahooで検索したら、先頭ページで推薦されたのは動画編集ソフトのトリミング(カット)機能によって、MP4動画を分割しているのです。また、動画を分割する時に、再エンコードも行うので、画質は多かれ少なかれ劣化します。無劣化でMP4動画を複数動画に分けたい人にとって、最適な解決策ではないでしょう。それで、筆者は市場の有名で安全な動画編集&MP4分割ソフトを実際に使って、「MP4分割無劣化」に最適な無劣化MP4分割フリーソフトと無劣化でMP4動画を分割する方法を紹介します。これで、ファイルサイズの大きすぎるMP4動画を複数のクリップに分割して、数枚のDVD-Rに保存することができます。TwitterやYouTubeなどアップロードファイルの時間・ファイルサイズに制限があっても、動画分割によって、全部サイトにアップロードすることもできます。
無劣化でMP4を分割するために使ってみたソフト
DVDFabというソフトはDVDコピー分野で定評があるから、筆者はDVDFab動画変換を利用して、MP4動画を無劣化で分割しようとしました。詳細設定の画面では「分割」という項目がありますが、クリックしたら、「チャプターを分割」しかありません。動画の長さも設定できません。この機能はDVDコピーの時だけ利用できます。動画をいくつかに分けるには、トリミング機能しか利用できません。
また、LosslessCutとAvidemuxなどの動画リミングソフトは動画を処理する時、再エンコードを行わないので、画質と音質が落とさなく、ユーザーに愛用されています。しかし、動画を複数のセグメントにするには、開始時間と終了時間を設定する必要があって、かなり面倒くさいと思います。動画を無劣化でMP4動画をカットして、複数に分けることができるが、VideoProcのような分割機能が備えていなくて、MP4動画を一発で分割することができません。
一押し最高のMP4無劣化分割フリーソフト
- ● 対応言語:英語
- ● 対応OS:Windows、Mac、Linux
- ● 著作権者:smartLabs
- ● 最新バージョン:2.6.12 / 2020-05-09 Nightly (May 9, 2020)
- ● 対応するビデオコーデック:H.264 / AVC,H.265 / HEVC,VC-1,MPEG2
- ● 対応するオーディオコーデック:AAC,AC3 / E-AC3(DD +),DTS / DTS-HD
ここでおすすめの無劣化MP4分割フリーソフトはtsMuxeRです。tsMuxeRとは、「BDMV」形式のブルーレイにオーサリングするフリーソフトです。MP4無劣化分割という機能も搭載しています。tsMuxeRは再エンコードを行わないため、ビデオストリームとオーディオストリームは同じであり、品質は劣化しません。また、tsMuxeRの分割機能では、時間或いはファイルサイズによって、動画を複数のクリップに分割することができます。数クリックだけなので、器械苦手な方でもうまくできます。しかもこのソフトは完全無料で、ウォーターマークも広告もありません。セキュリティソフトでスキャンしたら、ウイルス・スパイウェア・マルウェアなど悪意のものは発見していません。
秒速でMP4無劣化分割のやり方
tsMuxeRのダウンロードとインストール
無劣化でMP4ファイルを分割する前、tsMuxeRをダウンロードしてインストールする必要があります。
ダウンロード方法まずtsMuxeRのダウンロードページにアクセスします。tsMuxeRは Windows, macOS, Linuxに全部対応するので、お使いのOSによって、プログラムをダウンロードしましょう。筆者はWindows 10を使っているから、「Download tsMuxeR 2.6.12 Windows」をクリックしてダウンロードしました。
- https://www.videohelp.com/software/tsMuxer
ダウンロードリンク
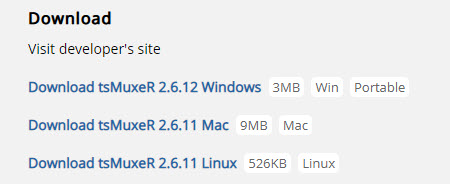
インストール方法tsMuxeRのインストールが不要です。先ダウンロードした圧縮フォルダ「tsMuxeR_2.6.12.zip」を展開して、「release_notes.txt」「tsMuxeR.exe」「tsMuxerGUI.exe」という3つのファイルがあります。tsMuxeRの本体は「tsMuxerGUI.exe」なので、「tsMuxerGUI.exe」をダブルクリックしたら、このMP4無劣化分割ソフトが起動します。続いては動画分割のやり方のご紹介です。
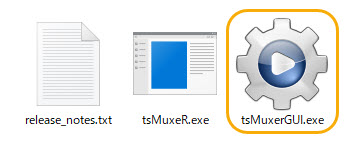
無劣化でMP4動画ファイルを分割する方法
tsMuxeRをパソコンにインストールしたでしょう。それでは、MP4無劣化分割のやり方を紹介します。
step1tsMuxeRの起動画面で、「Input files」の下の枠にドラッグ&ドロップします。右にある「add」によって、無劣化分割したいMP4動画ファイルをソフトに追加することもできます。
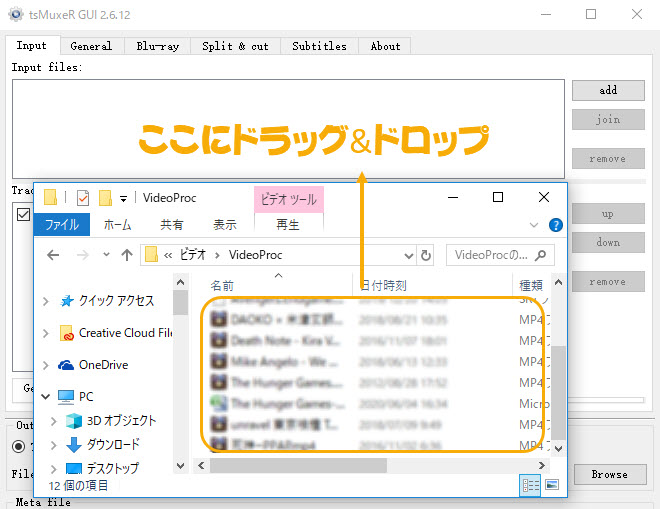
step2「Split & cut」タブをクリックしたら、動画分割とトリミング(カット)機能画面になります。
MP4動画無劣化分割したいので、画面上部の「Splitting」欄で設定します。
● MP4動画を特定時間置きに分割したい場合は、「Split by duration every ○ sec」欄で分割を実行するタイミングを指定します。(単位は秒)
● MP4動画を特定サイズごとに分割したい場合は、「Split by size every ○ 」欄でトリガーとなるサイズを指定しておきます。(単位は KB, KiB, MB, MiB, GB, GiB )
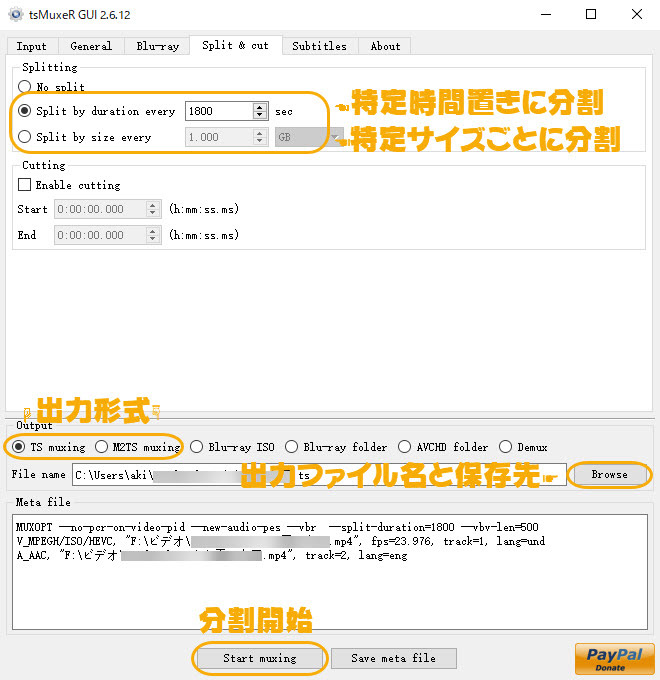
step3「Output」欄で出力形式と出力ファイル名と保存先が設定できます。
MP4動画を一般の動画形式で分割したいなら、「TS muxing」或いは「M2TS muxing」を選択すればいいです。
「Browse」によって、出力ファイル名と保存先を設定します。
step4最後に「Start muxing」をクリックしたら、無劣化MP4分割作業が行います。
✎ Windows10でMP3音声ファイルを分割するツール希望の場合は、以下の記事を参考にしてください。
オンライン動画分割サイトおすすめできない理由
オンラインMP4動画分割フリーソフトも少なくないでしょう。ややこしい設定はありません。機械苦手な方でもすぐ使いこなせるから、ユーザーも少なくないようです。筆者もオンライン動画ファイル分割フリーソフトBeecutをつかっていみました。便利だが、分割失敗したこともあります。例えば、MKVファイルをサイトにはアップロードできません。100MB以上の動画は対応できません。オンラインMP4動画分割サイトには色々な欠点があって、筆者は無劣化でMP4動画を分割したい人にはおすすめしません。
- ① 分割したいMP4動画ファイルのサイズは大きいので、オンラインMP4動画分割サイトにアップロードするには時間が必要です。もちろん分割されたクリップをダウンロードするにも時間がかかります。
- ② 動画がサイトにアップロードされて、悪用される可能性があります。
- ③ 殆どのオンライン動画分割サイトは、アップロードできる動画のサイズに制限をかけています。例えば、Beecutというサイトなら、最大100MBの動画を処理できます。より大きいMP4動画を分割するにはデスクトップ版を利用しなければなりません。
最後に
このページで紹介したMP4無劣化分割ソフトは無料で、使いやすいが、時にエラーが出てきて、動画分割作業が停止してしまうこともあります。この場合、他のMP4分割フリーソフトを使いましょう。

日本語対応MP4動画分割ソフト登場!
英語苦手な方ならVideoProcを使いましょう。「ビデオを○セグメントの均等割にする」と「○秒ごとにビデオを分割する」という2つの分割モードが備えていて、素早く動画を分割できます。