Windows 10でMP4動画を簡単に無劣化で分割する方法まとめ

Youtubeといった動画共有サイトに15 分を超える長さのMP4動画をアップロードしたい場合は、15分以下の動画に分割される必要がある。
さて、どのようにしてWindows 10で長い時間のMP4動画を細切れに分割してにのだろか?
今回は、一番簡単にWindows 10でMP4動画を分割する方法をまとめておく。
各方法の具体的な手順も画像付きで詳しく解説していく、自分に合った最適なWindows10 MP4分割方法を探してみてください。
1…編集ソフトを使ったWindows 10 MP4分割方法
動画編集ソフトを使ってWindows 10で MP4動画を分割したい時があると思う。
Windows 10 フォトとMP4分割オンラインサイトを使った方法と比べて、編集ソフトを使った方法は少し手間だが、
単に分割するだけではなく、通常的に、動画変換やエフェクト&字幕追加、結合などの編集機能も揃っている。
分割してから、エフェクトなども追加したいときは、編集ソフトでWindows 10 MP4分割するのをお勧める。
以下、動画編集ソフト-「VideoProc Converter AI」を使ってWindows 10で簡単にMP4動画を分割する方法を解説していく。

VideoProc Converter AIはシンプルで使いやすくて、字幕や透かしの追加、分割&トリミングなど動画編集に欠かせない機能を網羅し、初心者でも簡単に見栄えのする動画作品が作れる。
- 1VideoProc Converter AIを立ち上げてから「ビデオ」ボタンをクリックすると、「動画変換ツール画面」へ。
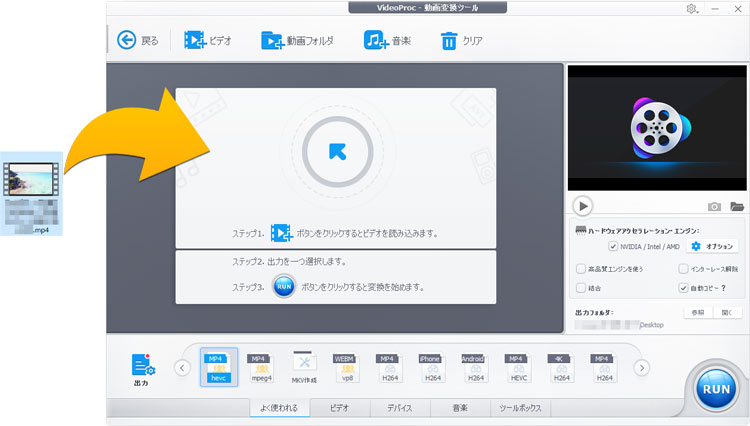
- 上図のように、「ビデオ+」ボタンをクリック、
- またはVideoProc Converter AIへのドラッグ&ドロップによって、分割したいMP4ファイルを選択。
- 2出力の「ツールボックス」タブから「分割」アイコン上でマウスの左ボタンでダブルクリックすると、以下のような画面となる。
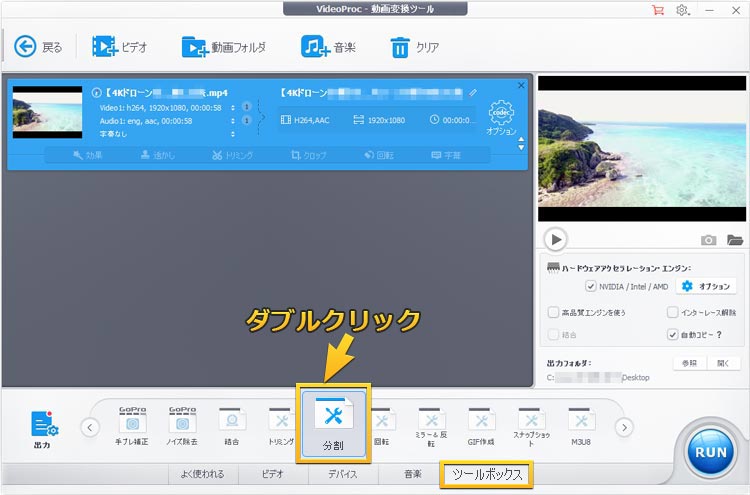
- 3シークバーの上で緑のスライダーをドラッグするか、下部に数値を入力し、分割したい範囲を指定する。
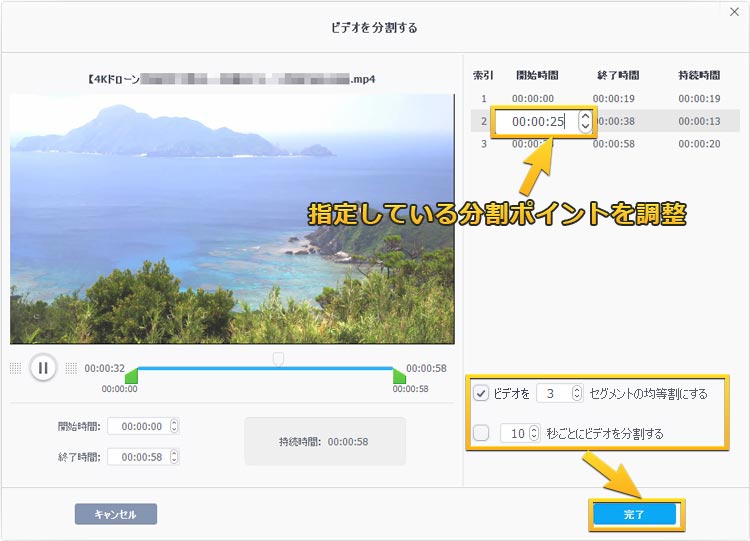
- 均等分割と○○秒ごとに分割することはどっちでもいいから、自分の好みに応じて選択してください。
- 因みに、「開始時間」と「終了時間」欄で時間を入力すると、指定している分割ポイントも調整することができる。
- 4問題なければ「完了」→画面右下の「RUN」ボタンをクリックする。
以上でVideoProc Converter AIを使ってWindows 10でMP4動画を分割することができる。
2…標準アプリを使ったWindows 10 MP4分割方法
Windows 10に標準搭載されている写真・動画管理用アプリケーション「Microsoftフォト」を使えば、無劣化で簡単にWindows 10でMP4動画を分割することができる。
Microsoftが開発した標準ソフトだから、Windows 10との相性が抜群。
システムエラーの発生を確実に抑えることができる。
デメリットとしては、切り取りの箇所を指定するには、スライダーをドラッグするほかはないため、動画分割の精度を保証することができないこと。
以下、Microsoftフォトを使ってWindows 10でMP4動画を分割する方法を解説していく。
- 1分割したい動画を右クリック。
- 表示されるメニューから「プログラムから開く」→「フォト」の順にクリックする
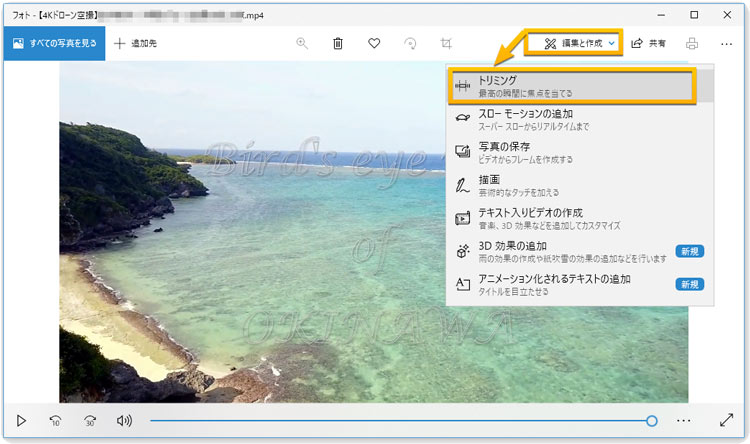
- 2画面右上の「編集と作成」→「トリミング」を押すと、トリミングモードに入る。
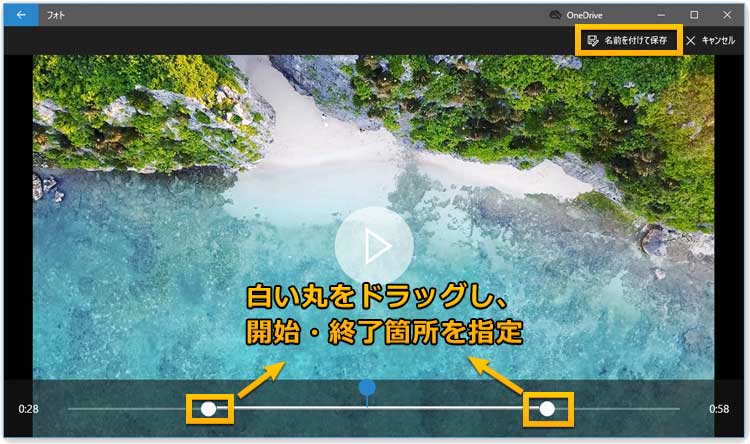
- 3上図のように、右側の白い丸をドラッグして移動して、分割箇所を指定する
- 4「名前を付けて保存」を押すと、指定した箇所の前半部分が保存される。
- 5直前の操作を繰り返すと、元のMP4ファイルの残す部分だけを保存する。
このようにWindows 10で簡単に無劣化でMP4動画を分割するのは完了。
3…オンラインサイトを使ったWindows 10 MP4分割方法
Windows 10でMP4動画を分割できる方法は、Windows 10の標準ソフト「フォト」を利用だけではない。
MP4分割オンラインサイトを使えば、ソフトをインストール不要で簡単にWindows 10でMP4動画を分割することができる。
ただ、MP4分割オンラインサイトの利用にインターネット回線が必要なので、注意が必要 。
それに分割しようとしているMP4動画の容量(ファイルサイズ)が大きすぎると、より快適かつ安定している有線接続をお勧める。
以下、MP4分割オンラインサイト-「Online Video Cutter」を使ってWindows 10でMP4動画をオンラインで分割する方法を解説していく。
- 1Online Video Cutterにアクセスしてから、
- 「ファイルの選択」をクリックすしたら分割したいMP4ファイルを選択。
- 注意:Online Video Cutterでは読み込み可能な動画ファイルの最大サイズは500MB。
- 2タイムライン上で右側のスライダーを分割したいポイントへドラッグしてから、
- 品質の欄で「No re-encording」→「保存」を選択する。
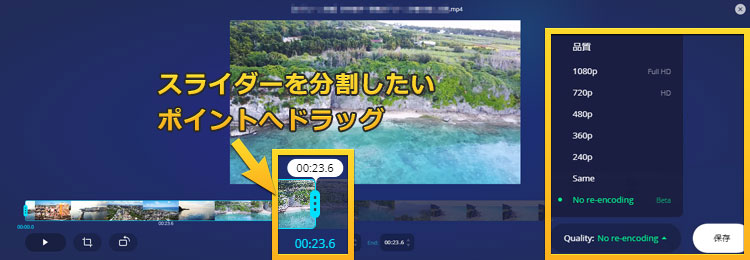
- 3すると、次のようなポップアップが表示されたら、「ダウンロード」をクリックする。
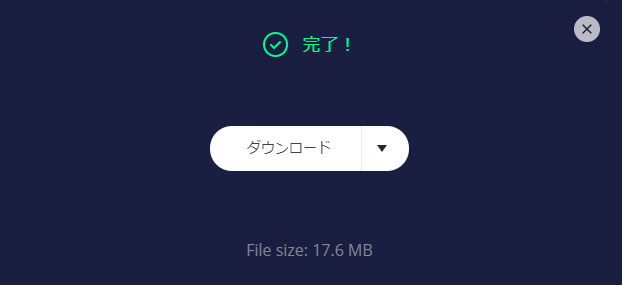
- 4保存が完了したら、ポップアップウィンドウを閉じて、
- 「End」欄内の終了時間を「Start」欄にコピー&ペーストする。
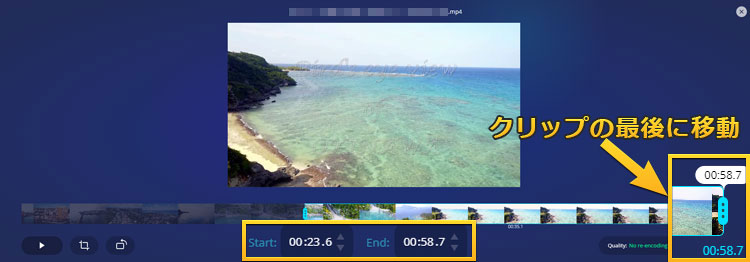
- 続いて、右側のスライダーをタイムライン上でドラッグしてクリップの最後に移動する。
- 5品質の欄で「No re-encording」を選択して、「保存」→「ダウンロード」をクリックする。
これで、オンラインで簡単にMP4動画を無劣化で2つに切り分けることができる。
✎ 初心者でも簡単に使える音楽編集フリーソフト希望の場合は、以下の記事を参考にしてください。




