MP4結合フリーソフトおすすめTOP5:無料でMP4動画を簡単に結合する方法
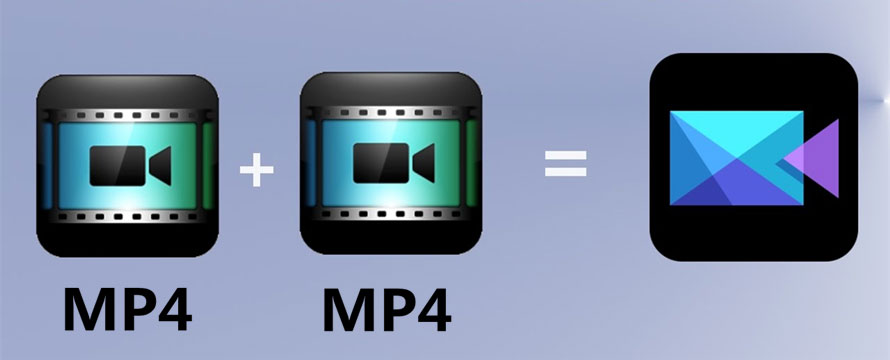
-

.mp4動画を無劣化で結合できるフリーソフト教えてください。軽くて簡単なほうが良いです。
MP4は最も多く使用されている動画フォーマットとして大人気で、YouTubeやニコニコ動画などの動画共有サイト、携帯デバイス、メディアプレーヤーなどの色んな環境との互換性があります。
そして時にはオンライン共有や編集のために、動画サイトから保存したMP4動画、カメラで撮影したMP4動画、また友達から送られてきたMP4動画など、コンピュータに保存しているバラバラのMP4動画を一つにしたいことがあります。
では、複数のMP4動画を結合するにはどうすればいいのでしょうか。何かいいMP4結合フリーソフトがありませんか。
今回の記事では、そんなMP4動画の結合問題に困っている方に使いやすいMP4動画を結合するソフトやそれぞれの使い方を紹介します。
目次
MP4結合フリーソフトおすすめTOP5:
MP4結合オンライサイトおすすめTOP3:
MP4結合フリーソフトおすすめ①:VideoProc Converter
【対応OS】:Windows/Mac両方
【日本語】:対応
【制作者】:Digiarty Software, Inc.
【公式サイト】:https://jp.videoproc.com/free-videoproc/
【評価】:★★★★★
「VideoProc Converter」は、高速にMP4動画を連結・分割してくれる動画編集ソフトです。
MP4形式の動画ファイルだけでなく、AVI、WMV、FLV、3GP、MOVなど非常に多くのフォーマットも対応し、複数の動画を一つに連結したり、単一の動画を指定した場面で分割したりすることができます 。
さらに無劣化でMP4動画を結合するだけでなく、動画に字幕を入れる機能、特殊エフェクトを追加する機能、ウォーターマークを挿入する機能なども備えています。
結合したMP4ファイル出力の際に高品質エンジにより、動画の映像品質を最高レベルの限度に維持でき、また処理を短時間で素早く済ませることが可能となっています。
関連記事:【カンタン編集】Windows10で動画を結合・合併・繋げる方法を紹介(オンライの結合方法もあり)
VideoProc Converterのダウンロード(100%安全・ウイルスなし・広告なし)
VideoProc Converterを使って、無劣化でMP4動画を結合する方法↓↓↓
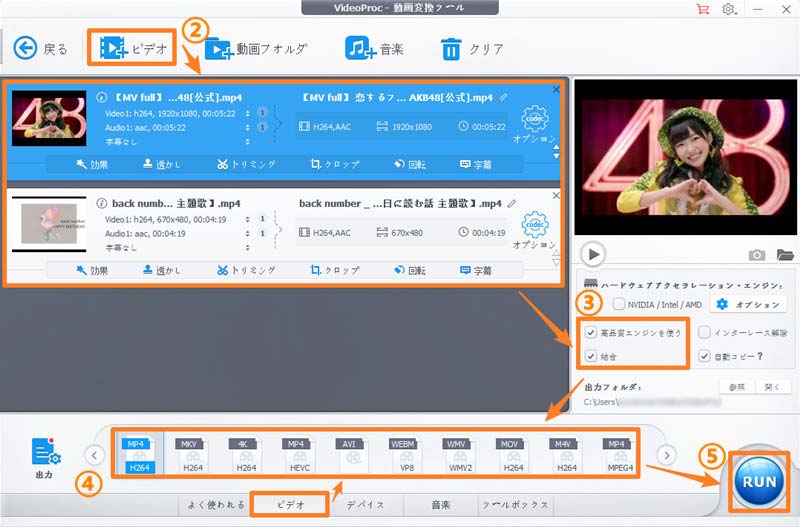
-

ソフトをパソコンにダウンロードした後ソフトを起動し、メイン画面から「ビデオ」をクリックします。
-

動画変換ページへ進んだ後、上部の「+ビデオ」をクリックし、MP4動画を追加します。(「Ctrl」キーを押しながらMP4動画をクリックすると、複数追加できます。)
結合したいMP4動画を一つのファイルにまとめると、「動画ファイル」より一回で全部の動画を追加できます。
-

結合したい動画を追加完了した後、「結合」にチェックを入れます。
「高品質エンジン」にチェックを入れると、結合した動画を高画質で出力することができます。
-

「出力」のところで、「ビデオ」をクリックし、結合した動画形式を選択します。
-

「RUN」ボタンをクリックすると、MP4結合の作業が始まります。完了するまで少々お待ちください。
- 惜しいところ
- * 動画にBGM/音声を挿入できない;
MP4結合フリーソフトおすすめ②:Windowsムービーメーカー
【対応OS】:Windowsのみ
【日本語】:対応
【制作者】:マイクロソフト
【公式サイト】:https://www.topwin-movie-maker.com/jp/download.html
【評価】:★★★★☆
Windowsムービーメーカーを使って、無劣化でMP4動画を結合する方法↓↓↓
「Windowsムービーメーカー」は、マイクロソフトが開発した動画作成・編集ソフトです 。
結合したいMP4動画ファイルをWindowsムービーメーカーに追加して、新しい名前を付けて保存するだけで作業が完成です。
動画の結合・分割りなど基本な編集機能のほか、特殊な効果を追加したり、BGMを動画に入れたり、映像や画像に文字を表示させたりすることも可能です。
Windowsムービーメーカーはプロ級の編集機能が備わっていないため、操作画面は非常に分かりやすくて初心者にとって使いやすいです。
とにかく簡単でとっつきやすい編集ならWindowsムービーメーカーがおすすめです。
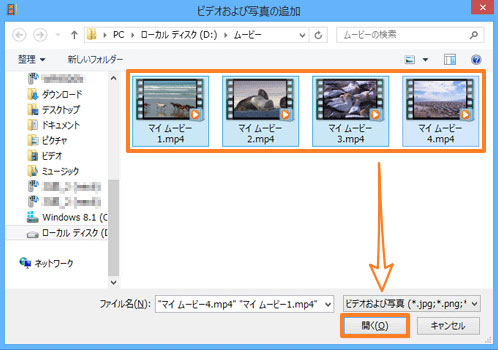
-

Windowsムービーメーカーを起動し、「ホーム」をクリックし、「ビデオおよび写真の追加」をクリックして動画を追加します。
-

「ビデオおよび写真の追加」をクリックした後 ファイルの一覧から、連結したいMP4動画ファイルを選択し、「開く」をクリックします。(「Ctrl」キーを押しながらMP4動画をクリックすると、複数追加できます。)
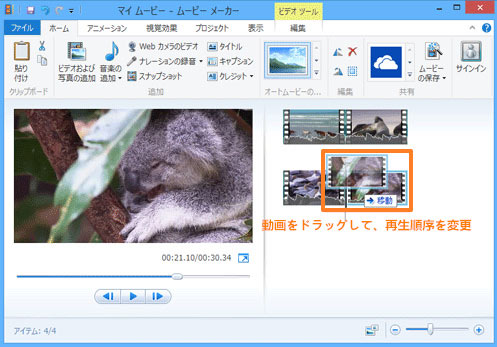
-

マージしたいMP4動画ファイルをWindowsムービーメーカーに追加した後、画面右側に、選択した映像が一覧表示されます。任意のMP4動画をドラッグして、再生順序を変更できます。
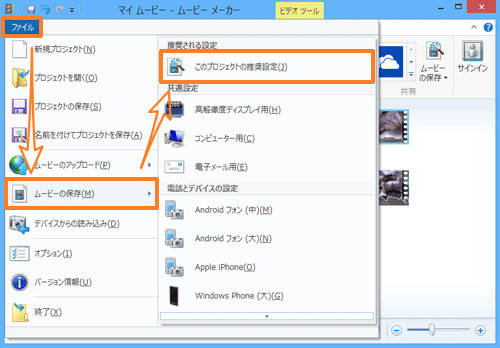
-

MP4動画の再生順序を調整した後、「ファイル」→「ムービーの保存」にマウスポインターを合わせ、任意の設定をクリックします。ここでは例として、「このプロジェクトの推奨設定」をクリックします。そして「ムービーの保存」が表示され、結合したMP4動画の保存先のフォルダーをクリックし、「ファイル名」ボックスに任意の名前を入力して、「保存」をクリックします。これで無劣化でMP4を連結することが完成です。
- 惜しいところ
- * できることがすごく少ないです(超簡単な動画編集しかできません);
- * 出力形式の自由度が低いです ;
- * Windowsしか使えません。
MP4結合フリーソフトおすすめ③:VideoPad
【動作システム】:Windows/Mac両方
【日本語】:対応
【制作者】:NCH Software
【公式サイト】:https://www.nchsoftware.com/videopad/jp/index.html
【評価】:★★★★☆
「VideoPad」は、動画作成が簡単にできる、Windows/Mac用動画編集ソフトです。
VideoPadを使って複数のMP4動画を素早く結合して1つ動画ファイルとして保存できます。
さらに動画のリサイズ、字幕(テロップ)の合成、クロッピング、黒ベタ追加、動画連結、音声入れ替え、音ズレ補正などの高度な動画編集もでき、誰でも簡単にプロ級のビデオ作品が作れます。
VideoPadを使って、無劣化でMP4動画を結合する方法↓↓↓
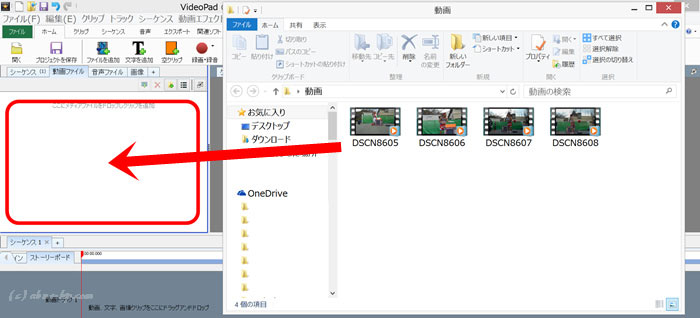
-

VideoPadを起動し、「メディアを追加」から連結したい動画を取り込みます。
-

ファイルの下にある「クリップのシーケンス」に取り込んだ動画をつなげたい順番にドラッグ & ドロップします。
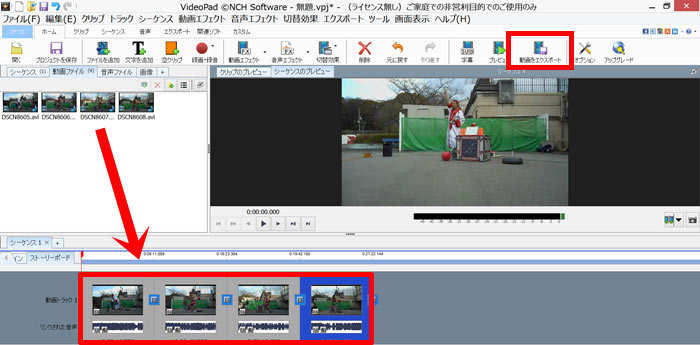
-

複数の動画を追加した後、メディアを矢印の方向に動画をドロップします。
-

「動画をエクスポート」をクリックすると、VideoPadでMP4動画を結合することが始まります。
- 惜しいところ
- * VideoPad動画編集ソフト無料版は作った動画をエクスポート(書き出し)できないことがあります;
- * コントロールパネルでアンインストールできないことがあります。
MP4結合フリーソフトおすすめ④:Shotcut
【動作システム】:Windows/Mac両方
【日本語】:対応
【制作者】:Meltytech, LLC
【公式サイト】:https://shotcut.org/download/
【評価】:★★★☆☆
「Shotcut」は、動画の中の不要な部分を切り取ることや必要な部分だけを取り出すソフトです。
オープンソースでWindows/Macで動作でき、動画切り出すソフトでありながら、基本的な機能は一通り揃って、複数MP4動画の連結・合成などの処理もできます。
さらにぼかし、色温度の調整、ホワイトバランス、セピア調、レトロ(ほこり、傷、映写機、粒子)、クロマキー、フェードイン/フェードアウトといったフィルタ/エフェクトにも対応しています。
Shotcutを使って、無劣化でMP4動画を結合する方法↓↓↓
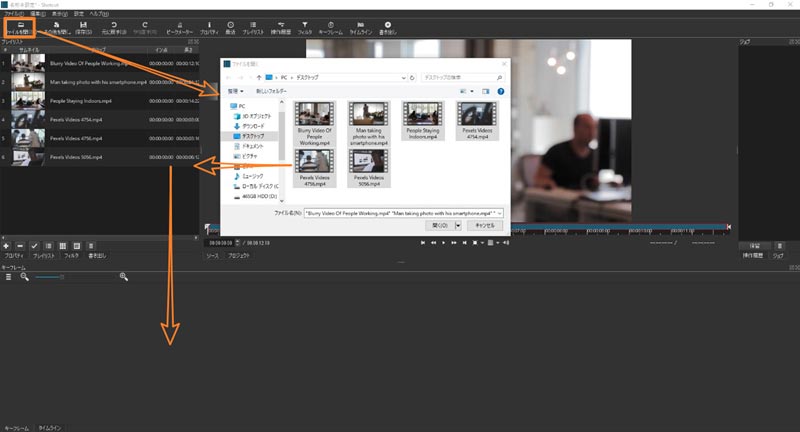
-

Shotcutを起動し、「ファイルを開く」から、ドラッグ&ドロップで結合したいMP4動画を追加します。
-

メニューのタイムラインをクリックしてから、追加した動画をドラッグ&ドロップで下記のスペースにドロップします。
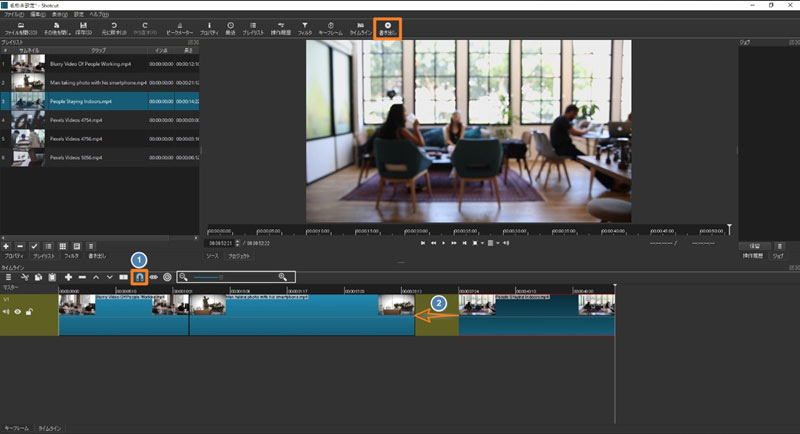
-

スペースにドロップしした後、スペースができてしまった場合は「マグネット」をクリックしてスペースがなくなるようにスライドします。
-

メニューの「書き出し」をクリックして出力「形式を選択」→「ファイルを書き出す」をクリックして保存先を指定でMP4の結合がスタートです。
- 惜しいところ
- * 初心者には扱いづらいかもしれません;
- * 海外製で、日本語対応できましたが、チュートリアルが英語版しかありません。
MP4結合フリーソフトおすすめ⑤:AviUtl
【動作OS】:Windowsのみ
【日本語】:非対応(日本語化パッチある)
【制作者】:KENくん
【公式サイト】:https://aviutl.info/intro/
【評価】:★★★☆☆
「AviUtl」は、無料で使えて多機能な動画編集ソフトです。
MP4動画必要な部分のみを結合して1本の動画を作成、動画の不要な部分を分割・削除することができます。
さらに動画のリサイズ、字幕(テロップ)の合成、クロッピング、黒ベタ追加、動画連結、音声入れ替え、音ズレ補正などの高度な動画編集もできます。
個人開発のソフトで無料で使えますが、使いこなせば有料の動画編集ソフト並みのすばらしい動画を作れます。
高機能だから初心者の方にとって難しいかもしれませんが、次の方法に従ってMP4動画を無料編集することができます。
AviUtlを使って、無劣化でMP4動画を結合する方法↓↓↓
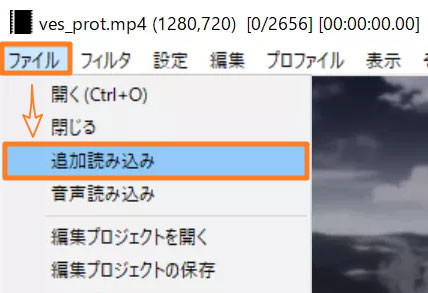
-

AviUtlをダウンロードしてください。(AviUtl本体ダウンロード済みですが、AviUtlそのままだと、AVI形式などの一部形式の動画データや画像データしか入力できませんから、入力プラグインダと出力プラグインダも一緒にダウンロードする必要があります。)
-

AviUtlソフトを起動し、編集したいMP4ファイルを追加します。そして「ファイル」→「追加読み込み」より結合したいMP4動画を追加すると、結合の動画も追加されました。
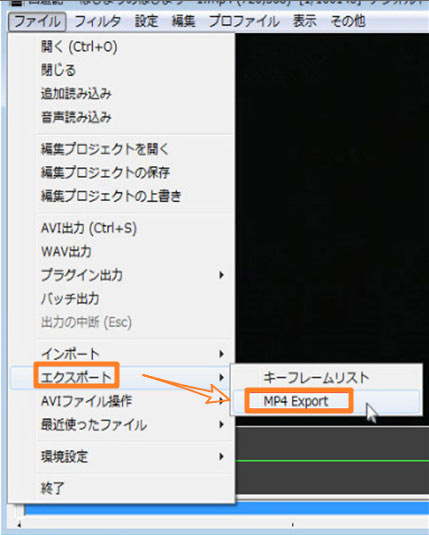
-

「ファイル」→「エクスポート」→「MP4 Export」の順でクリックし、ファイル名を記入して「保存」し、MP4結合することがスタートです。
- 惜しいところ
- * プラグインの導入も初期設定も動画編集も初心者にとって難しいです;
- * 高解像度な動画を編集する時、動作が重くなったり、強制終了したりすることがあります;
- * MacOSに対応しません。
また、MP4動画をオンラインで結合しようと思っている方は↓↓下記↓↓をご参照ください。
MP4結合オンラインサイトおすすめ①:MP4Tools
【公式サイト】:http://www.mp4tools.com/ja/join
【日本語】:対応
【制作者】:MP4Tools
【容量制限】なし
【評価】:★★★★★
mp4tools.comで、MP4無劣化結合の方法↓↓↓
-

http://www.mp4tools.com/ja/joinのMP4結合オンラインサイトにアクセスして、連結したいMP4動画を直接ドラッグ&ドロップするか、「orファイルを選択」をクリックして、指定のMP4動画が読み込まれます。
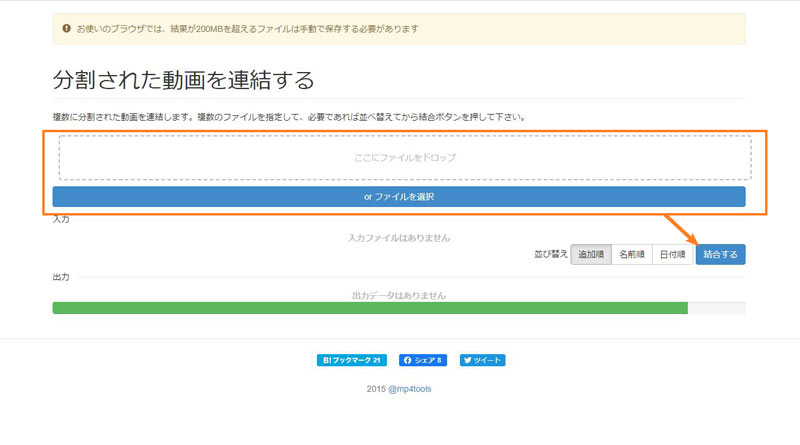
-

そして、「結合」ボタンをクリックすると、MP4結合の進行状況が画面下側のプログレスバーで表示されますので、あとは「完了」の表示が出るのをじっと待つだけです。
MP4結合オンラインサイトおすすめ②:ACONVERT.COM
【公式サイト】:https://www.aconvert.com/jp/video/merge/
【日本語】:対応
【制作者】:ACONVERT.COM
【容量制限】なし
【評価】:★★★★
ACONVERT.COMでMP4無劣化結合の方法↓↓↓
-

https://www.aconvert.com/jp/video/merge/のMP4結合オンラインサイトにアクセスして「FILE」⇒「ファイルを選択」をクリックて、結合したいMP4動画の一つを指定します。
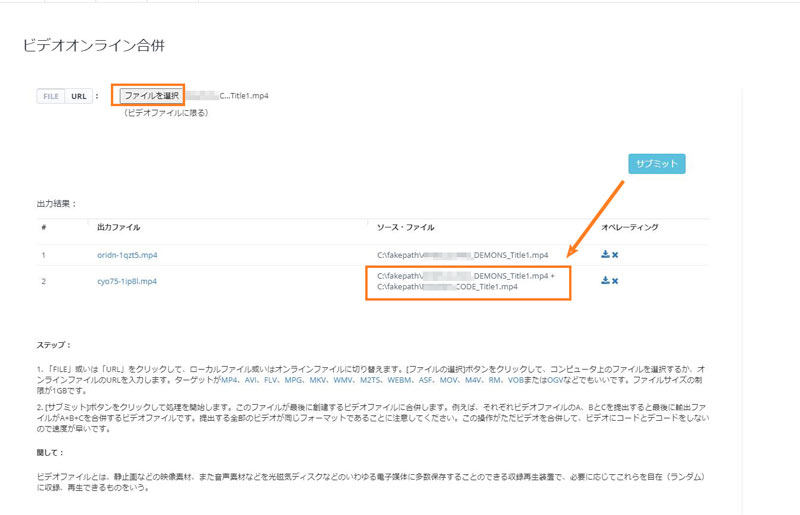
-

「サブミット」ボタンをクリックし動画ロードが完了したら、もう一つのMP4動画を指定して、「サブミット」を押するだけで、オンラインでMP4結合が自動開始します。
-

最後に創建するファイルの「Save」アイコンを押すだけで、結合したMP4動画が保存されます。
MP4結合オンラインサイトおすすめ③:beecut
【公式サイト】:https://beecut.com/jp/merge-video-online
【日本語】:対応
【制作者】:BeeCut
【容量制限】100MB
【評価】:★★★★
BeeCutで、MP4無劣化結合の方法↓↓↓
-

https://beecut.com/jp/merge-video-onlineのMP4結合オンラインサイトにアクセスして、「+」アイコンをクリックすると結合したいMP4動画がアップロードされます。
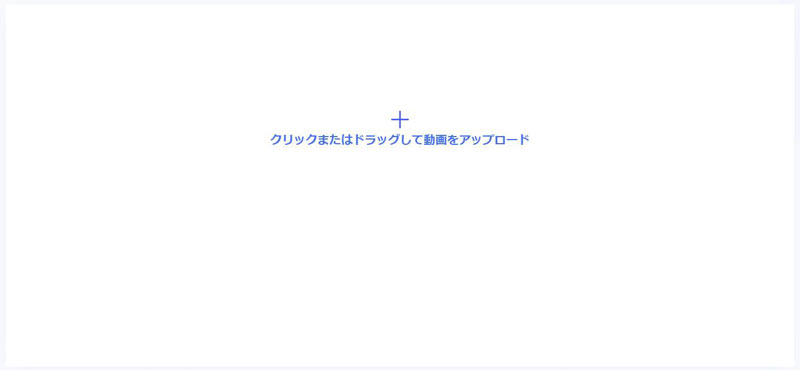
-

動画の読み込みが完了したら、「結合」ボタンをクリックするだけでオンライでMP4結合が始まります。
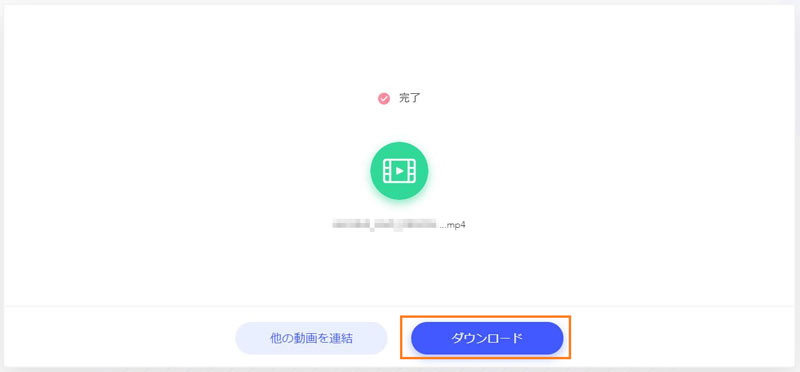
-

上記の完了画面が出れば「ダウンロード」ボタンをクリックするだけで、オンライで結合したMP4動画をPCに保存されます。


