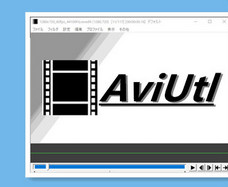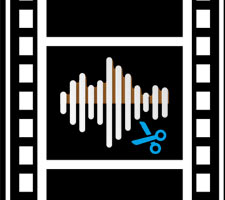�y���S�ҕK���zAviUtl�œ�����g���~���O�i�N���b�s���O�j������@������I

����̃g���~���O�Ƃ́A����ҏW�\�t�g�E�F�A�𗘗p���āA����̈ꕔ���o�����Ɓi�s�v�ȕ������폜���鏈���̂��Ɓj�ł��B
AviUtl�͖����Ȃ���A��{�I�Ȏg�������獂�x�ȕҏW��Ƃ��ł��铮��ҏW�\�t�g�ł��BWindows�p�\�R���œ���̃g���~���O���̕ҏW��Ƃ����������ɁAAviUtl���g���͕̂֗��ł��B�����AAviUtl�̋@�\�����������ŏ��S�҂݂̂�ȂɂƂ��Ă͂��킩��ɂ����ł��B
�Ƃ����킯�ŁA�����AviUtl�œ�����g���~���O�i�N���b�s���O�j������@�ɂ��ďЉ����Ă����܂��BAviUtl�œ���̒�����ύX����A���͓����ʂ̈ꕔ�݂̂��N���b�s���O���鎞�̎Q�l�ɂȂ�͂��ł��B
�ڎ�
AviUtl�œ�����g���~���O����3�̕��@
- ➀ AviUtl�̖{�̋@�\�œ�����g���~���O����
- ➁ AviUtl�̃g���~���O�G�t�F�N�g�œ�����g���~���O����
- ➂ AviUtl�́u��̃I�u�W�F�N�g�ŃN���b�s���O�v�@�\�œ�����g���~���O����
AviUtl���g���₷������ҏW�\�t�g�������߁`VideoProc
AviUtl�œ�����g���~���O����3�̕��@
���@�\�̓���ҏW�\�t�gAviUtl���g�p���āA����ɕK�v�ȕ����݂̂��g���~���O������@�͈ȉ���3����܂��B
- 1AviUtl�̖{�̋@�\�œ�����g���~���O����
- 2AviUtl�̃g���~���O�G�t�F�N�g�œ�����g���~���O����
- 3AviUtl�́u��̃I�u�W�F�N�g�ŃN���b�s���O�v�@�\�œ�����g���~���O����
����ł́A����ڂ����Љ�܂��B
➀�@AviUtl�̖{�̋@�\�œ�����g���~���O����
�g���ҏW�v���O�C�����g�킸�ɁAAviUtl�̖{�̋@�\�����œ�����g���~���O�ҏW���邱�Ƃ��ł��܂��B
- ▶�@�g���~���O����������f�ނ�p�ӂ���G
- ▶�@AviUtl�̖{�̂��p�\�R���ɓ��������i���@�͂�����ցj�G
- ▶�@���o�̓v���O�C�����p�\�R���ɓ�������iAviUtl�{�̂ɔ�Ή��̓���`���œǂݍ��݁A�G���R�[�h�������ꍇ�j�G
����
�������ł�����A�ȉ��̎菇�ɏ]���ē�����g���~���O���Ă��������B
�y����菇�z
- step1AviUtl���N�����A�u�t�@�C���v���u�J���v���N���b�N���A����f�ނ�ǂݍ��݂܂��B����������AAviUtl�̖{�̃E�B���h�E�ɕ\������܂��B
- step2�u�ݒ�v���u�N���b�s���O�����T�C�Y�̐ݒ�v��I�����܂��B�u�N���b�s���O�����T�C�Y�̐ݒ�v��ʂŏ㉺���E�̃g���b�N�o�[�������邱�ƂŁA��o������͈̔͂�ݒ肵�܂��B
- step3�ҏW�����ׂĊ���������A�g���~���O�ҏW����������G���R�[�h���邾���ł��B
- 📝�q���g�F�u�ݒ�v���u�Γh��Ԃ��v��I�����A�u�Γh��Ԃ��v��ʂŏ㉺���E�̃g���b�N�o�[���X���C�h���邱�ƂŁA�s�v�ȕ��������h�肷�邱�Ƃ��ł��܂��B
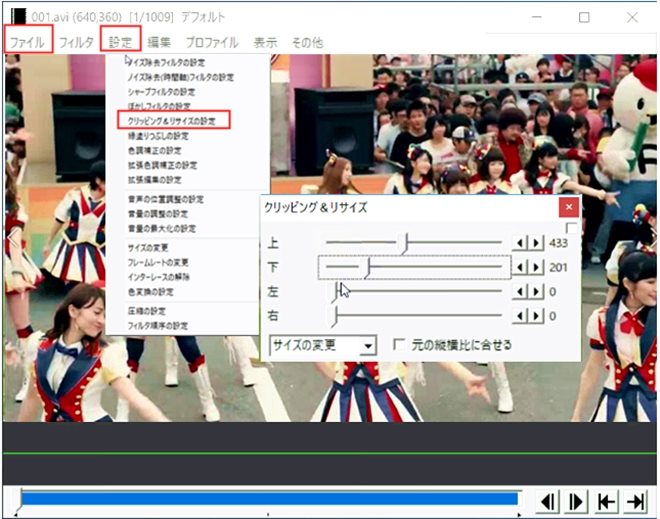
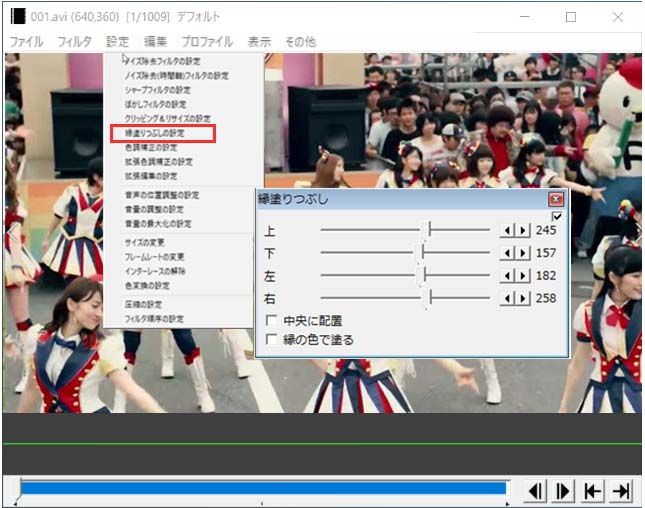
➁�@AviUtl�̃g���~���O�G�t�F�N�g�œ�����g���~���O����
���m�̂悤�ɁAAviUtl�̊g���ҏW�v���O�C���œ���̃J�b�g�A�����A��]�A���]�ABGM�E�e���b�v�lj��Ȃǂ��ł��邾���ł͂Ȃ��A���l�ȃG�t�F�N�g���g�����Ƃ��ł��܂��B�u�g���~���O�v�W�́u�G�t�F�N�g�v���g�����ƂŁA����̈ꕔ����������A����̕������o�����Ƃ��ł��܂��B
📖�u�g���~���O�v�W�́u�G�t�F�N�g�v�ꗗ
- ▼ �N���b�s���O�i����̏㉺���E��C�ӂɃN���b�s���O����G�t�F�N�g�j
- * �㉺���E
- * ���S�̈ʒu��ύX
- ▼ �߃N���b�s���O�i������p�x�ŃN���b�s���O������A���E�����ڂ������肷��G�t�F�N�g�j
- * ���SX�AY
- * �p�x
- * �ڂ���
- * ��
- ▼ �}�X�N�i�w��̌`�œ���̈ꕔ�Ƀ}�X�N��������G�t�F�N�g�j
- * X�AY
- * ��]
- * �T�C�Y
- * �c����
- * �ڂ���
- * �}�X�N�̎��
- * �}�X�N�̔��]
- * ���̃T�C�Y�ɍ��킹��
- �Q�l�F https://aviutl.info/toriminngu-efekuto/
����ł́AAviUtl�́u�N���b�s���O�v�G�t�F�N�g�œ�����g���~���O������@��������܂��B
- ▶�@�g���~���O����������f�ނ�p�ӂ���G
- ▶�@AviUtl�̖{�̂��p�\�R���ɓ�������G
- ▶�@AviUtl�̕ҏW�v���O�C��������G
- ▶�@���o�̓v���O�C�����p�\�R���ɓ�������iAviUtl�{�̂ɔ�Ή��̓���`���œǂݍ��݁A�G���R�[�h�������ꍇ�j�G
����
�y����菇�z
- step1AviUtl���N�����A�g���~���O������������g���ҏW�̃^�C�����C���Ƀh���b�v���܂��B
- step2����̃I�u�W�F�N�g���_�u���N���b�N����ƁA�u����t�@�C���v��ʂ��\������܂��B
- step3�E��ɂ���u�{�v���u�N���b�s���O�v��I�����܂��B
- step4�����Ɂu�N���b�s���O�v�g���\�������̂ŁA�u��v�u���v�u�E�v�u���v�̃g���b�N�o�[���ړ����āA������N���b�s���O���܂��B
- step5�ҏW���I�������A�u�t�@�C���v���uAVI�o�́iMP4�o�́j�v�Ńg���~���O��������������o���Ă��������B
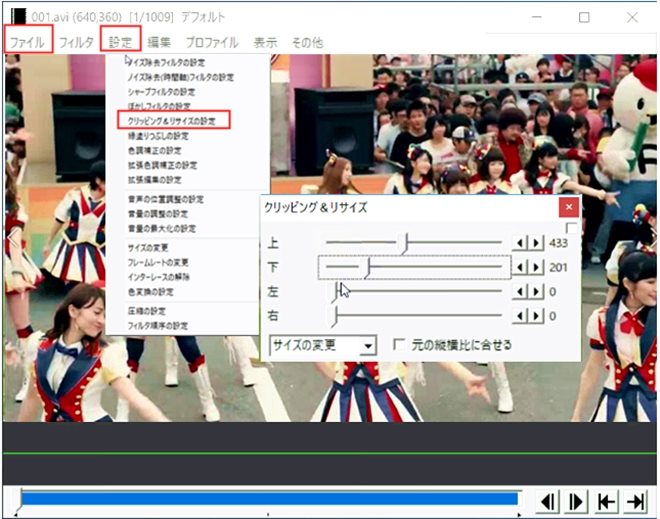
➂�@AviUtl�́u��̃I�u�W�F�N�g�ŃN���b�s���O�v�@�\�œ�����g���~���O����
AviUtl�ł́A�u��̃I�u�W�F�N�g�ŃN���b�s���O�v�Ƃ����@�\�����ڂ���Ă��܂��B�u��̃I�u�W�F�N�g�ŃN���b�s���O�v�Ƃ́A���̃��C���[�̓������̃��C���[�ɔz�u�����摜�̌`�Ő蔲���Ƃ����@�\�ł��B
�܂�AAviUtl�́u��̃I�u�W�F�N�g�ŃN���b�s���O�v���g���āA�C�ӂ̌`�ɓ�����g���~���O���邱�Ƃ��o���܂��B
- ▶�@�g���~���O����������f�ނ�p�ӂ���G
- ▶�@�`��f�ށi�����摜�j
- ▶�@AviUtl�̖{�̂��p�\�R���ɓ�������G
- ▶�@AviUtl�̕ҏW�v���O�C��������G
- ▶�@���o�̓v���O�C�����p�\�R���ɓ�������iAviUtl�{�̂ɔ�Ή��̓���`���œǂݍ��݁A�G���R�[�h�������ꍇ�j�G
����
�y����菇�z
- step1AviUtl�𗧂��グ�A�g���~���O����������ƌ`��f�ނ��C�����C����Ƀh���b�v���܂��B
- step2�v���O�C���œ���I�u�W�F�N�g�ƌ`��̈ʒu�i�d�Ȃ荇���Ă��镔���͂ǂ�����ǂ��܂Łj�����܂��B
- step3�`��I�u�W�F�N�g���E�N���b�N���A�u��̃I�u�W�F�N�g�ŃN���b�s���O�v��I�����܂��B��������ƁA���̃��C���[�̓���I�u�W�F�N�g�i�d�Ȃ荇���Ă��镔���j����̃��C���[�ɂ���`��ŃN���b�s���O����܂��B
- step4�Ō�u�t�@�C���v���uAVI�o�́iMP4�o�́j�v�Ńg���~���O����������o�͂��邾���ł��B
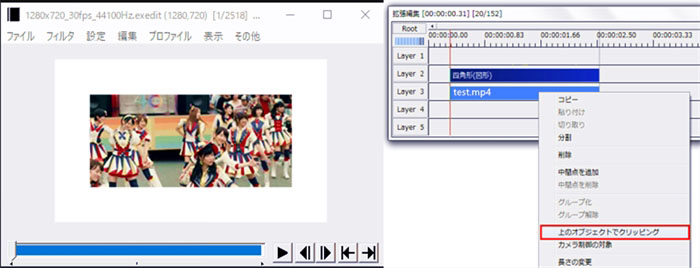
AviUtl�œ�����g���~���O������@�͈ȏ�ł��B
AviUtl���g���₷������ҏW�\�t�g�������߁`VideoProc
AviUtl�͓���̃g���~���O�����ł��܂����AAviUtl�{�̂ƕK�v�Ȋg���v���O�C���̓������ʓ|�������āA�g������������ƕ��G�ł��BAviUtl��Youtuber��vlogger�����p����Ă��铮��ҏW�\�t�g�ł����A�ҏW�̒m�������S�҂̊F����ɂ������߂��܂���B
����y�ɓ�����g���~���O�������ꍇ�A���S�Ҍ����̓���ҏW�\�t�g�uVideoProc�v���g���͔̂��ɕ֗��ł��B
VideoProc�̓g���~���O���܂ށA��ʓI�ȓ���ҏW�@�\�����ׂĎ����Ă���g���₷������ҏW�\�t�g�ł��B
VideoProc���g���āA����̒������ȒP�ɕύX������A�����ʂ̕s�v�ȕ������g���~���O�����肷�邱�Ƃ��ł��܂��B�܂��AAviUtl�̂悤�ɁA�D���Ȍ`��摜��lj����邱�ƂŁA�s�v�ȕ������N���b�s���O���邱�Ƃ��\�ł��B
�ȒP�ȑ���œ�����g���~���O���邾���ł͂Ȃ��A�Ή��\�ȓ��o�͌`�����L�x�Ȃ̂ŁA�ʓr�Ƀv���O�C���̓������v��܂���B�u�ҏW�E�ϊ��v�̂ق��A�u�_�E�����[�h�v�u�^��v�uDVD�ϊ��v�Ƃ������@�\�������Ă���̂ŁA���p���������ł��B
�����āAVideoProc�𗘗p���āA������g���~���O������@�ɂ��Đ������܂��B
- ▶�@�g���~���O����������f�ނ�p�ӂ���G
- ▶�@VideoProc���p�\�R���Ƀ_�E�����[�h�E�C���X�g�[������
����
�y����菇�z
- step1VideoProc�𗧂��グ�A���ʂ́u�r�f�I�v���N���b�N���܂��B
- step2�uVideoProc�\����ϊ��c�[���v��ʏ�ɂ���u�r�f�I�v���N���b�N���āA�g���~���O�����������ǂݍ��݂܂��B
- step3�ǂݍ�����̉��Ɂu�g���~���O�v���N���b�N������A����ҏW��ʂ��\������܂��B
- step4�h���b�O&�h���b�v�ŊJ�n���ԂƏI�����Ԃ�ݒ肵�A�u�g���~���O�v�{�^�����u�����v�������ƁA����̕s�v�ȕ������g���~���O���邱�Ƃ��ł��܂��B
- step5�u�o�́v���炩�����o�����̌`����I���ƁA�uRUN�v�������ƁA�g���~���O��Ƃ������J�n���܂��B
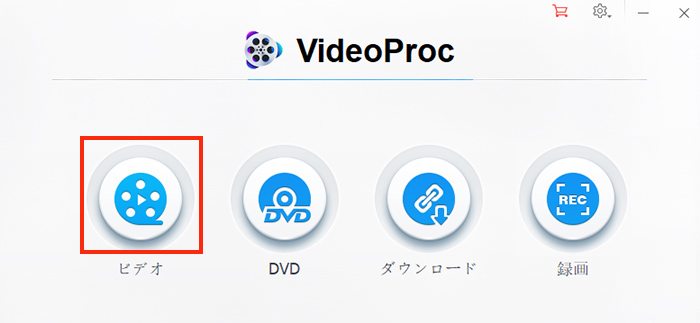
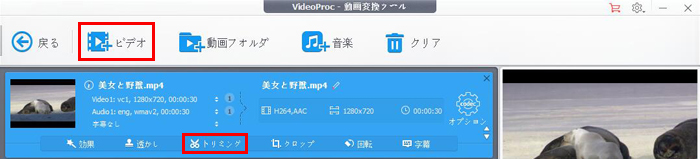
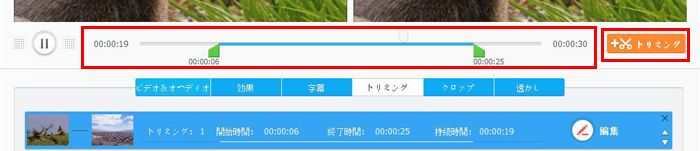
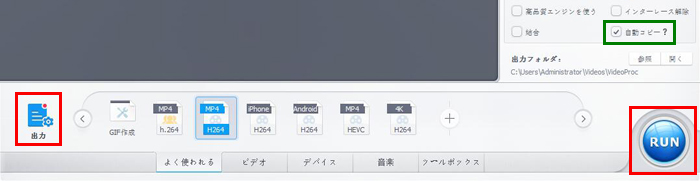
📝�q���g�F����̒����ł͂Ȃ��A�����ʂ̈ꕔ�݂̂��o���������A�u�N���b�v�v�̋@�\�����A���́u�������v�̉摜�lj��Ŏ����ł��܂��B�ڍׂ͈ȉ��̋L�������킹�ēǂ�ł��������B������

���̋L�����������l�F����
�{�y�[�W�̓��e�Ɋւ��āA���ӌ����������܂�����A���C�y�����₢���킹���Ă��������ˁB
- ���[���A�h���X�����J����邱�Ƃ͂���܂���B * ���t���Ă��闓�͕K�{���ڂł��B