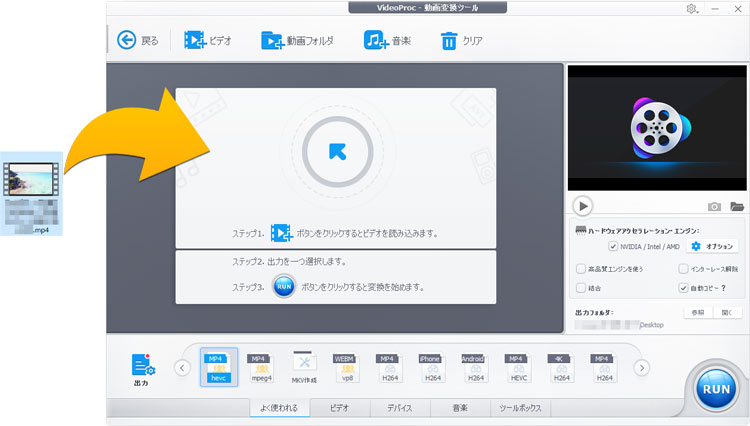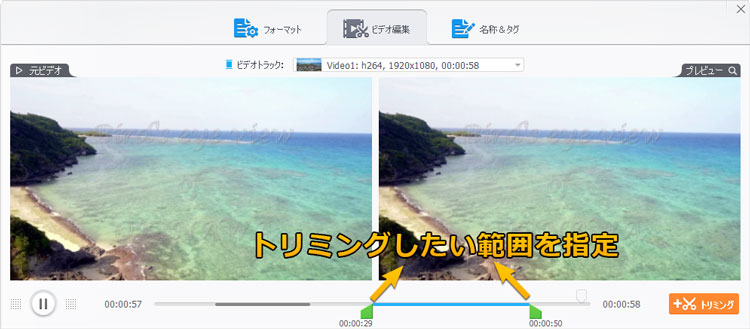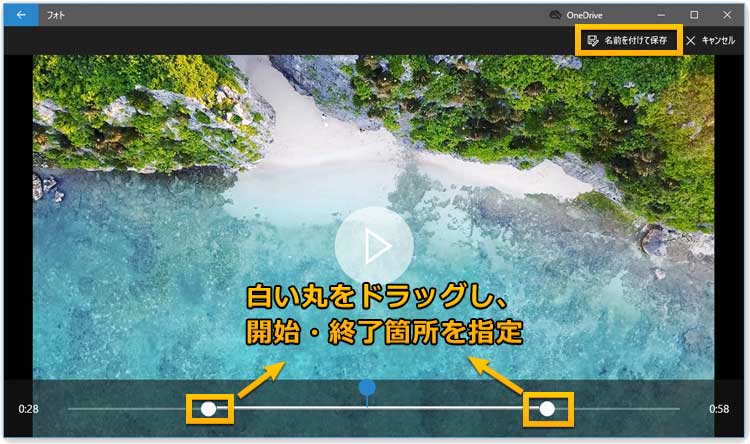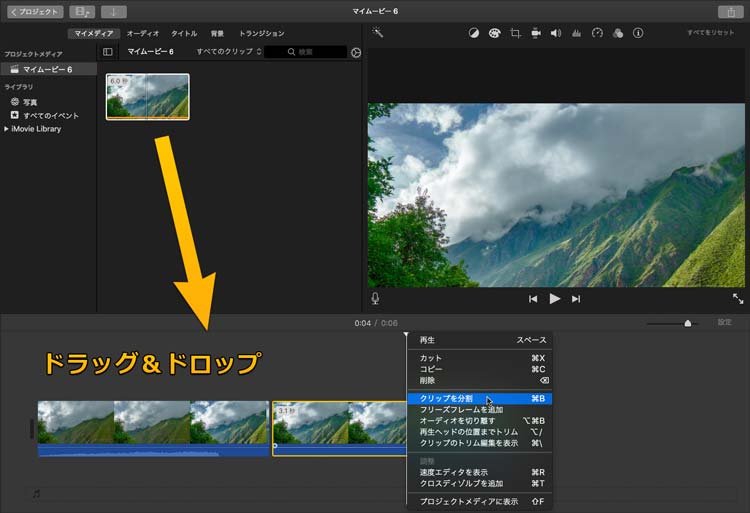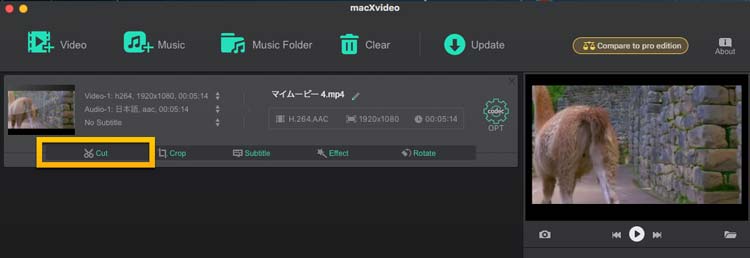【最新版】MP4トリミングフリーソフトおすすめ5選〜MP4動画を無劣化でトリミング!

ネットからダウンロードしたMP4動画の不要なシーンを切り取って、自分の気に入った部分だけを保存したい時には、MP4動画を無劣化でトリミングすることができるソフトが大活躍してくれる。
そこで今回は、初心者の方におすすめの2025最新MP4 トリミングフリーソフトをOS別にご紹介していきたいと思う。
また、それらのソフトでMP4動画を無劣化でトリミングする方法も説明。
因みに、以下のMP4トリミングフリーソフトを選んだ理由は、
- 1無料で十分に使える。
- 2MP4動画を無劣化でトリミングできる。
- 3結合、クロップ、カットなどの編集機能も備える。
- 4初心者でも使いやすく、動作が軽い。
それぞれを簡単に解説していこう。
1.Windows対応のおすすめMP4トリミング無料ソフトを比較
まずは、Windows 11・10・8・7…でMP4動画をトリミングできるフリーソフトを比較してみる。
ソフト |
|||
OS |
Windows、Mac |
Windows |
Windows |
出力品質 |
無損失・高品質 |
無損失 |
無損失・高品質 |
クロップ |
有 |
ない |
ない |
結合 |
有 |
有 |
有 |
1-1.Windows 対応のMP4 トリミングフリーソフト:VideoProc Converter
VideoProc Converterは直感的なシンプルさと多機能性を両立した動画編集ソフト。
MP4動画を無劣化でトリミングだけではなく、ビデオの変換&圧縮やフェクト追加、手ブレ補正…動画制作において必要な機能がそろっている。
またニコ動などのWeb動画をダウンロード、録画することもできる。
多機能だが操作性がとにかくシンプルで使いやすいので、無劣化でMP4動画をトリミングするのが非常に楽だ。
- 注意:無料使用版だとビデオ冒頭の5分間しか出力できないが、期間限定のプレゼントキャンペーンに参加してVideoProc ConverterのGiveaway版ライセンスキーをもらえる可能性がある。
VideoProc ConverterでMP4動画を無劣化でトリミングする方法
ここから、VideoProc Converterを使って、Windows10でMP4動画を無劣化でトリミングする手順を詳しく解説。
ちなみに、流れはWindows・Macどちらも大体同じだ。
-
STEP.1
MP4トリミングフリーソフトVideoProc Converterを立ち上げる。

メイン画面の「ビデオ」⇒トリミングしたいMP4ファイルを画面に直接ドラッグ&ドロップするか、
左上の「ビデオ」をクリックして、MP4動画が読み込まれる。 -
STEP.2
ツールバーにある「トリミング」のハサミアイコンをクリックして、ビデオ編集画面が表示される。

上図のように、緑のスライダーをドラッグしてしトリミングしたい範囲を指定。
シークバー右端に「トリミング」ボタンをクリックし、現在指定している範囲がこのMP4ファイルから切り取られる。
次に、2番目の切り取りたい場所にスライダーを移動。
もう一度「トリミング」ボタンをクリックしトリミングを行う。
トリミングされた動画クリップがプレビュー画面の下側に全部表示される。
-
STEP.3
各クリップの「編集」ボタンをクリックすると、開始と終了時間に数値を入力し、切り出したい範囲を調整することができる。
問題がなければ、右下の「完了」ボタンをクリックする。
注意すべきポイントはトリミングされた動画クリップが自動的に結合されるという点だ。
-
STEP.4
MP4動画を無劣化でトリミングするには、入力形式と同じのビデオ・音声コーデックを採用されていた出力形式を選択してから、「自動コピー」にチェックマーク(レ点)を入れる。
-
STEP.5
最後は、「Run」ボタンが押すと、Windows 10でMP4動画を無劣化でトリミングするのが開始される。
後は少し待って終了だ。
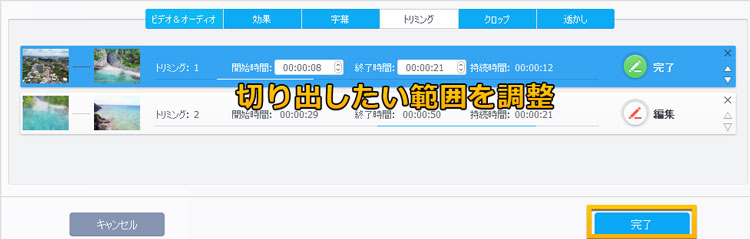
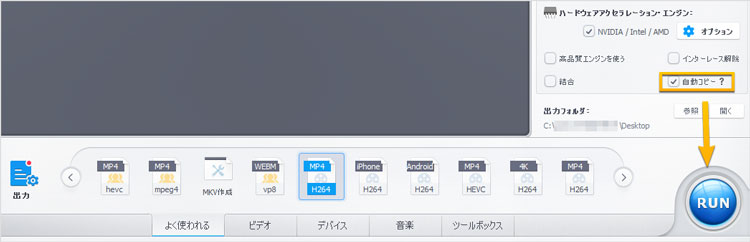
1-2.Windows 対応のMP4 トリミングフリーソフト:Microsoft フォト
Microsoft社が開発した画像やビデオの表示と編集ソフト。
Windows 10のデフォルトの画像ビューアーだが、実用的な編集機能が揃う。
フォトを使うと写真やビデオをトリミングするだけではなく、スライドショー作成、スローモーションやBGM、テキスト、3D効果追加することもできる。
また、Windows 10の標準ソフトだから、相性が抜群。Windows 10でMP4動画をトリミングする作業がサクサクはかどる。
フォトでMP4動画を無劣化でトリミングする方法
ここから、Microsoftフォトを使って、Windows10でMP4動画をトリミングする手順を詳しく解説。
-
STEP.1
トリミングしたいMP4動画を右クリック。表示されたメニューで「プログラムから開く」⇒「フォト」を選択する。
-
STEP.2
MP4動画が表示されてから、画面右上の「編集と作成」をクリックする。表示されたメニューで「トリミング」を押す。
-
STEP.3

上図のように、白い丸をドラッグして移動して、トリミングしたい範囲の開始・終了箇所を指定する。
-
STEP.4
後は、「名前を付けて保存」を押すと、選択範囲だけの部分が保存される。
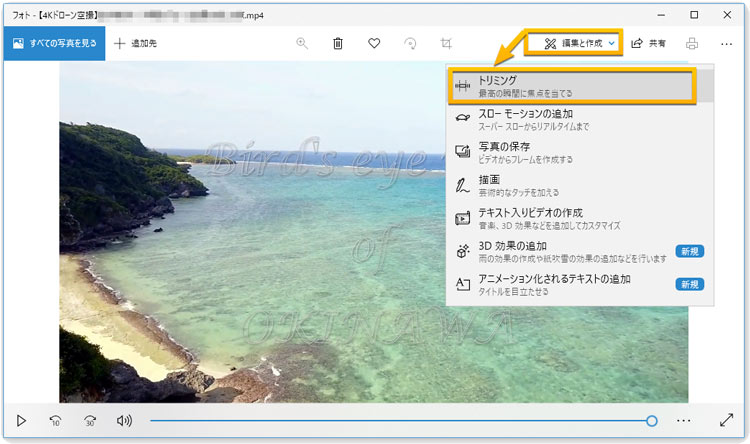
1-3.Windows 対応のMP4 トリミングフリーソフト:Free Video Editor
カスタマイズ性に優れた日本語対応のMP4トリミング無料ソフト。
トリミングと結合機能だけ備えているが、
このソフトの素晴らしいところはインストール直後のファイルサイズが約17.3MBで軽くてシステムのリソースを圧迫しないということだ。
それにデザインも機能もシンプルなつくりになっているため初心者でも手軽にMP4動画を無劣化でトリミングすることができる。
Free Video EditorでMP4動画を無劣化でトリミングする方法
ここから、Free Video Editor(Free Video Cutter Joiner)を使って、Windows10でMP4動画をトリミングする手順を詳しく解説。
-
STEP.1
Free Video Editorを起動してから、画面中央の「+」ボタンをクリックし、トリミングしたいMP4動画を選択。
-
STEP.2
音楽の再生位置を決めるスライダーをトリミングの開始点まで移動してから、下側の「[」ボタンをクリックする。
そして、動画のトリミングしたい終了点までスライダーを移動させてから「]」ボタンをクリックする。
-
STEP.3
切り出し範囲を指定してから、画面右下の「Cut」ボタンをクリックする。
表示された出力画面で「1、ダイレクトカット」を選択⇒出力先とファイル名を変更⇒「カット開始」を押す。
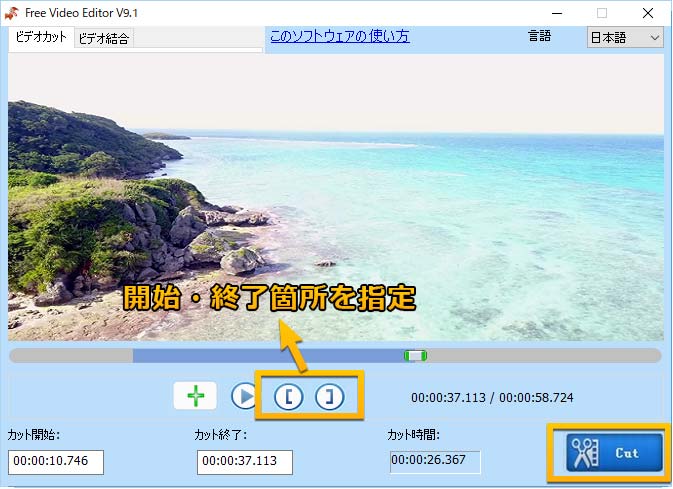
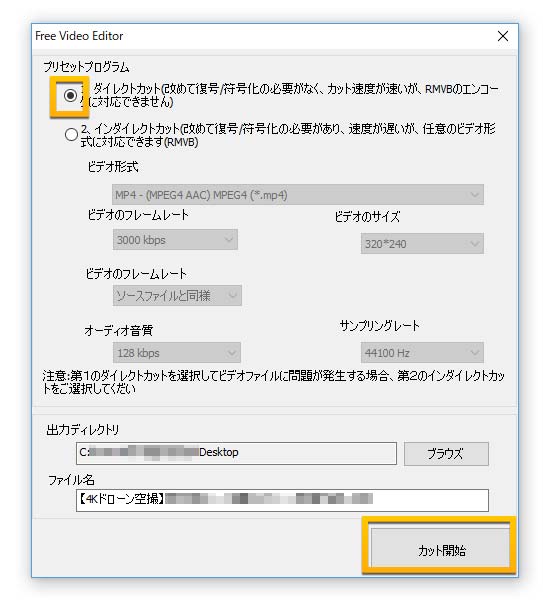
2.Mac対応のおすすめMP4トリミング無料ソフトを比較
続いてMacでMP4動画をトリミングできるフリーソフトを比較してみる。
ここでは2つのMP4動画を無劣化でトリミングできるMac向けソフトを紹介。
2-1.Mac対応のMP4 トリミングフリーソフト:iMovie
Macに標準搭載されているアップル社製の動画編集ソフト。
スマホやデジカメで撮影した動画の色味調整、音楽や字幕の挿入、トリミング、早送りなど基本的な編集機能を網羅しておる。
さらには多彩のエフェクトとビデオフィルタを兼ね備えたため、簡単にオシャレなオリジナル動画を作成することができる。
Final cutといったソフトと比べて高度編集でやれることが少ないが、高度編集機能にこだわらない方にとっては、十分だと思う。
iMovieでMP4動画を無劣化でトリミングする方法
ここから、iMovieでMP4動画を無劣化でトリミングする手順を詳しく解説。
-
STEP.1
iMovieを立ち上げる
「+」アイコン⇒「ムービー」⇒「メディアを読み込む」をクリックし、トリミングしたいMP4動画をソフトに取り読むすることができる。
-
STEP.2
下記画像のように、読み込まれた動画を画面上のブラウザからプロジェクトの編集画面へドラッグ&ドロップする。

-
STEP.3
タイムラインでマウスのカーソルを移動して、切り出したい位置で右クリックし、表示されるメニューで「クリップを分割」を選択すると、クリップが2つの部分に分割される。
因みに、右側のプレビュー画面上に表示されている画面でカーソルが移動した箇所を確認することができる。
必要に応じて上記の手順を繰り返すると、タイムライン上の動画クリップを複数に分割する。
-
STEP.4
タイムラインでカットしたい部分を選択して、右クリックメニューから「削除」クリックする。
-
STEP.5
最後は、書き出しメニューで「ファイル」⇒「共有」⇒「File」をクリックすると、このMP4動画の不要なシーンを切り取れて、必要な部分のみを残して保存するようになる。
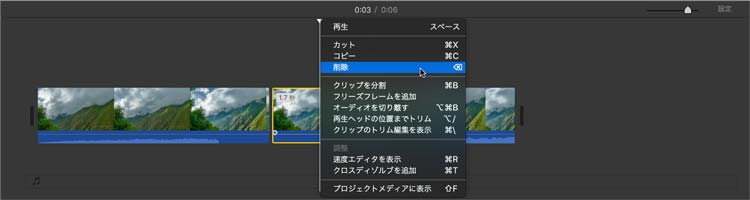
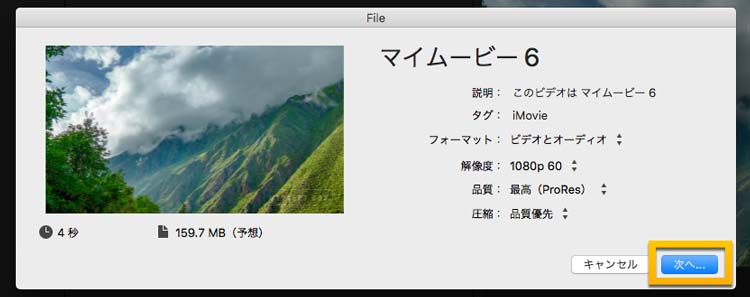
2-2.Mac対応のMP4 トリミングフリーソフト:macXvideo
動画編集機能付きの動画変換フリーソフト。
MP4動画を無劣化でトリミングできる以外、クロップ、結合、回転、字幕・フィルター追加、スクリーンショット、音声抽出、などの実用性の高い編集機能も備えている。
また変換機能が搭載されているのはおすすめのポイント。
MacでMP4動画をトリミングしてから、たった数クリックでAVI、MPEG、WMV、MOV…お好きなように任意な形式で出力することができる。
macXvideoでMP4動画を無劣化でトリミングする方法
ここから、macXvideoを使って、MacでMP4動画をトリミングする手順を詳しく解説。
-
STEP.1
macXvideoを開いたら、トリミングしたいMP4ファイルをソフトに直接ドラッグ&ドロップする。
-
STEP.2
次に、動画の下側にある「CUT」ボタンをクリックして、編集画面に移動してください。

-
STEP.3
シークバー上の緑のスライダーをドラッグして、切り出したい範囲を指定。
-
STEP.4
黄色い「Cut」アイコンをクリックしてから「Done」をクリック。
-
STEP.5
メイン画面の一番下の出力項目で入力されたMP4動画形式と同じの動画・音声コーデックを選択。
-
STEP.6
最後は「Auto Copy」にチェックしてから、「RUN」ボタンをクリックすると、MP4動画を無劣化でトリミングするようになれる。
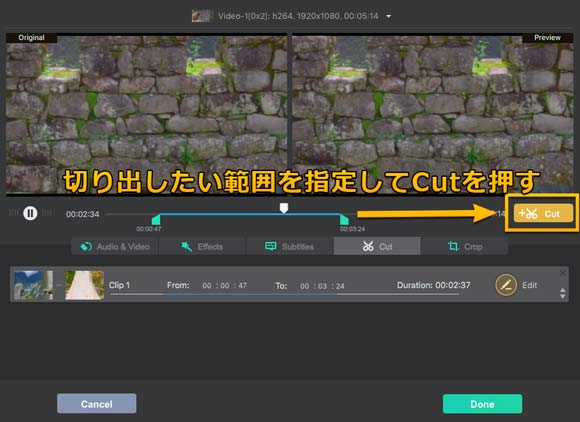
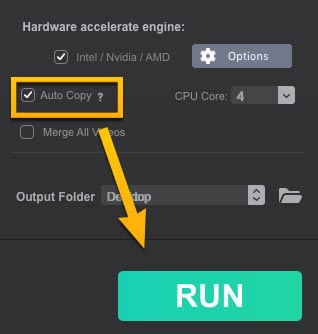
3.まとめ〜どのMP4トリミング無料ソフトを選ぶべき?
- ※ インターネット上の動画をダウンロードして無劣化でトリミングしたいなら、多機能だがいずれの作業が簡単な操作で行えるVideoProc Converterをお勧める。
- ※ インストール不要でWindows 10でMP4動画を無劣化でトリミングしたいなら、Windows 10に標準搭載されているMicrosoftフォトをお勧める。
- ※ コンピューターの容量を圧迫したくない方は、Free Video Editorという超絶軽いトリミングソフトが最適だと思う。
- ※ Macユーザーであれば、使い勝手のよさでiMovieをお勧める。また出力された動画もiPhoneやiPadといったApple系の端末と相性が抜群。
- ※ MacでMP4動画をトリミングしてから、高品質を保ったまま別の動画形式に変換したいなら、macXvideoをお勧める。